Domů (soukromé) a veřejné (veřejně přístupné) síť Windows 10. Jaký je rozdíl a jak se změnit?

- 4023
- 419
- Kilián Pech
Domů (soukromé) a veřejné (veřejně přístupné) síť Windows 10. Jaký je rozdíl a jak se změnit?
Každá síť Wi-Fi nebo Ethernet Windows 10 přiřadí stav soukromé (také domov) nebo veřejné (veřejné) sítě. V závislosti na přiřazeném profilu sítě se výchozí nastavení mění pro konkrétní připojení (síť). Představím obecný přístup k souborům a tiskárnám. Na kterém záleží na tom, zda jiná zařízení uvidí váš počítač v místní síti.
Když se poprvé připojíme k nějaké síti Wi-Fi nebo připojíme internet prostřednictvím síťového kabelu, pak se nás Windows 10 zeptá: „Chcete umožnit další počítači a zařízení v této síti detekovat váš PC?".

Pokud si vyberete ANO, pak systém přiřadí tento stav domova v síti. A pokud si vyberete „ne“ (nebo si nic nevyberete), bude přiřazen síťový profil „veřejnost“.
Aktuální stav sítě můžete vidět v centru pro řízení sítě a celkový přístup.
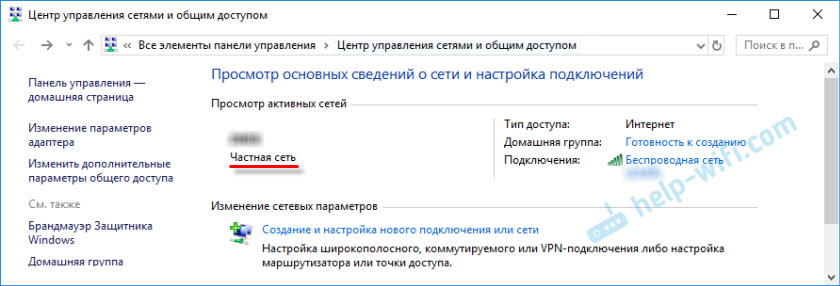
V nastavení můžete vždy změnit veřejnou síť na domov a naopak. Nejprve však zjistíme, jaký je rozdíl obecně, co ovlivňuje stav sítě a jaké problémy mohou být, pokud je umístění sítě nesprávně nastaveno.
Jaký je rozdíl mezi domovskou a veřejnou sítí?
Jak jsem již napsal výše, rozdíl v obecném přístupovém nastavení, která jsou ve výchozím nastavení aplikována do sítě, po přiřazení pro profil sítě. Všechno je jednoduché:
- Soukromá síť nebo domov - počítač najdete v síti jinými zařízeními a obecný přístup k souborům a tiskárnám bude k dispozici. Samozřejmě se doporučuje přiřadit tento síťový profil sítě Wi-Fi nebo Ethernet připojení pouze tehdy, když důvěřujete samotné síti. Například připojený k jejich domácí síti, v práci atd. D. A pokud je třeba, aby se počítač účastnil místní sítě.
- Veřejná síť nebo veřejná - zde je naopak. Za tímto účelem jsou nastaveny výchozí profil nastavení tak, aby se váš počítač nezúčastnil místní sítě. Nebude to detekována jinými zařízeními v síti a bude chráněna co nejvíce. Když se připojíme k otevřeným, neznámým sítím Wi-Fi, nebo dokonce přímo prostřednictvím síťového kabelu od poskytovatele, doporučujeme se tento profil sítě uvést.
Obecné parametry přístupu lze pro každý profil změnit samostatně. Nebo okamžitě pro všechny sítě. Můžete to udělat na ovládacím panelu. Na adrese: Ovládací panel \ Všechny prvky ovládacího panelu \ Center of Control of Networks a Total Access \ Další obecné přístupové parametry
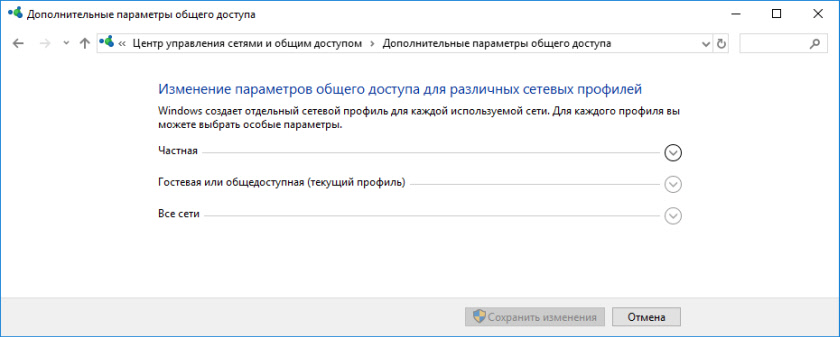
Tato nastavení může být užitečná například při nastavování místní sítě. Ale bez potřeby je lepší neměnit parametry. Zejména v části „Všechny sítě“ a „hostové nebo veřejné“.
Mimochodem, věnujte pozornost výše uvedenému obrazovce. V blízkosti profilu, který je vybrán pro síť, ke které jste aktuálně připojeni, bude existovat nápis „Aktuální profil“. Toto jsou parametry profilů sítě. A máme článek trochu na jiné téma. Nyní ukážu, jak to změní veřejnou síť na soukromou a naopak v systému Windows 10.
Který profil sítě si vybrat?
Pokud je váš internet připojen kabelem z domácího routeru, můžete si vybrat profil „soukromý“. A pokud je internet připojen přímo od poskytovatele, pak je lepší nainstalovat „veřejnost“.
Pokud jde o sítě Wi-Fi, pak je zde vše jednoduché. Pokud důvěřujete síti (doma, v práci, od přátel), můžete si vybrat „soukromé“. A pokud je síť někde v kavárně, hotelu, obchodě atd. D., Potom samozřejmě zakazujeme celkový přístup výběrem profilu „veřejnost“.
Změníme profil z veřejnosti na soukromé (nebo naopak) v systému Windows 10
Existuje několik způsobů, které mohou změnit typ sítě. Nejprve zvažte nejjednodušší. Tato metoda je vhodná pro sítě Wi-Fi i pro připojení Eternet.
Otevřete parametry a poté přejděte do sekce „Síť a internet“. Na kartě „Stav“ klikněte na „Změnit vlastnosti připojení“.
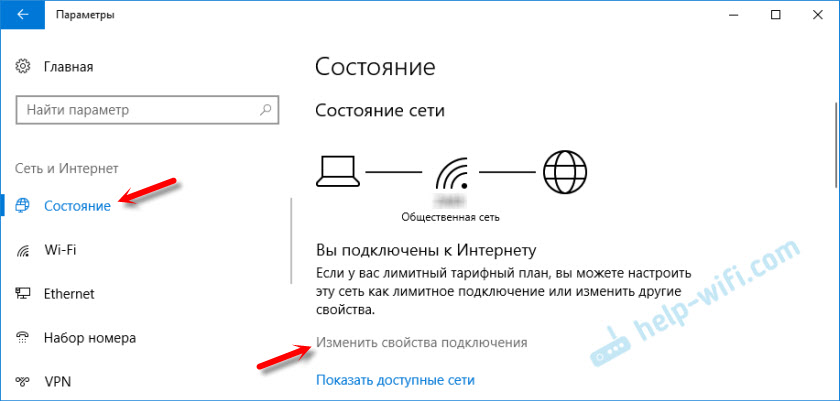
A stačí změnit profil sítě na nezbytný.

Vše je připraveno.
Jak změnit síťovou síť Wi-Fi Network?
Můžete se dostat k nastavení rychleji. Klikněte na ikonu připojení a vyberte parametry „Síť a internet“.
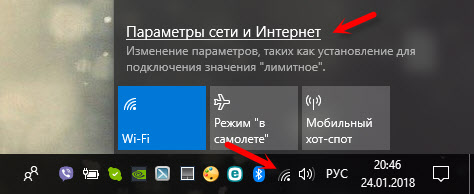
Dále přejděte na kartu Wi-Fi a vyberte síť Wi-Fi, ke které jste připojeni.
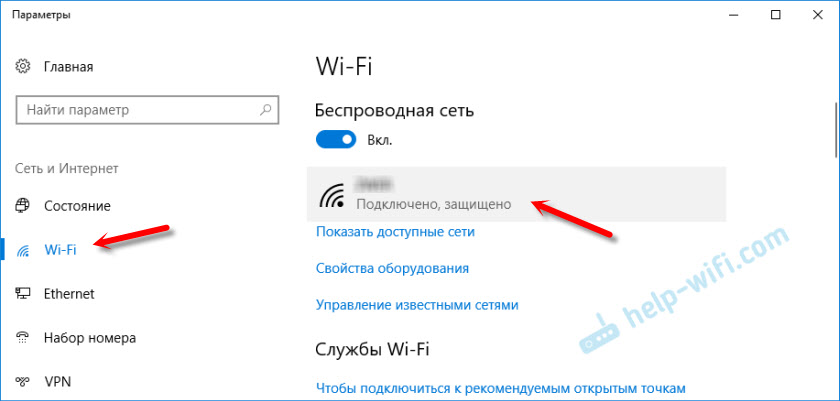
Změňte umístění v síti.

Po nastavení bude počítač k dispozici v síti nebo skrytý.
Nastavení sítě pro připojení Ethernet v systému Windows 10
Jak jsem psal na začátku článku, pro připojení Ethernet (podle síťového kabelu), můžete také změnit umístění sítě z „veřejné sítě“ na „domácí síť“. A v opačném pořadí.
Stejně tak jdeme do parametrů a v části „Síť a internet“ musíte otevřít kartu Ethernet. Kliknutím na připojení otevřete jeho nastavení.
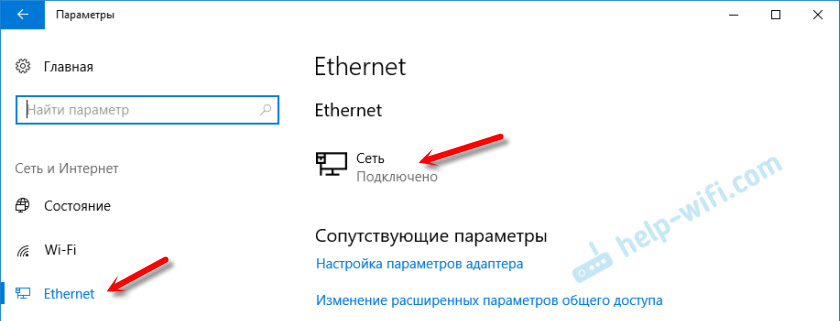
Zbývá pouze zvolit nezbytný profil.

Místo nastavení síťového profilu to může být položka „zpřístupnit tento počítač k detekci“. Pokud vložíte přepínač na polohu „OED“, nebude počítač detekován v síti (veřejně dostupná síť). A pokud vložíte „VCL“, bude použit profil „soukromá síť“.
Některé nuance
Není vzácné kvůli nesprávně vybranému profilu sítě není možné například nakonfigurovat sledování filmů v televizi pomocí technologie DLNA. Protože televizor jednoduše nevidí počítač v síti kvůli instalovanému profilu „veřejnost“. Nebo není možné nakonfigurovat celkový přístup k souborům a tiskárnám. Proto v síti, kde plánujete vyměňovat soubory, získat přístup k mediální smlouvě z jiných zařízení, musíte aktivovat profil „soukromý“ a v případě potřeby jej upravit.
Chcete -li zajistit zabezpečení, vždy zakazujte ostatním počítačům najít počítač v síti, pokud nedůvěřujete této síti a nemůžete si být jisti její bezpečností. Stačí aktivovat profil „veřejnost“ nebo klikněte na „Ne“ v reakci na otázku, která se okamžitě objeví při připojení k síti.
- « Spojení WDS mezi směrovači TP-Link zmizí a není přístup k nastavení
- Vlastnosti sítě Wi-Fi v systému Windows 10, automatické připojení, profil sítě, parametry IP a omezení připojení »

