Režim spánku Windows 10

- 3575
- 186
- Ctirad Kužel
Tyto pokyny podrobně o tom, jak nakonfigurovat nebo deaktivovat režim spánku v systému Windows 10 v rozhraní nového nastavení, tak v obvyklém ovládacím panelu. Na konci článku se také zvažují hlavní problémy související s prací režimu spánku v systému Windows 10 a způsoby jejich vyřešení. Podobné téma: Hibernation Windows 10.
Proč může být režim spánku deaktivován: Například pro někoho je pro někoho pohodlnější vypnout notebook nebo počítač, a když stisknete tlačítko napájení, a někteří uživatelé po aktualizaci na nový operační systém jsou tváří v tvář, že notebook nevyjde ze spánku. Tak či onak, není těžké to udělat. Může to být také užitečné: co dělat, pokud v nabídce Start nemá smysl pro spaní.
Odpojení režimu spánku v parametrech Windows 10
Prvním způsobem je nejjednodušší - používat nové rozhraní nastavení Windows 10, které lze přistupovat „Start“ - „Parametry“ nebo stisknutím kláves Win+I na klávesnici.
V parametrech vyberte položku „systému“ a poté - „Výživa a spánek“. Právě tady, v části „Sleep“ můžete nakonfigurovat provoz režimu spánku nebo jej vypnout samostatně při napájení ze sítě nebo baterie.

Zde můžete také nakonfigurovat parametry vypnutí obrazovky. Ve spodní části nastavení napájení a režimu spánku je položka „další výkonové parametry“, ve kterém můžete také vypnout režim spánku a současně změnit chování počítače nebo notebooku při stisknutí tlačítka vypnutí nebo uzavření víka (t.E. Můžete vypnout sen pro tyto akce). O tom - další část.
Nastavení spaní v ovládacím panelu
Pokud přejdete na nastavení napájení popsaného výše nebo přes ovládací panel (způsoby otevření ovládacího panelu Windows 10) - napájení, pak můžete také vypnout režim spánku nebo nakonfigurovat jeho práci, zatímco to děláte přesněji než přesněji než přesněji než přesně než V předchozí verzi.
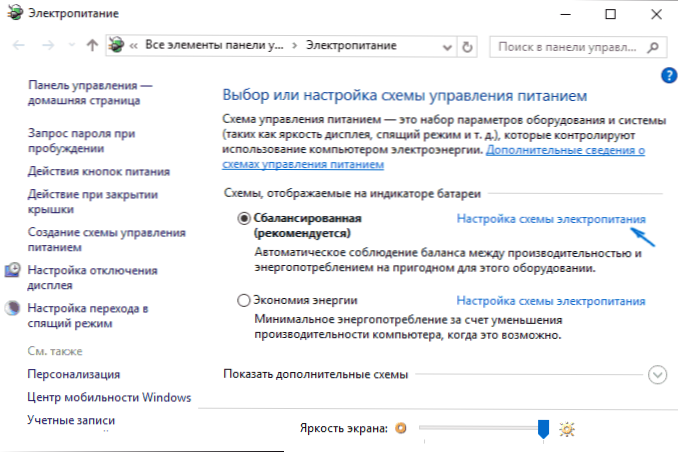
Naproti schématu aktivního napájení klikněte na „Nastavení napájecího obvodu“. Na další obrazovce můžete nakonfigurovat, když vložíte počítač do režimu spánku a výběrem položky „Never“ vypněte sen Windows 10 Dream.
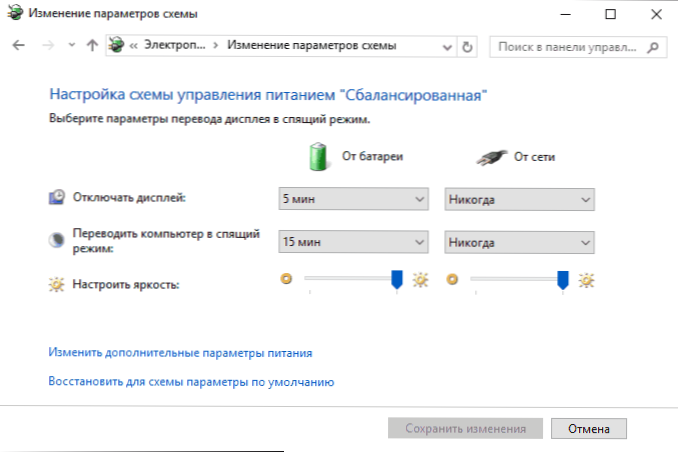
Pokud kliknete na bod „Změňte další parametry napájení“, dostanete se do okna podrobného nastavení aktuálního schématu. Zde můžete samostatně nastavit chování systému spojeného s režimem spánku v sekci „Dream“:
- Nastavte dobu přechodu do režimu spánku (hodnota 0 znamená jeho odpojení).
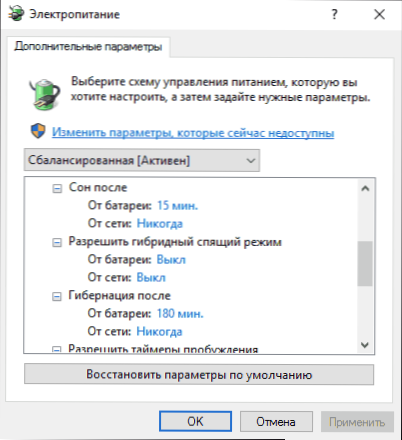
- Povolit nebo zakázat hybridní režim spánku (je to možnost pro režim spánku při zachování paměťových dat na pevném disku v případě ztráty energie).
- Povolte časovače probuzení - obvykle nemusíte nic měnit, s výjimkou případů, kdy máte problém se spontánním zapnutím počítače bezprostředně po vypnutí (pak vypněte časovače).
Další část nastavení napájecího obvodu, která souvisí s režimem spánku - „tlačítka napájení a krytí“, zde můžete samostatně nastavit akce pro uzavření krytu notebooku, stiskněte tlačítko napájení (ve výchozím nastavení pro notebooky - spánek) a akci pro The the Tlačítko režimu spánku (ani nevím, jak to vypadá, neviděl jsem to).
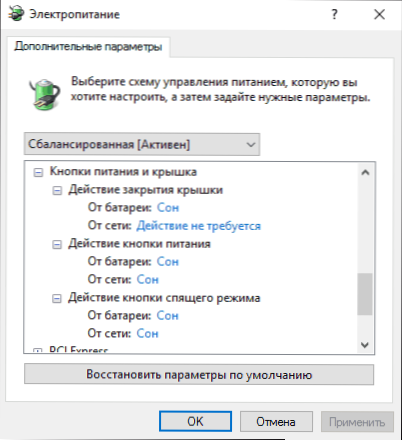
V případě potřeby můžete také nastavit parametry vypnutí pevných disků s jednoduchou (v části „pevného disku“) a vypnutím nebo snížením jasu obrazovky (v části „obrazovka“).
Možné problémy s prací režimu spánku
A nyní typické problémy s tím, jak funguje režim Sleeping Windows 10 a nejen to.
- Režim spánku je deaktivován, obrazovka je také vypnuta, ale obrazovka se po krátké době stále vypne. Píšu tuto první položku, protože nejčastěji se s tímto problémem zacházelo přesně. Při vyhledávání v panelu úkolu začněte představovat „obrazovku“, poté přejděte na parametry spořiče obrazovky (Screen Screenver) a vypněte jej. Další řešení je popsáno později, po 5. bodě.
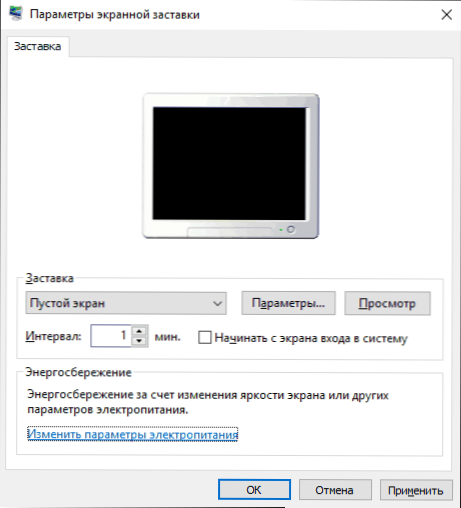
- Počítač se nedostane z režimu spánku - buď ukazuje černou obrazovku, nebo jednoduše nereaguje na tlačítka, i když indikátor, že je v režimu spánku (pokud existuje). Nejčastěji (podivně) je tento problém způsoben ovladači grafických karet nainstalovaných Windows 10. Řešením je smazat všechny ovladače videa pomocí ovladače display ovladač a poté je nainstalovat z oficiálního webu. Příklad pro NVIDIA, který je zcela vhodný pro grafické karty Intel a AMD, je popsán v článku Instalace ovladačů NVIDIA v Windows 10. Pozor: U některých notebooků s Intel Graphics (často na Dell) musíte vzít posledního řidiče z místa výrobce samotného notebooku, někdy pro 8 nebo 7 a instalovat v režimu kombinovanosti režim.
- Počítač nebo notebook se po vypnutí nebo přechodu do režimu spánku okamžitě zapne. Všiml si na Lenovo (ale lze je také nalézt na jiných značkách). Řešení je v dalších parametrech výkonu, jak je popsáno ve druhé části pokynů, vypněte časovače probuzení. Kromě toho by mělo být zakázáno probuzení ze síťové karty. Na stejné téma, ale více: Windows 10 se nevypne.
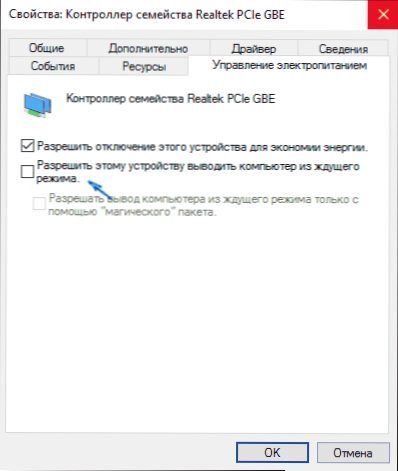
- Také mnoho problémů s provozem výkonu, včetně spánku, na intel-laptopech po instalaci Windows 10 je spojeno s rozhraním motoru Intel Management Engine nainstalovaném ovladačem správy Intel. Zkuste jej odstranit prostřednictvím správce zařízení a nainstalovat „starý“ ovladač z webových stránek výrobce vašeho zařízení.
- Na některých notebookech bylo zaznamenáno, že automatický snížení jasu obrazovky na 30-50% s jednoduchým úplně vypnutým obrazovkou. Pokud bojujete s takovým příznakem, zkuste další parametry výkonu v části „obrazovka“ a změňte „úroveň jasu obrazovky v režimu sníženého jasu“.
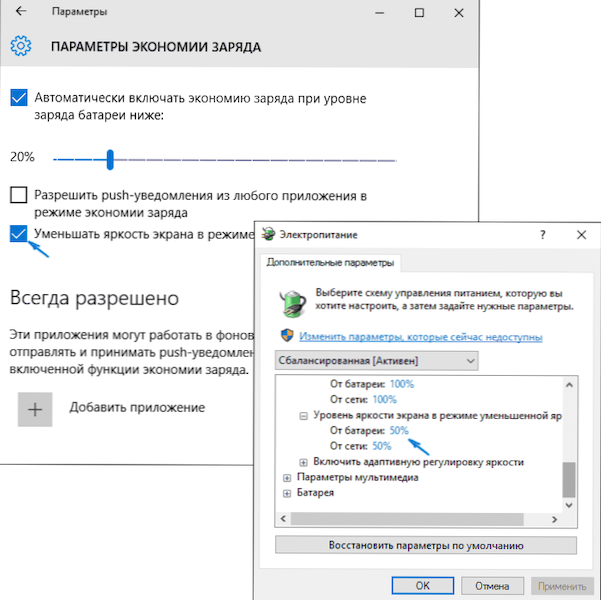
Windows 10 také obsahuje skrytý bod „Čekání na automatický přechod systému do režimu spánku“, který by teoreticky měl fungovat až po automatickém probuzení. Pro některé uživatele však funguje bez něj a systém usne po 2 minutách, bez ohledu na všechna nastavení. Jak to opravit:
- Spusťte editor registru (Win+R - Regedit)
- Přejít do sekce
HKEY_LOCAL_MACHINE \ System \ CurrentRolset \ Control \ Powers \ 238C9FA8-0AAD-41ED-83F4-97BE242C8F20-D8FC-4469-B07B-333 EB785AACA0
- Dvakrát klikněte na hodnotu atributů a nastavte pro ni hodnotu 2.
- Uložte nastavení, zavřete editor registru.
- Otevřete další parametry napájecího obvodu, část „Spánek“.
- Zeptejte se správného času v odstavci „Čekání na automatický přechod systému do režimu spánku“.
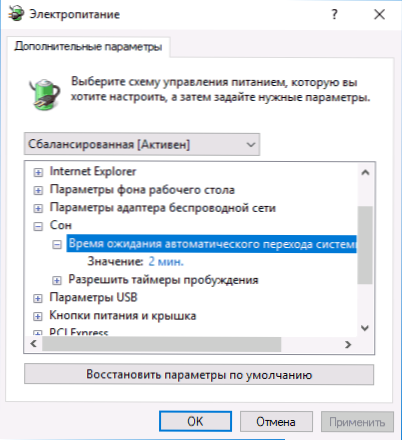
To je vše. Zdá se, že to vyprávělo o takovém jednoduchém tématu ještě více, než je nutné. Ale pokud stále existují nějaké otázky týkající se režimu Sleeping Windows 10, zeptejte se, pochopíme.

