Nepřístupná chyba_boot_device v systému Windows 10
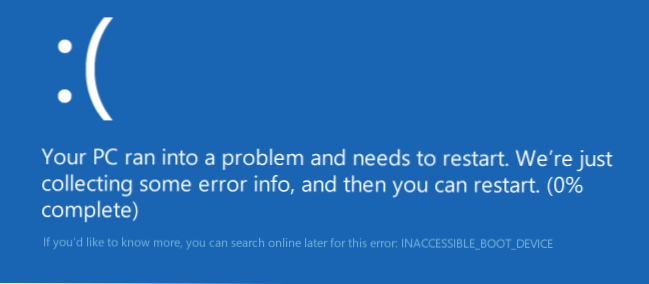
- 1761
- 425
- Lubor Blecha
V této instrukci krok za krokem o tom, jak opravit chybu nepřístupné_boot_device při stahování Windows 10 v různých situacích - po resetování systému, aktualizace bios, spojování dalšího pevného disku nebo SSD (nebo přenosu OSD z jednoho na druhý disk), změna struktura disku a na disku a v jiných situacích. Existuje velmi podobná chyba: modrá obrazovka s označením chyby NTFS_FILE_System lze vyřešit stejným způsobem.
Začnu s prvním, který byste měli zkontrolovat a vyzkoušet v této situaci, než se pokusíte opravit chybu jinými způsoby: Vypněte všechny další jednotky (včetně paměťových a flash pohonových karet) z počítače a také se ujistěte, že se ujistěte Váš systémový disk je první, kdo stáhne boot v bios nebo UEFI (a pro UEFI to nemusí být ani první pevný disk, ale správce boot Windows) a pokusit se restartovat počítač. Další pokyny pro načtení nového operačního systému - Windows 10 není spuštěno.
Také, pokud jste něco připojili, vyčistili nebo provedli podobné akce uvnitř vašeho počítače nebo notebooku, nezapomeňte zkontrolovat veškeré připojení pevných disků a SSD k rozhraní napájení a SATA, někdy může také opětovné připojení disku opětovné připojení k jinému portům SATA pomoci.
Nepřístupná_boot_device po resetování Windows 10 nebo aktualizace instalace
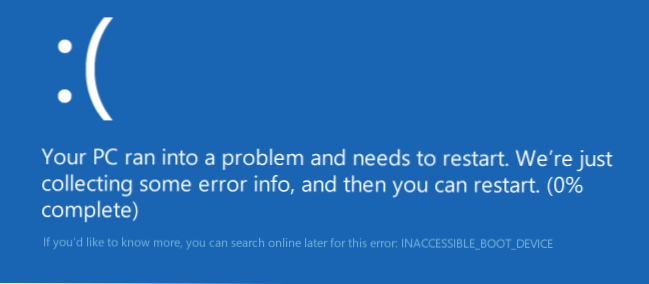
Jedna z nepřístupných chyb_boot_device je relativně jednoduchá pro opravu možností pro vzhled chyby.
V tomto případě můžete vyzkoušet poměrně jednoduchou možnost řešení - na obrazovce „Počítač je spuštěn nesprávný“, který se obvykle objeví po zprávě se zadaným textem po sběru chybových informací, stiskněte tlačítko „Další parametry“.

Poté vyberte „Prohledání a eliminaci poruch“ - „Parametry načítání“ a stiskněte tlačítko „Restartovat“. V důsledku toho se počítač restartuje s nabídkou pro spuštění počítače v různých verzích, vyberte bod 4 stisknutím klávesy F4 (nebo jen 4) - bezpečný režim Windows 10.
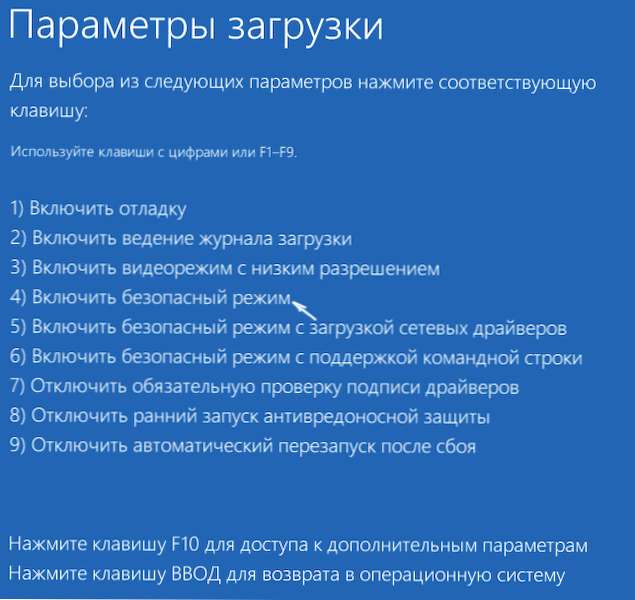
Poté, co se počítač načítá v nouzovém režimu. Opět to restartujte po začátku - dokončení práce - restartu. V popsaném případě problému to nejčastěji pomáhá.
Také v dodatečných parametrech prostředí obnovy dochází k „obnově během nakládání“ - úžasný způsob, v systému Windows 10 se mu někdy podaří vyřešit problémy s načítáním i v relativně obtížných situacích. Nezapomeňte vyzkoušet, zda předchozí možnost nepomohla.
Windows 10 se zastavila po aktualizaci BIOS nebo selhání napájení
Další, běžně nalezená verze Windows 10 Nepřístupná_boot_device chyba spuštění - Bios Nastavení (UEFI) související s provozním režimem disků SATA. Obzvláště se často projevuje ve stravě nebo po aktualizaci BIOS, jakož i v případech, kdy máte na základní desce baterii (což vede k spontánnímu vypouštění nastavení).
Pokud máte důvod předpokládat, že to je důvod problému, jděte na BIOS (viz. Jak přejít na BIOS a UEFI Windows 10) vašeho počítače nebo notebooku a v části Nastavení SATA, zkuste změnit provozní režim: Pokud je tam nainstalován IDE, zapněte Ahci a naopak. Poté uložte nastavení BIOS a restartujte počítač.
Disk byl poškozen nebo se změnila struktura sekcí disku
Samotná chyba Nepřístupná_boot_device říká, že bootloader Windows 10 nenašel ani nemohl přistupovat k zařízení (disk) se systémem. K tomu může dojít v důsledku chyb systému souborů nebo dokonce fyzickým problémům s diskem a také v důsledku změny ve struktuře jeho sekcí (t.E. Pokud například například disk nějakým způsobem rozbijete s nainstalovaným systémem pomocí Acronis nebo něčeho jiného).
V obou případech byste se měli načíst do prostředí obnovy Windows 10. Pokud máte možnost spustit „další parametry“ po obrazovce s chybou, otevřete tyto parametry (toto je prostředí obnovy).
Pokud to není možné, použijte regenerační disk nebo boot flash disk (disk) s Windows 10 a spusťte prostředí pro obnovení z nich (pokud nikdo není, mohou být vyrobeni na jiném počítači: Vytvoření nakládací jednotky Windows 10 načítání flash disk ). Podrobnosti o tom, jak používat instalační jednotku k zahájení prostředí pro obnovení: Disk obnovy Windows 10.
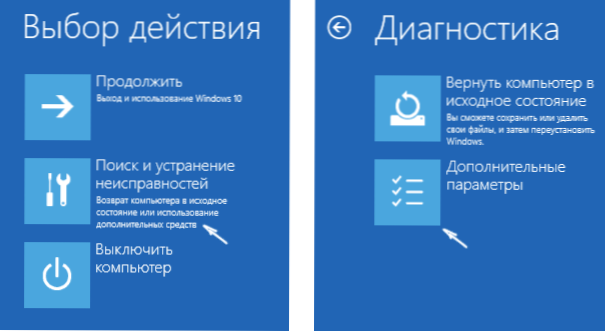
V prostředí obnovy přejděte na „Hledání a odstranění poruch“ - „Další parametry“ - „Příkazový řádek“. Dalším krokem je zjistit dopis sekce systému, který v této fázi, s největší pravděpodobností, nebude C. Chcete -li to provést, zadejte příkazový řádek:
- Diskpart
- Seznam objem - Po provedení tohoto příkazu věnujte pozornost názvu Toma s Windows, toto je dopis, který potřebujeme. Rovněž stojí za to zapamatovat si název sekce s bootloaderem - rezervovaný systémem (nebo sekcí EFI), bude to stále užitečné. V mém příkladu bude použit disk C: A E: V souladu s tím můžete mít další písmena.
- Výstup
Nyní, pokud existují podezření, že disk byl poškozen, spusťte příkaz Chkdsk c: /r (Zde C je dopis vašeho systémového disku, který se může lišit) Stiskněte Enter a očekávejte dokončení jeho provedení (může se přetáhnout na dlouhou dobu). Pokud budou nalezeny chyby, budou opraveny automaticky.
Další možností je v případě, že předpokládáte, že chyba nepřístupné_boot_device může být způsobena tím, že vaše akce vytvářejí a změní sekce na disku. V této situaci použijte příkaz Bcdboot.Exe C: \ Windows /S e: (kde C je sekce s Windows, kterou jsme identifikovali dříve, a E je sekce s bootloaderem).
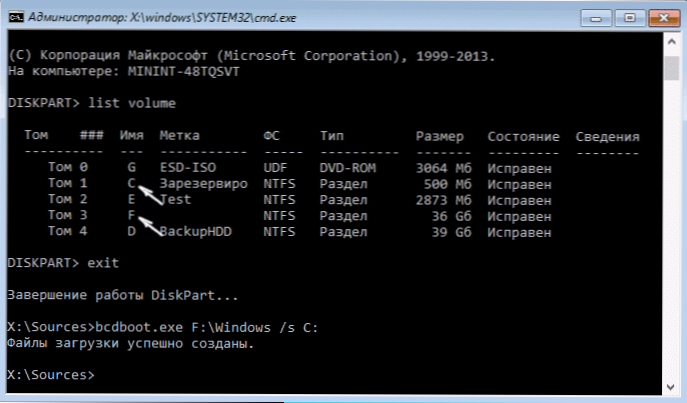
Po dokončení příkazu zkuste znovu restartovat počítač v obvyklém režimu.
Mezi další metody navržené v komentářích - Pokud se objeví problém při přepínání režimů AHCI/IDE, předběžně přestaňujte řadič pevného disku v dispečeru zařízení. Možná v této souvislosti bude užitečné, jak povolit režim AHCI v Windows 10.
Pokud žádný způsob, jak opravit chybu nepřístupné_boot_device, nepomůže
Pokud žádná z popsaných metod nepomohla opravit chybu a Windows 10 se stále nezačne, v tuto chvíli mohu doporučit pouze přeinstalaci systému nebo resetovat pomocí instalační flash jednotky nebo disku. Chcete -li provést resetování v tomto případě, použijte následující cestu:
- Načítání z disku Windows 10 nebo flash disk obsahující stejnou redakční kancelář OS, jakou jste nainstalovali (viz viz. Jak stáhnout z flash disk do BIOS).
- Po obrazovce výběru jazyka instalace na obrazovce s tlačítkem „Instalace“ vlevo vyberte „Obnovení systému“.
- Po načtení prostředí obnovy klikněte na „Hledání a odstranění chyb“ - „Vraťte počítač do původního stavu“.
- Postupujte podle indikací na obrazovce. Přečtěte si více o resetování Windows 10.
Bohužel v případě, kdy má chyba uvažovaná v této příručce důvod pro problém s pevným diskem nebo sekcemi na ně s jejich odstraněním.
Pokud jsou pro vás údaje o pevném disku kritická, je vhodné se postarat o jejich bezpečnost, například přepsat někde (pokud jsou oddíly k dispozici) na jiném počítači nebo, načítání z jakékoli živé jednotky (například: například: Spuštění systému Windows 10 z flash disku do počítače Flash).

