Metody možné přeměny PNG na JPG
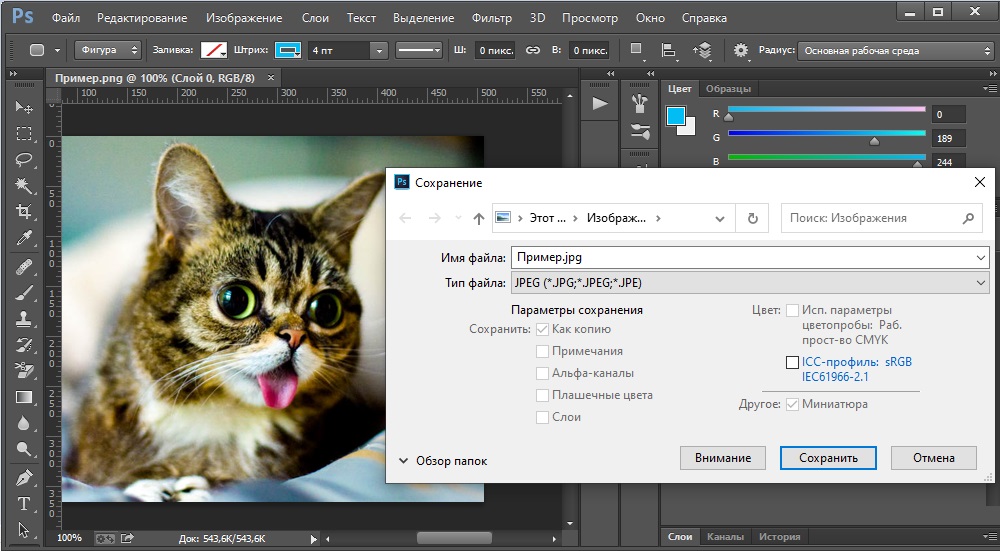
- 728
- 37
- Ctirad Kužel
S takovou definicí, jako je převod, moderní uživatelé čelí téměř denně, při práci v počítači je třeba přeložit soubor s jedním rozšířením do druhého během počítače. Stojí za zmínku, že takové situace budou doprovázeny spotřebiteli až do doby, kdy bude fungovat, kolik bude fungovat a existuje osobní počítače. Potřeba změnit formát obrázků je jednou z nejpopulárnějších potřeb, zejména často je třeba přenášet PNG na JPG. Aktivní uživatelé sociálních sítí nebo bloggerů často čelí problému stahování obrázků ve formátu PNG do různých služeb, faktem je, že praktická většina webů pracuje pouze s těmi obrázky, které jsou uloženy ve formátu JPG. Bez ohledu na to, jak krásný a vysoce kvalitní je soubor, bude jej muset převést na požadované prodloužení. Navzdory zjevné složitosti je však počet softwarových produktů tak velký, že každý může snadno vyřešit takový problém s počítačem.
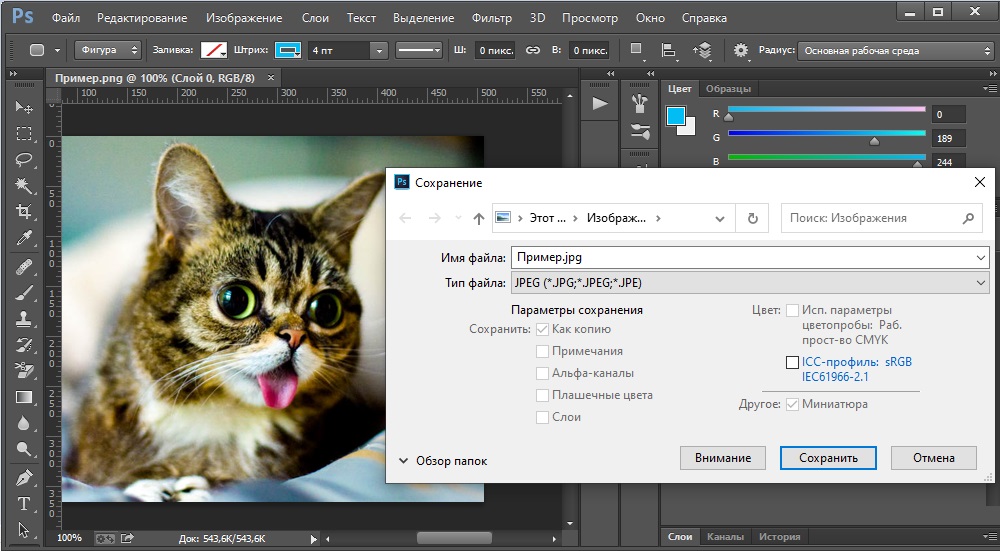
Základní rozdíl mezi prezentovanými rozšířeními
Uživatelé, kteří nevidí základní rozdíly mezi PNG a JPG.
Pokud považujeme formát PNG za rozšíření určenou k vytváření obrázků webové grafiky (hlavně s dalším průhledným efektem), má formát JPG mnohem rozsáhlejší účel. Prostřednictvím takového rozšíření lze zachovat absolutně všechny obrázky, které přímo nesouvisí s webovým grafem. Nejčastěji najdete podobný formát při práci s fotografiemi. Navzdory různým oblastem aplikace však někteří majitelé PC pravidelně musí PNG transformovat na JPG. V některých případech je však třeba převést z jednoho formátu na druhý.
Způsoby možné přeměny
Chcete -li vytvořit obrázek PNG JPG z obrázku, můžete skutečně použít velké množství různých způsobů, vybrat si pro sebe více optimálnější by mělo být nezávisle v závislosti na osobních preferencích a dovednostech při práci s počítačem.
Softwarový komplex Photoshop
Dnes je Photoshop velmi běžný produkt, který je nainstalován téměř na každém osobním počítači. Každý, kdo se chce profesionálně zapojit do obrázků a zejména na fotografie, se snaží zvládnout tento mazaný editor. Prostřednictvím tohoto programu můžete snadno převést PNG na JPG.
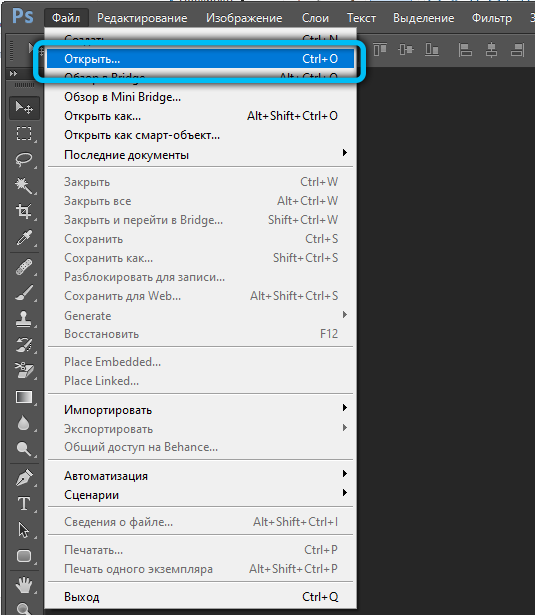
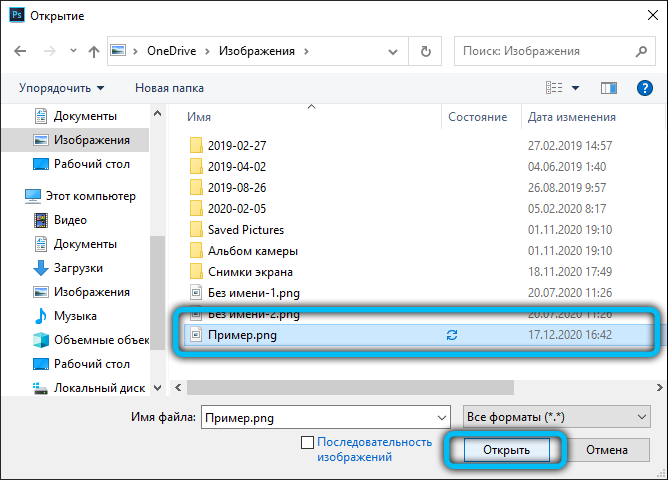
Pro přímou práci v tomto grafickém editoru bude potřeba nainstalovaný program a obrázky. Uživatel musí otevřít soubor s rozšiřováním PNG, najít pododdíl s názvem „Soubor“ v nabídce, v padajícím seznamu najděte návrh „Save As“. Další ukládací okno obsahuje několik seznamů, s výjimkou „názvu souboru“, které musíte zadat odpovídající „typ souboru“. Pro převod do požadovaného formátu musíte vybrat řádek JPEG, mohou být tyto rozšíření soubory jako *.Jpg, tak *.JPEG a *.JPE. Výhoda tohoto softwarového komplexu spočívá v jeho silné funkci, o čemž svědčí možnost vytvoření určitého makra, které může nezávisle provádět některé stejné typy akcí, například přejmenování velkého počtu obrázků.
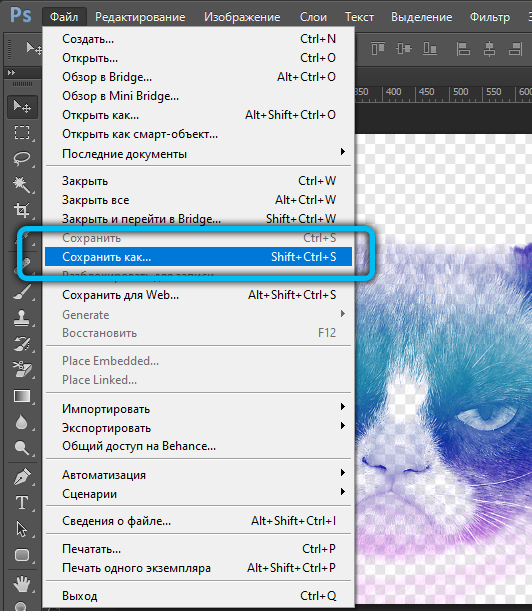
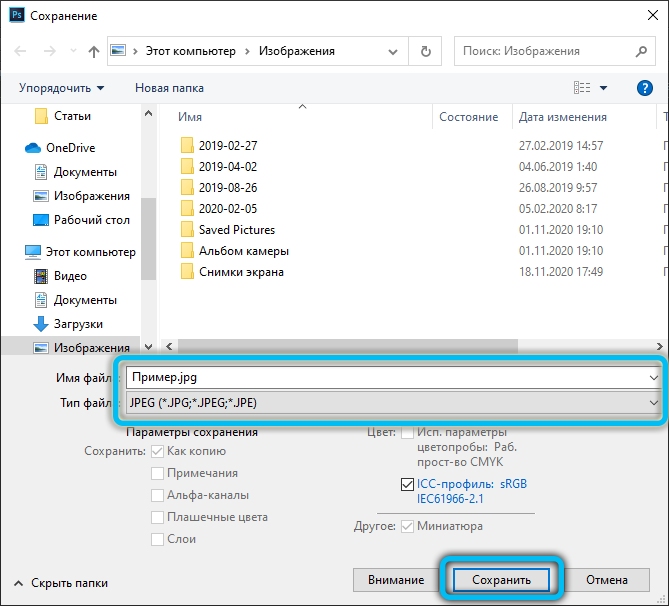
Standardní lakový program
Pomozte převést PNG do JPG velmi jednoduchý a funkční softwarový komplex, který není nutné nainstalovat navíc. Paint je logický a jednoduchý program, který je nainstalován na počítači s operačním systémem, navíc nevyžaduje, na rozdíl od Photoshopu, například profesionální znalosti a drahou licenci.
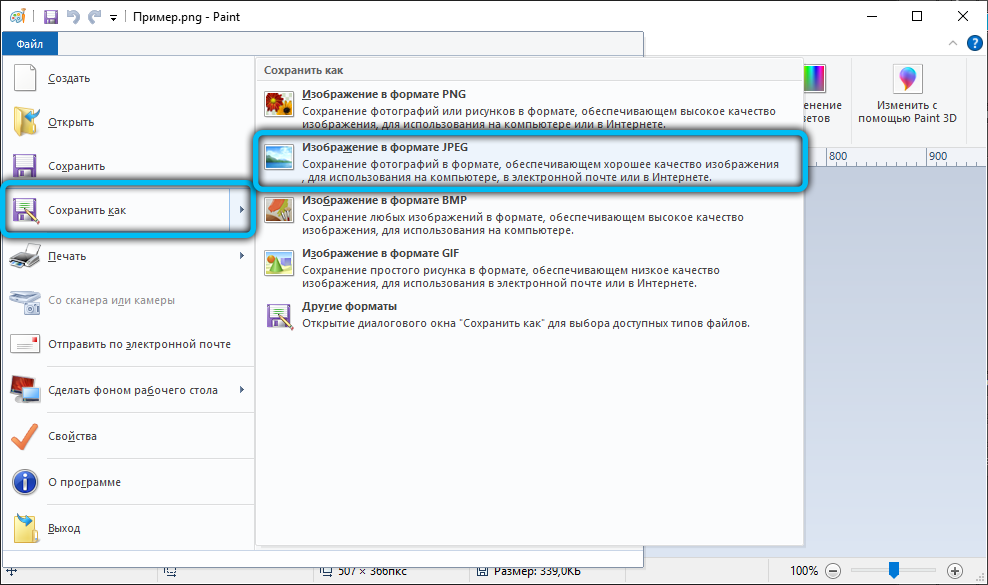
Schopnosti Paint můžete použít ihned po otevření programu a obrázku. V seznamu možných operací prezentovaných společností Paint musíte najít položku „Uložit jako“, pak se objeví malý subdenu, ve kterém budete muset najít „obrázek s rozšířením JPEG“. Uživatel musí specifikovat pouze místo, kde je třeba obrázek uložit. Při práci s editorem postavené -v editoru však musíte být připraveni na skutečnost, že získaný konečný obrázek nemusí mít tak vysokou kvalitu jako originál, to leží nedostatek standardního programu. Photoshop je výkonnější nástroj, který je schopen poskytnout na výstupu stejné obrázky a fotografie vysoké kvality.
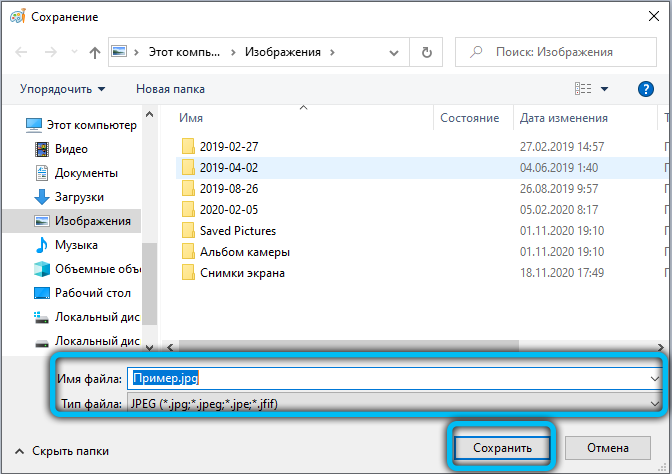
Formát továrna
Provádění postupu pro převod jednoho formátu na druhý je velmi jednoduché pomocí nástroje pro továrnu speciální formát. Kromě funkce převodu má program poměrně širokou sadu užitečných nástrojů, což z něj činí poměrně univerzální nástroj pro úpravy jakýchkoli mediálních souborů.
Chcete -li změnit formát fotografie, postupujte podle pokynů níže:
- Po spuštění aplikace v levé spodní části okna najděte seznam formátů médií a vyberte „Fotografie“.
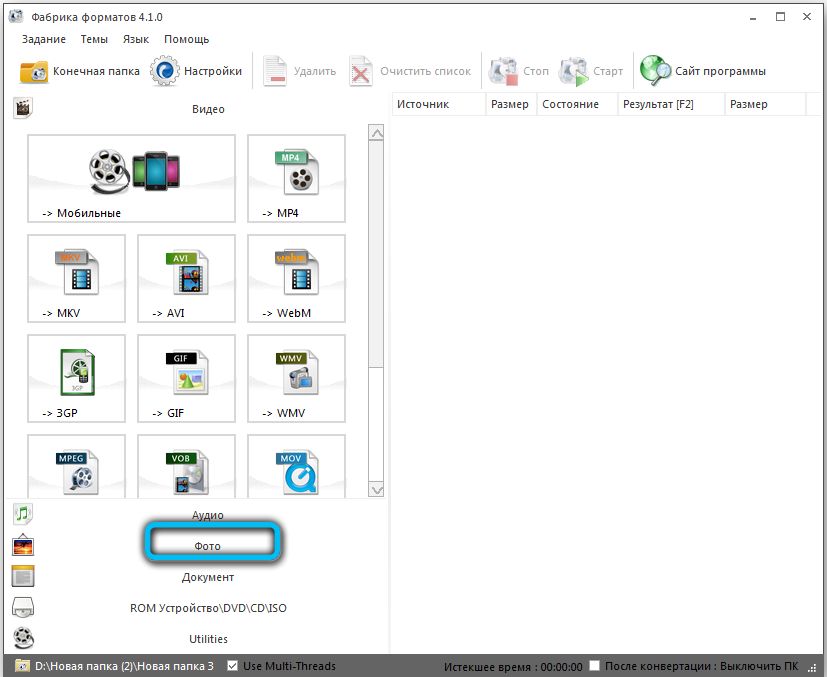
- V seznamu otevřených rozšíření klikněte na „JPG“.
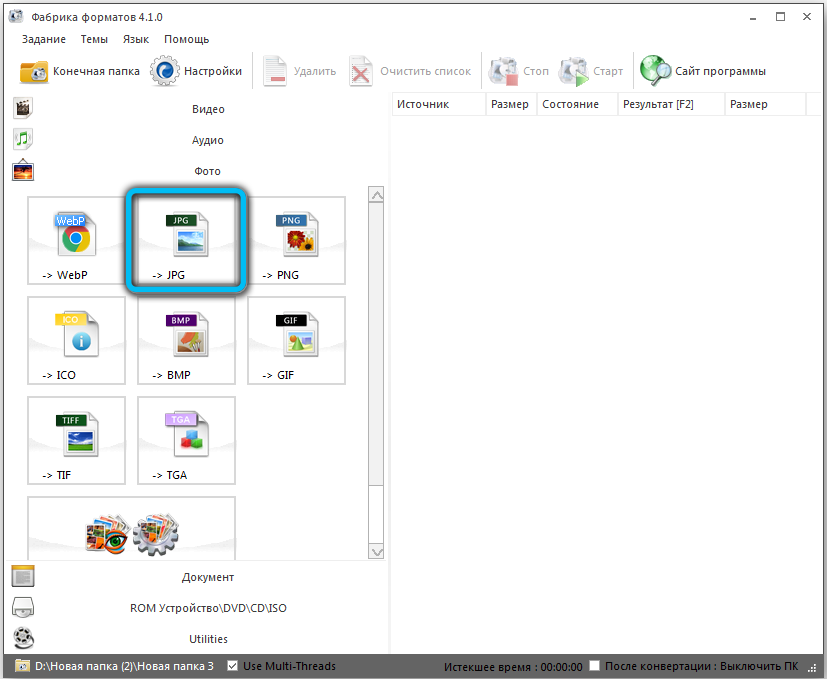
- Před vámi se objeví mezilehlé okno pro změnu parametrů obrazu. Chcete -li nastavit konfiguraci na aktuální soubor, klikněte na tlačítko „Nakonfigurovat“.
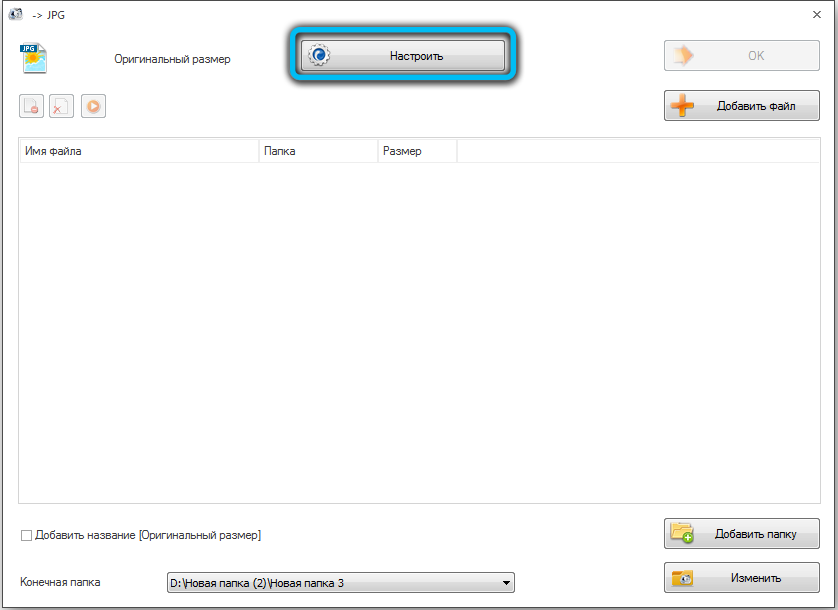
- Na panelu Nastavení můžete provést změny vlastností obrázku. Zejména změňte velikost, nastavte úhel rotace, přidejte štítky nebo vodní znak. Po provedení manipulací potvrďte své akce pomocí tlačítka OK.
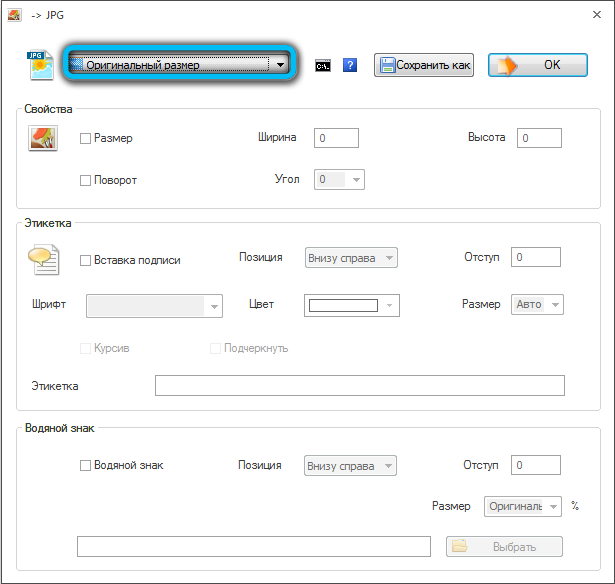
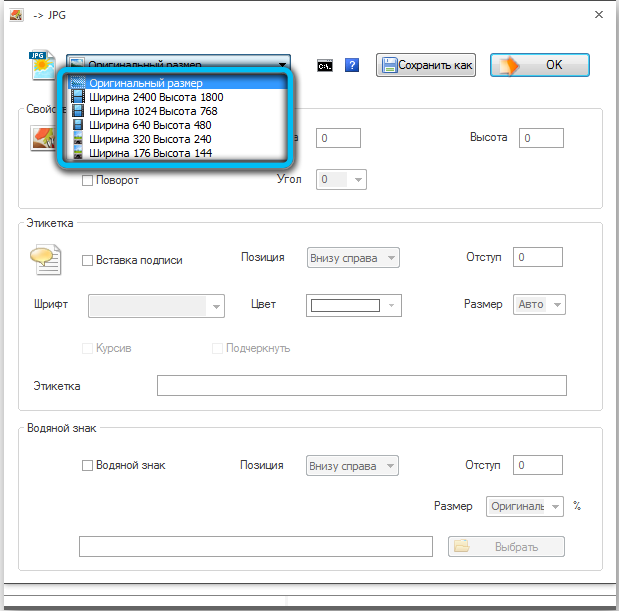
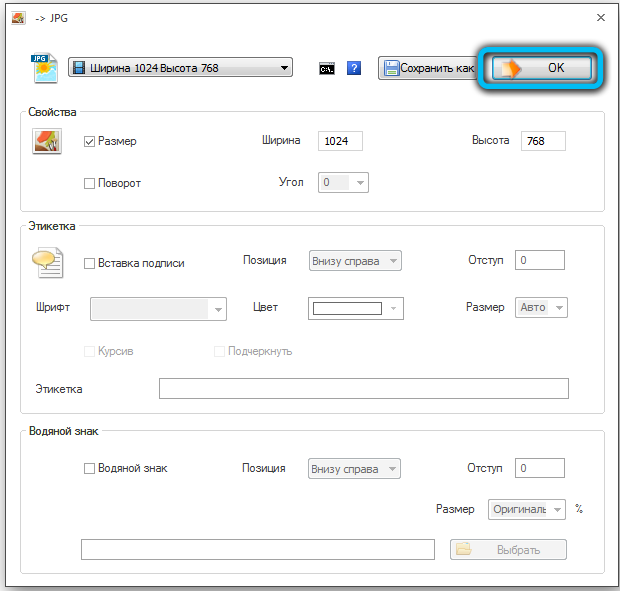
- Dále musíte načíst samotný zdroj, klikněte na „Přidat soubor“.
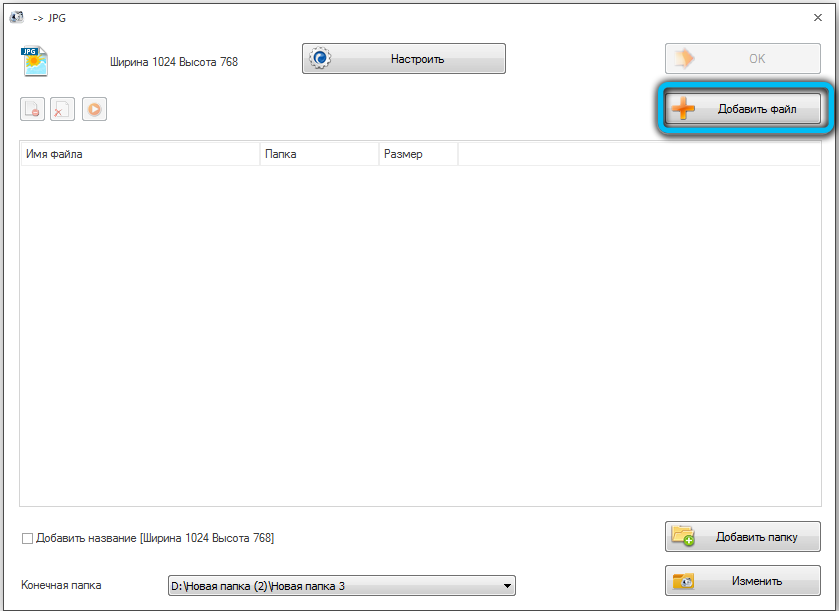
- Najděte jej na disku a klikněte na „Otevřít“. Stejným způsobem si můžete stáhnout několik objektů najednou.
- Poté se vybraná fotografie zobrazí v pracovní oblasti. Na samém dolní části stránky můžete vidět adresář, kde bude zachován výkres JPG. V případě potřeby uveďte další katalog kliknutím na klíč „Změnit“.
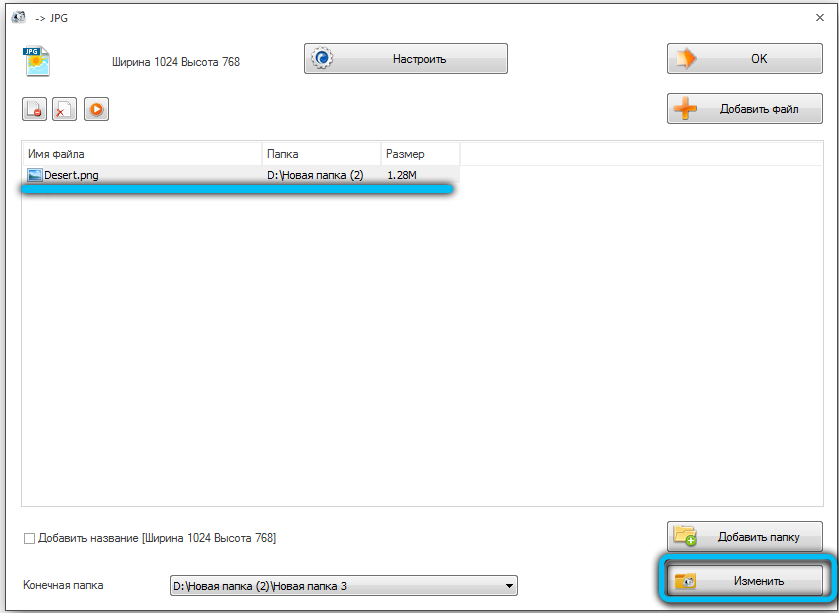
- Po předchozím kroku se ujistěte, že řádek „konečná složka“ má cestu, kterou jste naplnili. Pokud je vše pravda, v pravém horním rohu klikněte na „OK“.
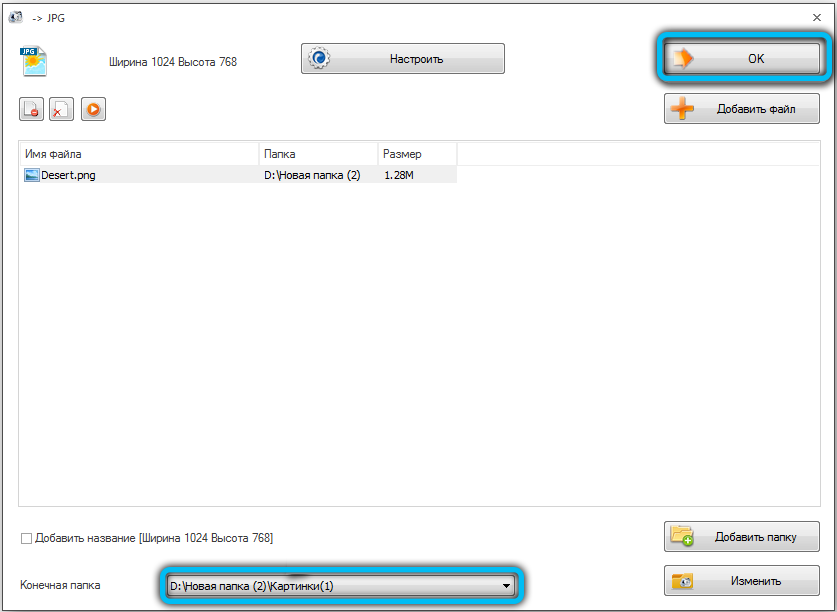
- Vraťte se do hlavní nabídky programu. Vyberte nově upravený zdroj transformace a klikněte na „Start“ na panelu nástrojů na panelu nástrojů.
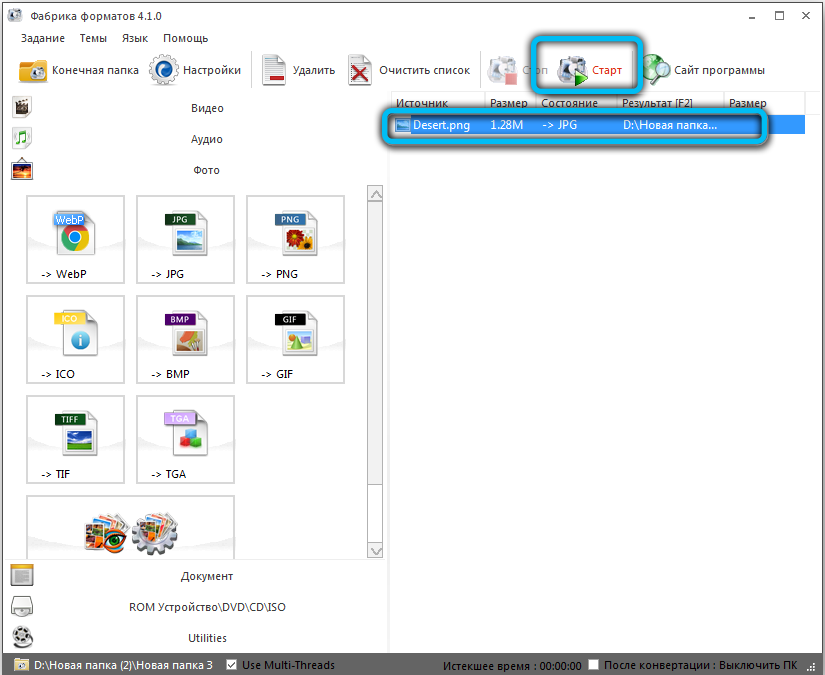
- Po dokončení procesu převodu se stav ve sloupci „Status“ změní na „dokončený“.
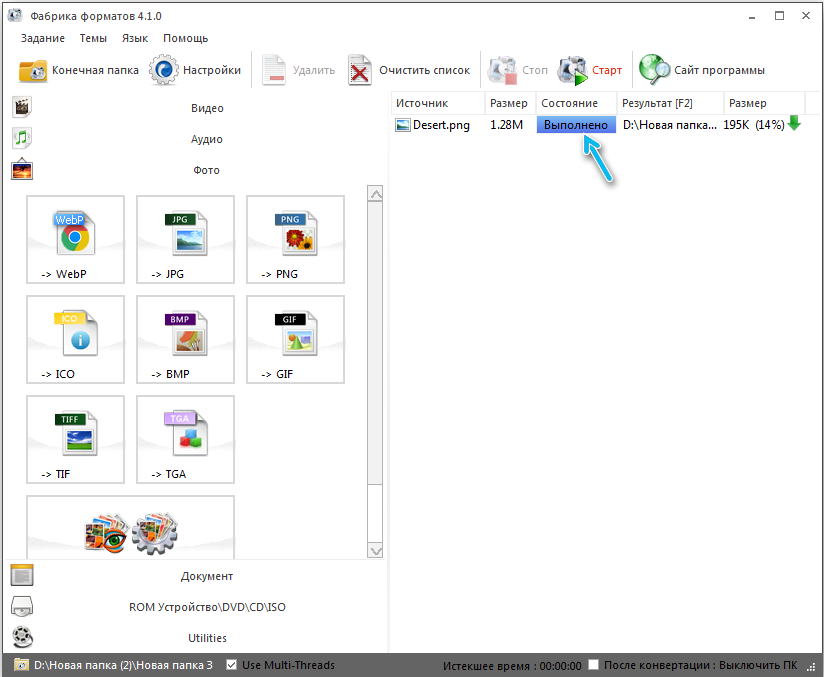
- Výsledný obrázek můžete otevřít sami prostřednictvím vodiče nebo kliknutím na pravé tlačítko myši podle názvu dokončeného úlohy a výběrem „Otevřít ve složce“.
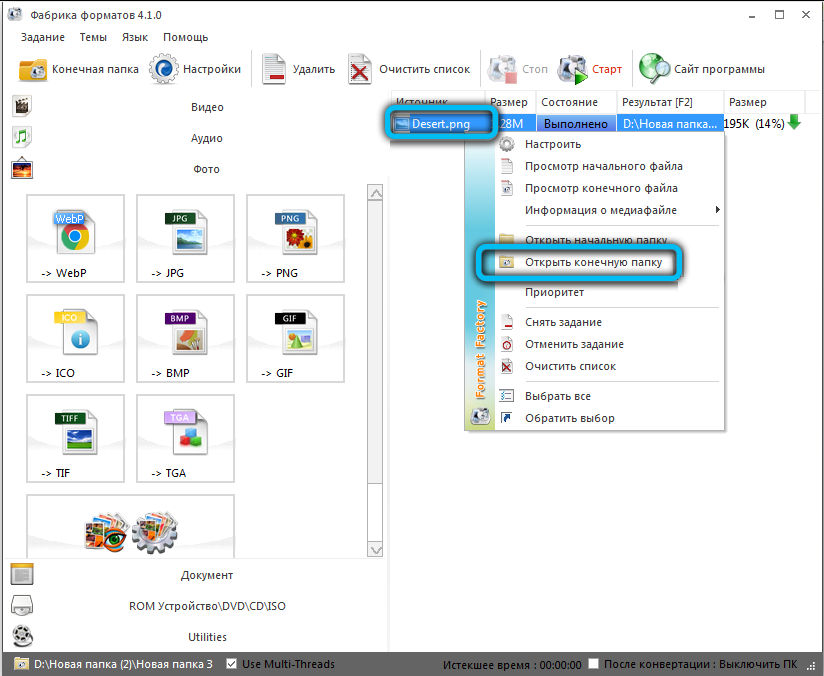
Fotokonverter
Další program se také dokonale vyrovná s převodovým úkolem PNG na JPG. Fotokonverter má mnoho dostupných formátů a intuitivní, intuitivní rozhraní. Aby však tento proces rozhodně nezpůsobil potíže, připravili jsme podrobný průvodce krokem -pomocí:
- Nejprve spusťte aplikaci v hlavní nabídce v kategorii „Vyberte soubory“, klikněte na řádek „soubory“ (vedle plus).
- V otevřených možnostech vyberte „Přidat soubory“.
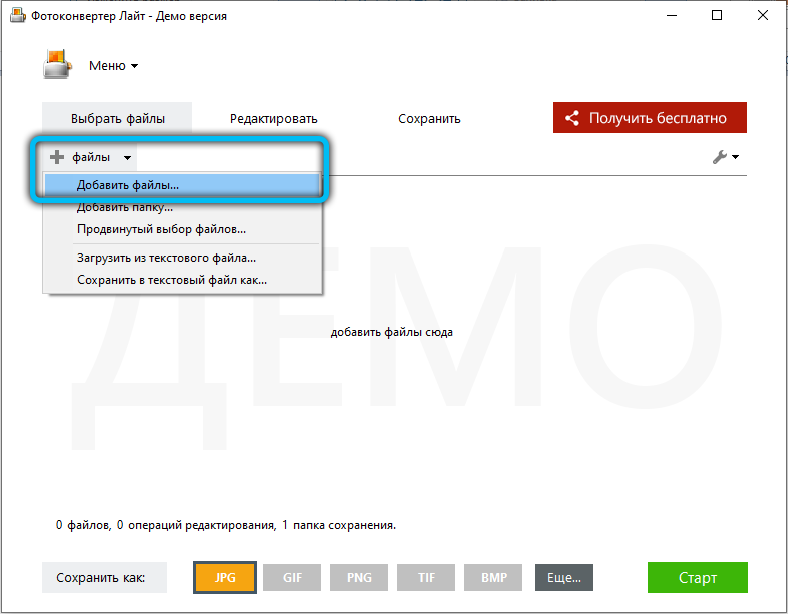
- Dále zadejte umístění fotografie a klikněte na „Otevřít“. V případě potřeby označte několik objektů najednou.
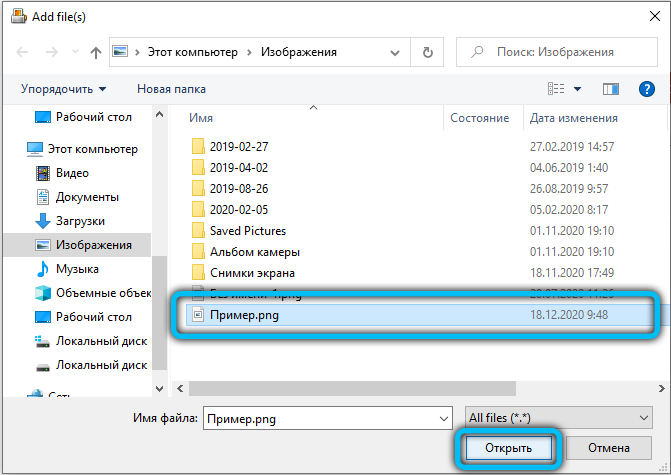
- Poté vyberte formát budoucího obrázku. Ve spodní části pracovního okna naproti položce „Uložit jako„ Aktivujte ikonu „JPG“ a přejděte do další sekce „Uložit“.
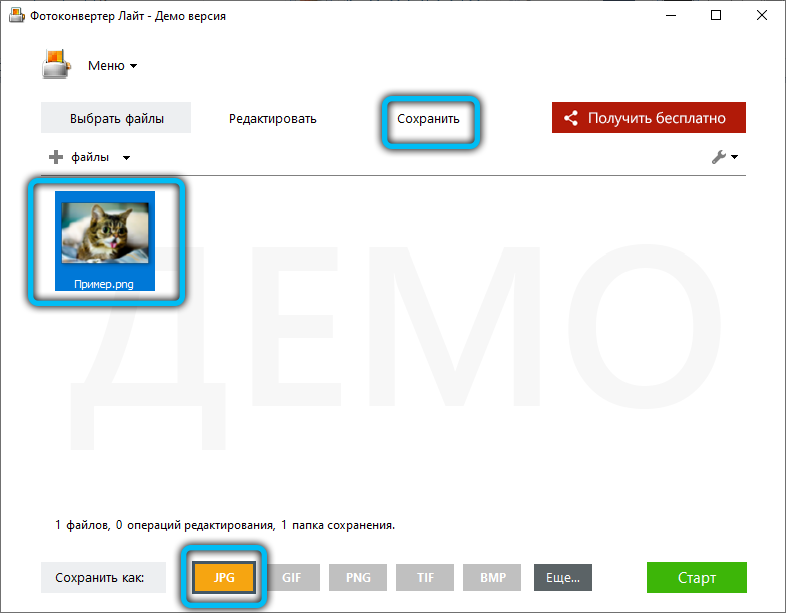
- V novém podnabídce je nutné nastavit místo zachování transformované fotografie.
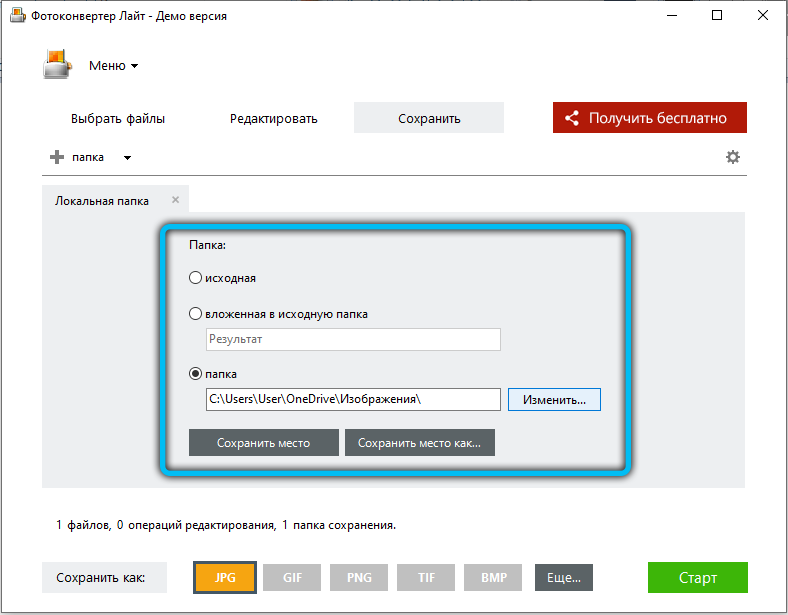
- Na konci předchozího kroku spusťte proces převodu kliknutím na tlačítko Start.
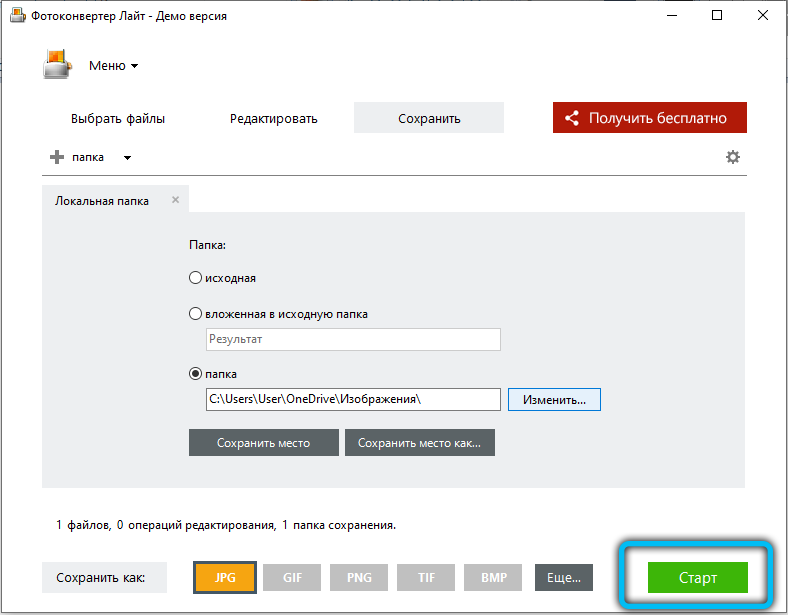
- Jakmile bude postup dokončen, v okně informačního se objeví odpovídající oznámení „převod je dokončen“. Chcete -li přejít na zpracované obrázky, klikněte na „Zobrazit soubory“.
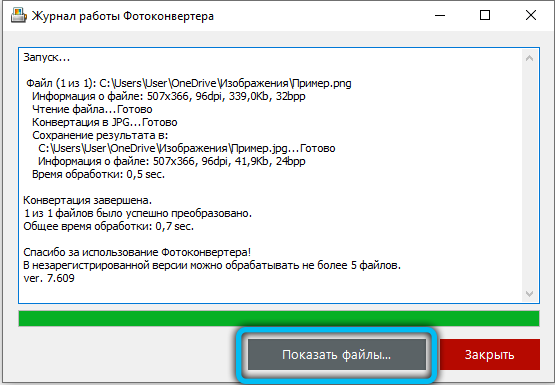
Jedinou nevýhodou tohoto nástroje je, že je placena. Lze jej použít pouze po dobu 15 dnů a poté si budete muset zakoupit plnou verzi.
Prohlížeč obrázků Faststone
Aby bylo možné přeformátovat PNG v JPG, není nutné uchýlit se ke specializovaným programům nebo výkonným grafickým editorům. Za tímto účelem jsou služby také vhodné pro pravidelné prohlížení a úpravy obrázků. Jedním z nich je prohlížeč obrázků Faststone, který má poměrně pokročilou funkčnost ve srovnání s jinými podobnými aplikacemi.
Zvažte ve stádiích princip konverze:
- Na hlavní stránce přejděte na kartu „Soubor“ → „Otevřít“ nebo použijte kombinaci klíčů „Ctrl + O“.
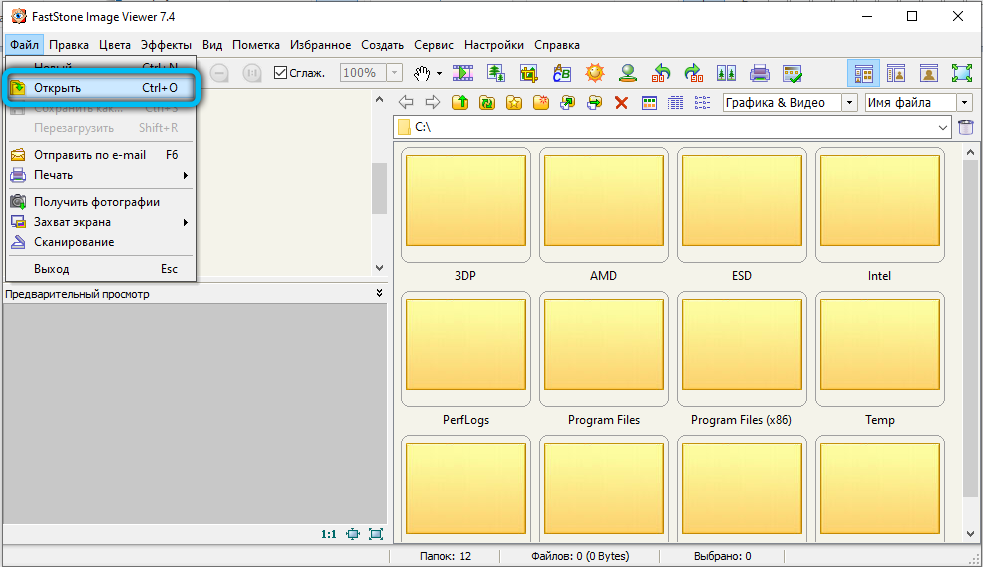
- V okně vyhledávání zadejte cestu k cílovému PNG a klikněte na „Otevřít“.
- V pravé nabídce programu zvýrazněte požadovaný objekt a postupujte podle „souboru“ „souboru“ „uložit jako“ („Ctrl + S“). Na panelu nástrojů můžete také kliknout.
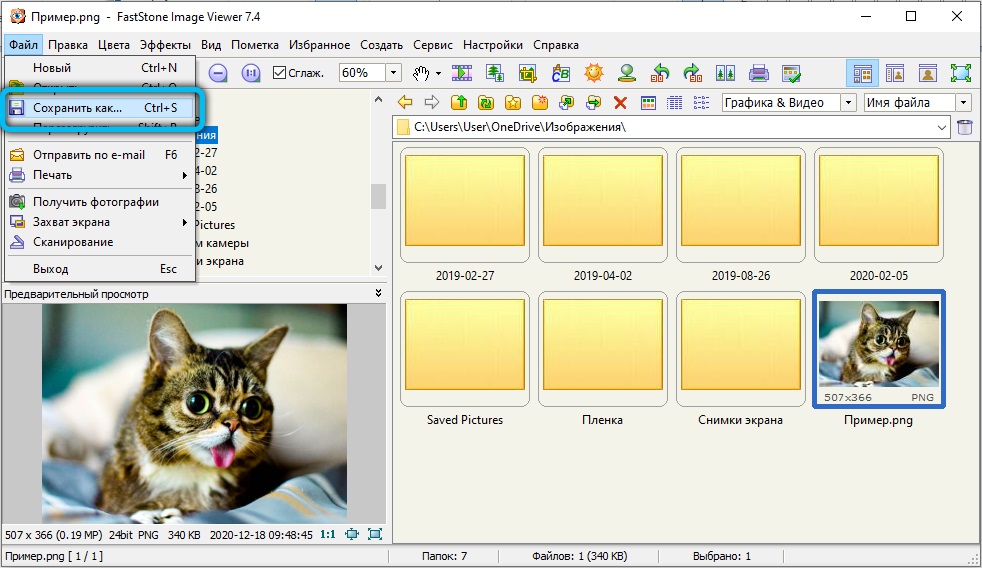 DŮLEŽITÉ. Vezměte prosím na vědomí, že miniatura vybraného obrázku je zobrazena v levém dolním rohu. Ujistěte se, že se jedná přesně o fotografii, formát, který chcete změnit.
DŮLEŽITÉ. Vezměte prosím na vědomí, že miniatura vybraného obrázku je zobrazena v levém dolním rohu. Ujistěte se, že se jedná přesně o fotografii, formát, který chcete změnit. - Nyní je nutné nastavit místo umístění budoucího obrazu. Poté na stejném panelu ve „typu souboru“ vyberte „Formát JPEG“. V případě, že chcete provést změny charakteristik fotografie, klikněte na tlačítko „Možnost“.
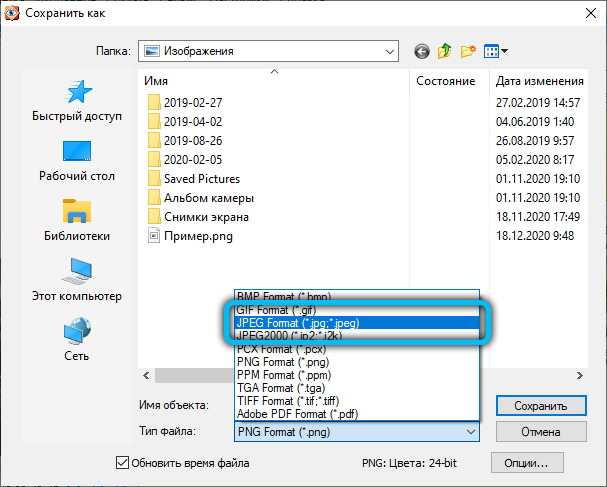
- Změněné parametry jsou velmi vhodné pro ovládání pomocí vizuálního asistenta, který ukazuje objekt „před“ a „po“ zachování. Zde můžete regulovat takové vlastnosti jako: barevné schéma, optimalizace Hoffman, barevná subdiscretizace.
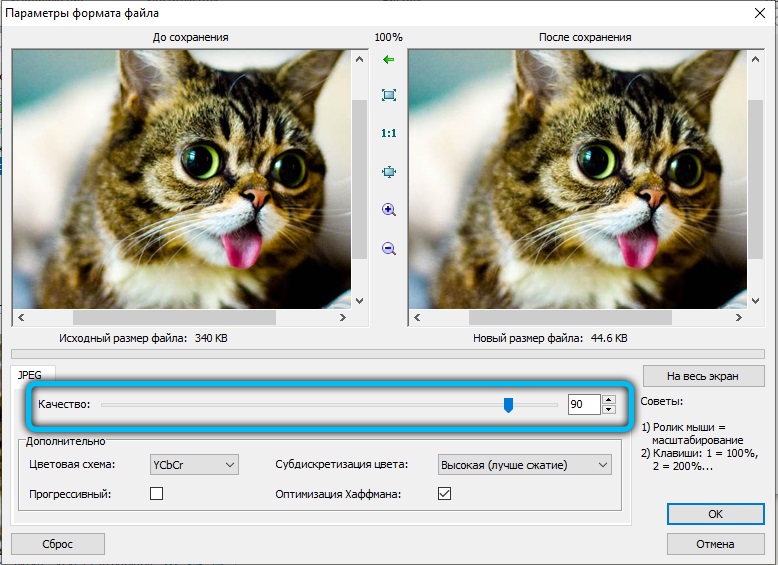 Pravděpodobně nejdůležitějším atributem je „kvalita“, změna v závislosti na kompresi. Udělejte to velmi jednoduché se speciálním běžcem. Většina uživatelů však do této části nevstoupí, protože tato nastavení není vůbec nutná a jsou nezbytná pouze ve výjimečných situacích. Po dokončení všeho, co jste plánovali, klikněte na OK.
Pravděpodobně nejdůležitějším atributem je „kvalita“, změna v závislosti na kompresi. Udělejte to velmi jednoduché se speciálním běžcem. Většina uživatelů však do této části nevstoupí, protože tato nastavení není vůbec nutná a jsou nezbytná pouze ve výjimečných situacích. Po dokončení všeho, co jste plánovali, klikněte na OK. - Po provedených manipulacích klikněte na „Uložit“.
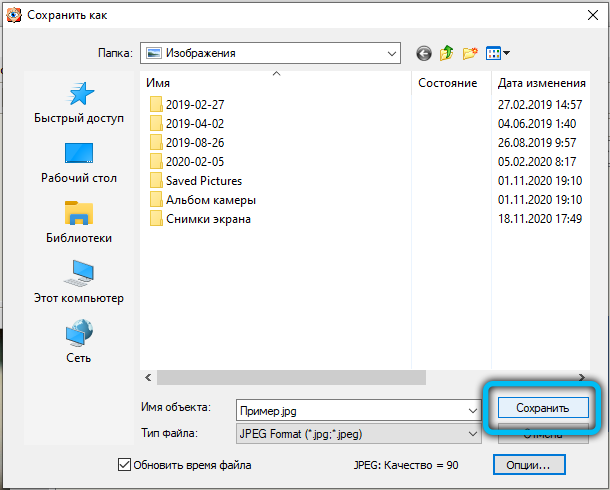
Bohužel, prostřednictvím této aplikace nebude možné přeformátovat více než jednu fotografii současně, protože hromadná konverze tohoto diváka není poskytnuta.
Xnview
Další poměrně populární a multifunkční program pro reprodukci různých mediálních souborů. XnView poskytuje příležitost rychle a snadno změnit formát PNG na JPG. Předkládáme vaši pozornost pokyny pro převod. Udělejte každý krok postupně a uspějete.
- Po spuštění aplikace postupujte podle cesty „Soubor“ → „Otevřete“ a poté najděte a označte obrázek v prostoru disku.
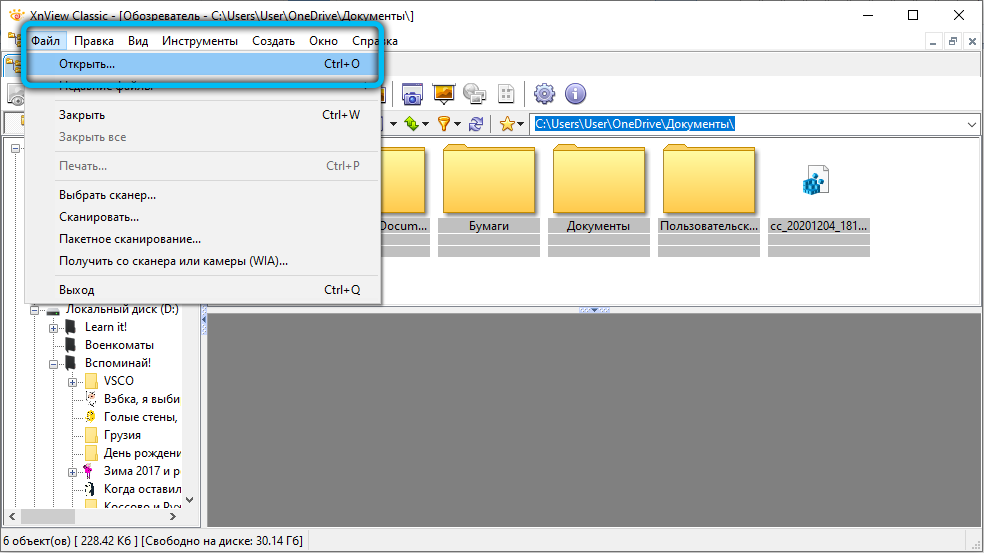
- Poté, co se před vámi objeví počáteční fotografie na nové kartě, klikněte na ikonu diskety se znaménkem otázek. Alternativní metoda: "Soubor" → Uložit jako ". Ti, kteří jsou zvyklí používat horké klíče, mohou kliknout na „Ctrl + Shift + S“.
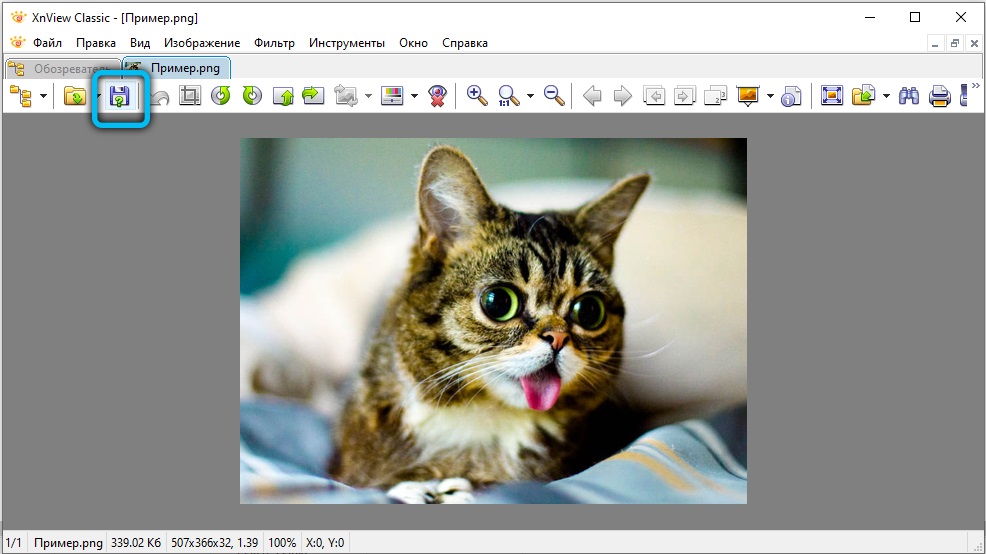
- Další akci musí být přiřazena místo zachování konvertibilního objektu. Kromě toho zde nastavte formát „JPG - JPEG/JFIF“.
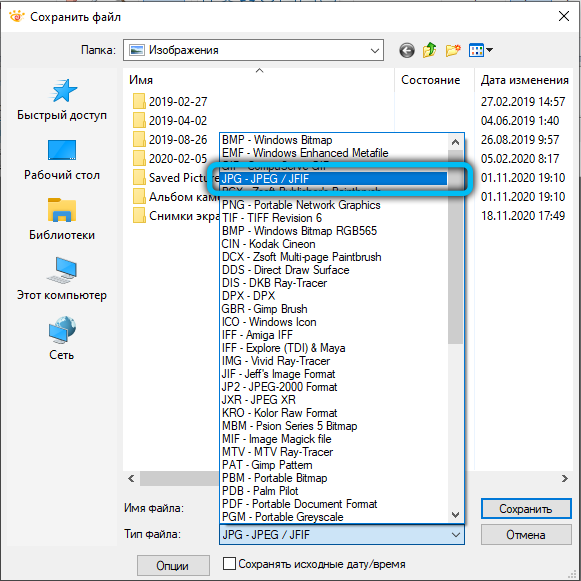
- V případě potřeby můžete otevřít další nastavení kliknutím na tlačítko „Možnost“. V této části najdete mnoho nastavitelných parametrů. Připouštíme vaši pozornost, že se nejedná o povinnou fázi, pokud nemáte zájem o něco konkrétního, neváhejte a tento krok zmeškáte.
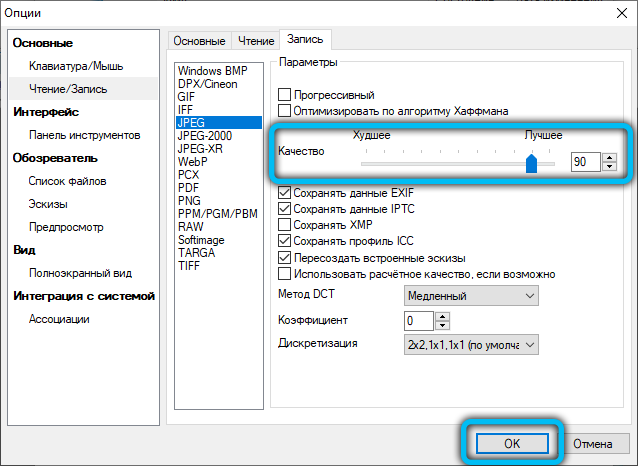
- Zbývá pouze potvrdit všechny provedené operace pomocí tlačítka „Uložit“.
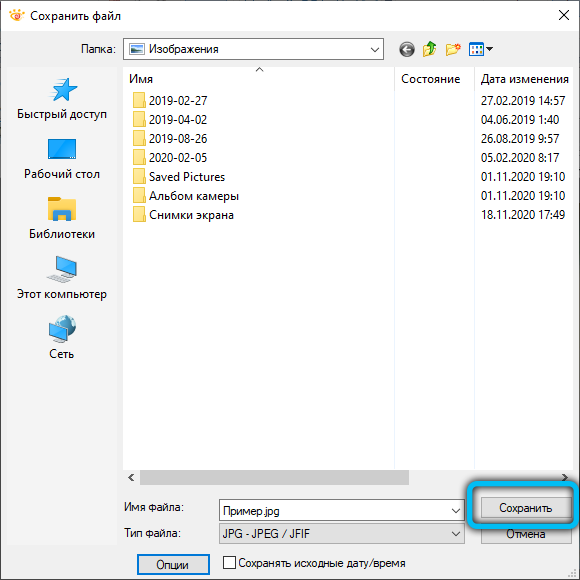
Tato užitečnost je velmi podobná pro prohlížeč obrázků Faststone, ale má mírně rozšířenou sadu příležitostí a flexibilnější nastavení.
Gimp
Grafický editor GIMP je často prezentován jako bezplatná alternativa k Adobe Photoshopu, která prakticky není nižší než druhá v dostupné funkčnosti. Tento nástroj se také bez problémů vyrovná s naším převodovým úkolem. Pojďme tedy přejít ke změně formátu PNG na JPG.
- Nejprve spusťte aplikaci a přejděte do nabídky „Soubor“ → Open “.
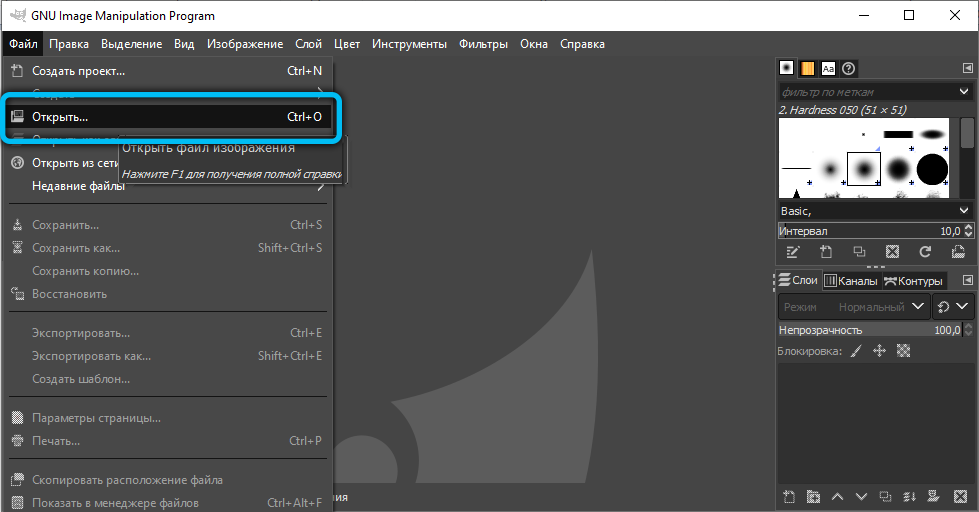
- Poté označte umístění požadované fotografie.
- Poté se obrázek objeví na pracovní oblasti Gimp.
- Konverzní funkce je v sekci „Soubor“ → „Export jako“.
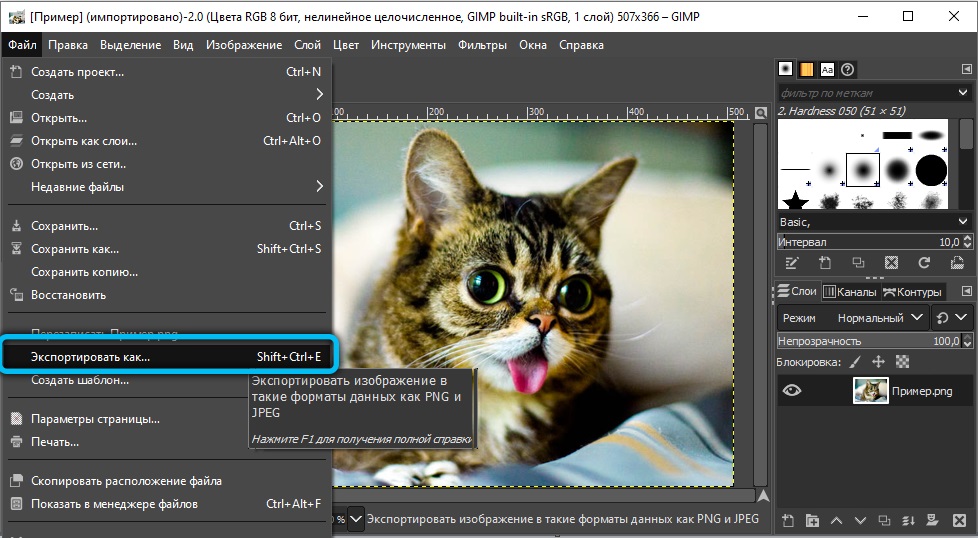
- Zde musíte předepsat jakékoli jméno a místo k uložení. Také na samém dolní části okna, naproti textu „Vyberte typ souboru“, klikněte na PLUSK a vyberte obrázek „JPEG“ v seznamu, který se objeví, a poté klikněte na „Export“.
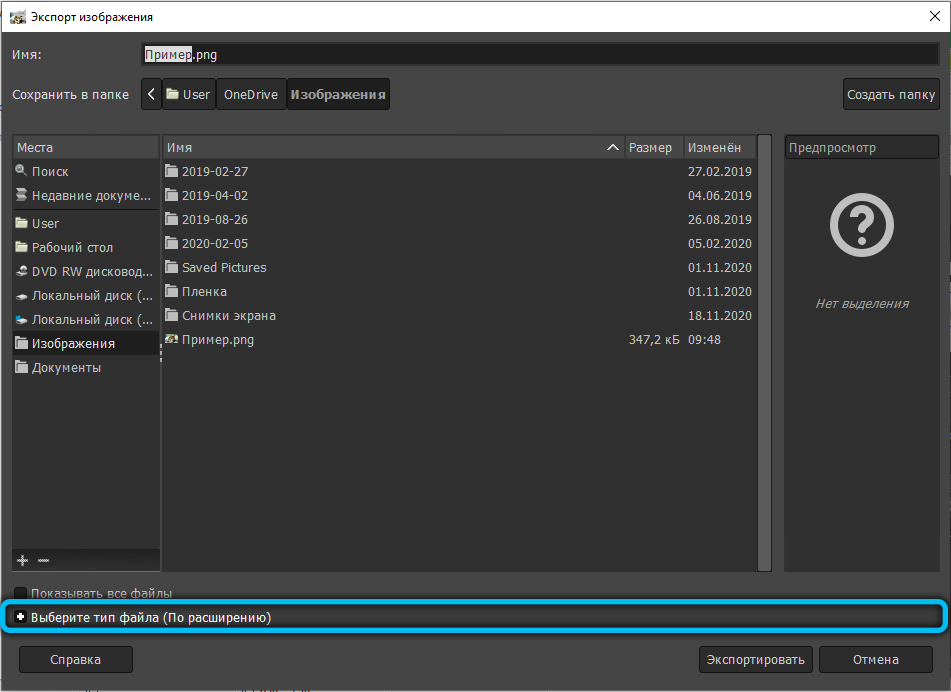
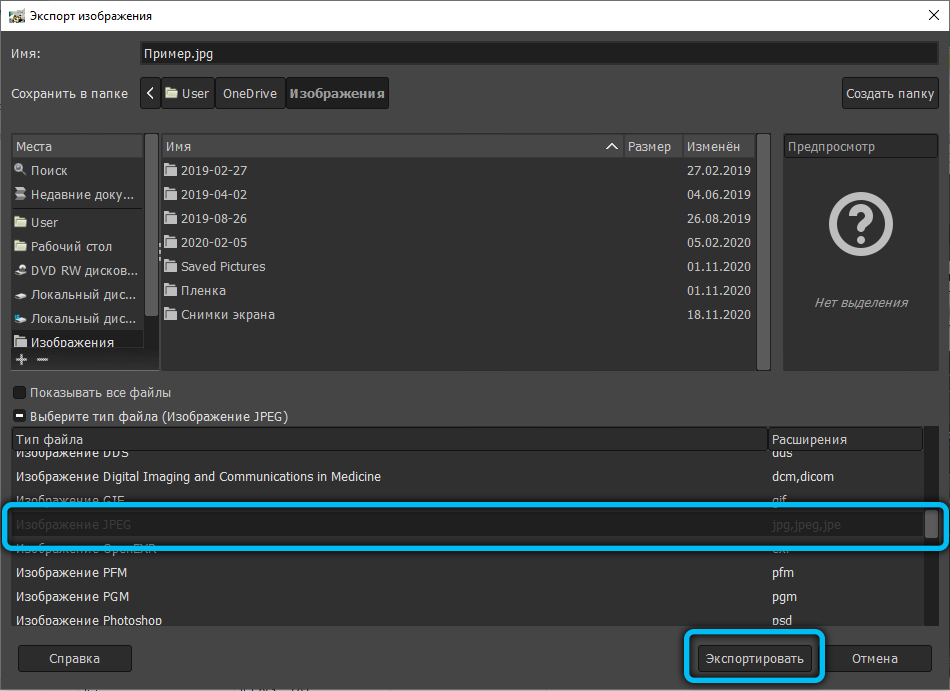
- V další fázi program navrhne změny aktuálních parametrů obrazu. To můžete provést kliknutím na „Další nastavení“.Mezi hlavními stojí za to zdůraznit správu vyhlazování, optimalizace, tržní značky, komentáře a další.
- Na konci tohoto postupu klikněte na „Export“.
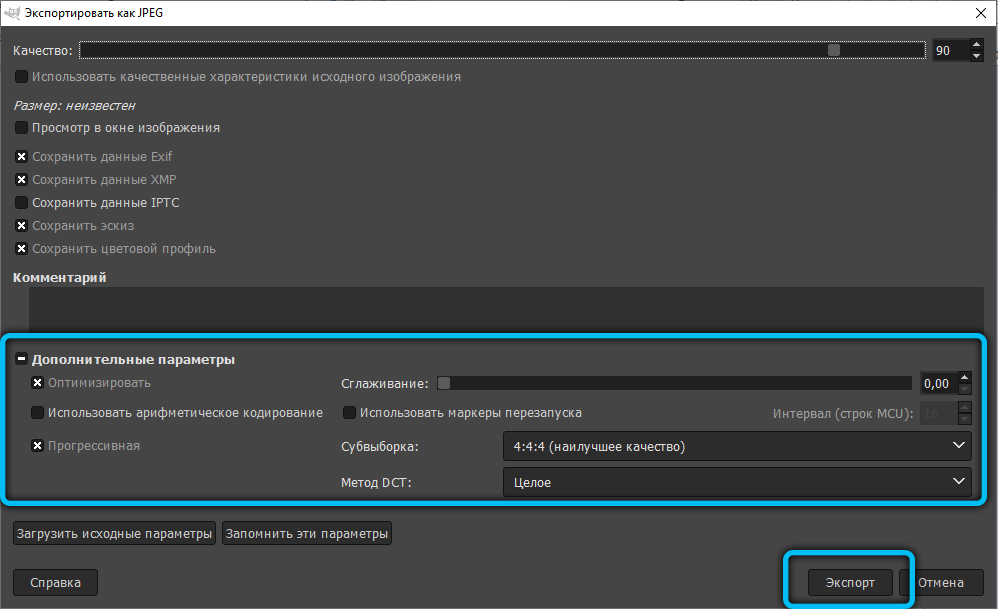
- Připraven! Změněný soubor s novým příponou bude odeslán do dříve uvedené složky.
Specializované stránky a služby
V žádném případě poptávky, služby a weby působící v online režimu jsou o nic menší a umožňují vám převést PNG na JPG kdykoli během dne, pokud existuje internet. Navzdory skutečnosti, že schopnosti většiny webů prezentovaných na internetu snadno a rychle se vypořádat s přeměnou souborů ve formátu PNG, obrázky získané v důsledku úprav jsou velmi zkreslené.
Spolu s takovými službami existuje mnoho bezplatných a placených nástrojů, které vám umožňují převést jakékoli obrázky. Jejich hlavní výhodou je možnost rychlé transformace balíku, když není nutné provádět stejnou akci mnohokrát. Skupinové obrázky se otevírají s celou složkou a převedeny ve velkém počtu.
Závěr
Transformace formátu PNG na JPG je poměrně jednoduchá, stačí se vyzbrojit specializovaným programem, pro práci, ve které mohou být potřebné nejjednodušší znalosti.
- « Kontrola rychlosti flash disku pro nahrávání a čtení
- Blokování klávesnice na notebooku a proč je to nutné »

