Blokování klávesnice na notebooku a proč je to nutné

- 4348
- 250
- Lubor Blecha
Otázka blokování klávesnice notebooku se pravidelně vyskytuje u většiny uživatelů.

Nejčastěji jsou důvody následující faktory:
- Pokud je část klíčů poškozena nebo selže, což se projevuje spontánními lisy a spouštěním;
- Pokud má dům malé děti nebo domácí zvířata, které se mohou dostat k otevřenému počítači a stisknout klíče;
- A konečně, pokud jste zvyklí pracovat s plně velikosti klávesnice a celý čas je pro vás prostě nepříjemný (často se to stává pro ty, kteří pracují s velkými svazky textu).
Jak tedy blokovat klávesnici na notebooku, pokud potřebujete odejít na pár minut? Jak to vůbec deaktivovat? Zde jsou nejdostupnější způsoby, jak blokovat klíče na notebooku.
Dočasné vypnutí ochrany
Začněme s nejjednodušší: dočasné vypnutí klávesnice, pokud potřebujete opustit místnost na krátkou dobu, kdy dítě zůstává nebo vaše oblíbená kočka. Některé modely notebooků poskytují speciální kombinaci klávesnic: obvykle je to „FN“ a jeden z funkčních klíčů (například F6 nebo F11).
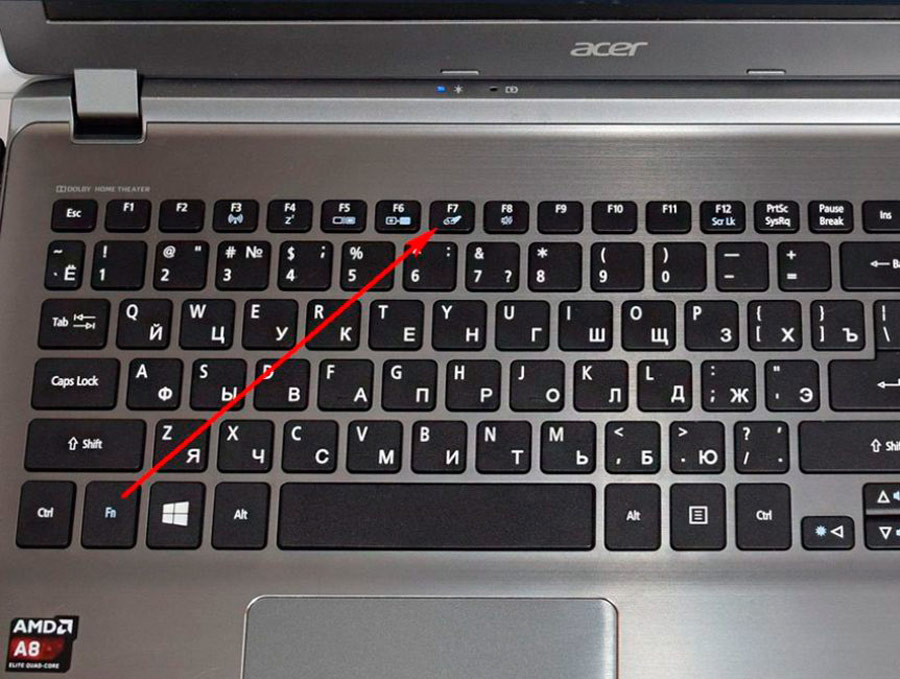
Podívejte se na klávesnici opatrně a pokud je váš notebook jedním z těchto modelů, uvidíte požadovanou ikonu na jednom z klíčů. Vezměte prosím na vědomí, že tato funkce nemusí fungovat, pokud má toto zařízení operační systém, odlišný od předinstalovaného při jeho prodeji.
Pokud neexistuje žádný speciální klíč k blokování klávesnice, existuje univerzální metoda, která dočasně blokuje systém jako celek. Klikněte na "Win" + "L" - Tato kombinace zablokuje uživatelský účet, zatímco bez jeho opuštění.
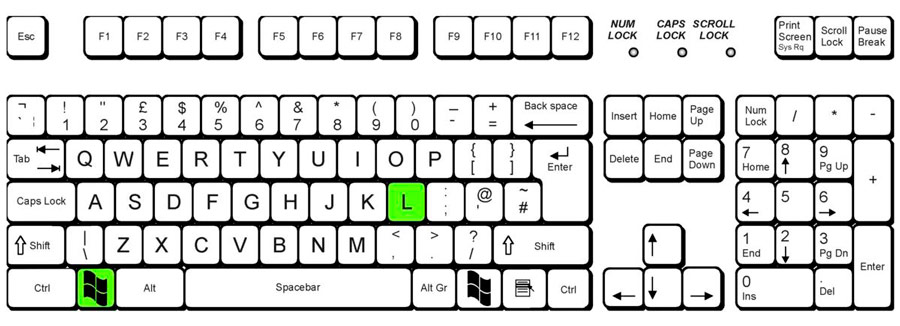
Když se pokusíte vrátit do práce, uvidíte vstupní obrazovku do účtu a pokud je chráněna heslem, budete ji muset znovu vést. Tato metoda bude chránit váš počítač před zbytečnými klávesami ve vaší nepřítomnosti.
Přes rozhraní DOS
Další možností, jak můžete rychle deaktivovat klávesnici, je použití příkazů DOS. Připravili jsme podrobné pokyny, jak to udělat.
- Nejprve musíte otevřít příkazový řádek. Stiskněte kombinaci klíče „Win+ R“, zadejte pole „CMD“ a klikněte na tlačítko OK.

Alternativní způsob: klikněte na ikonu Windows v levém dolním rohu a poté přejděte do sekce „All Program“ → Standard “(nebo„ oficiální “) →„ Team Strina “.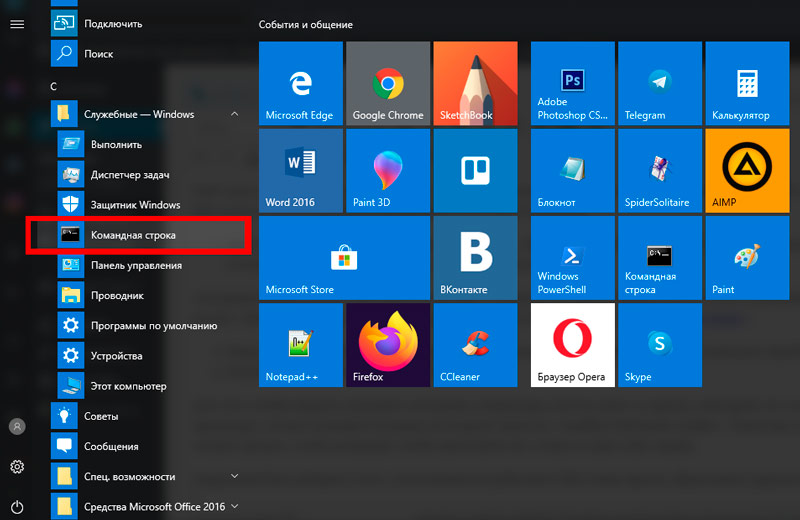
- Před vámi se objeví černé okno, ve kterém musíte vstoupit
„Klávesnice rundll32, deaktivace“.
- Potvrďte akci klíče „Enter“.
Chcete -li po určité době vrátit počáteční stav klávesnice, opakujte stejný postup, nahraďte příkaz pouze z druhého kroku „klávesnici RUNDLL32, povolit“. S tímto týmem můžete také vytvořit zkratku, abyste splnili všechny fáze jedním kliknutím myši.
DŮLEŽITÉ. Jak přidat text, pokud tlačítka nefungují? Všechno je velmi jednoduché. Dokončete přechod podél následující cesty „Start“ → Programy → „Speciální zařízení“ a spusťte klávesnici obrazovky.Pomocí správce zařízení
Blokování klávesnice pomocí správce zařízení - také velmi efektivní metoda. Navíc se stane neaktivní i v nouzovém režimu. Pojďme tedy k řešení problému:
- Přejděte na nabídku „Start“ → „Panel správy“. V okně s názvem „Nastavení parametrů počítače“ seřaďte vzhled stránky na „Velké ikony“ a vložte odpovídající parametr do pravého horního rohu vedle řádku „prohlížení“. V prezentovaném seznamu vyberte položku „Správce zařízení“.
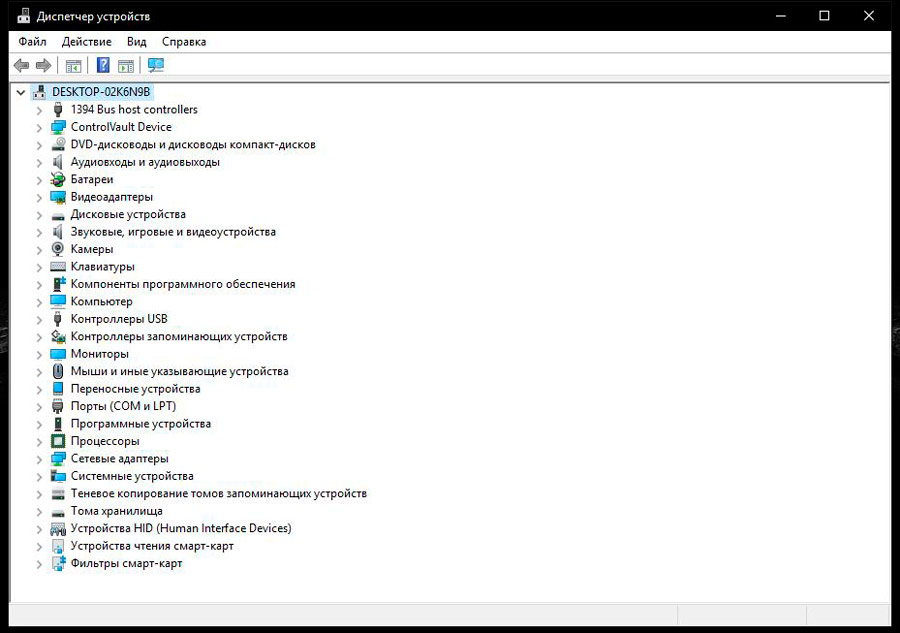
Alternativní způsob: „Start“ → „Panel pro správu“ → Systém → „Správce zařízení“. V tomto případě by režim sledování měl být vystaven jako „kategorie“.
Další: Klikněte na "Win + R", zadejte "devmgmt.MSC "a potvrďte tlačítko" Enter "(Enter).
Pro Windows 10 lze tento proces zjednodušit. Klikněte na pravé tlačítko myši na ikoně OS v levém dolním rohu a klikněte na odkaz „Správce zařízení“.
- V seznamu otevřených zařízení byste měli najít „vstupní nebo klávesová zařízení“ (jsou také nalezeny další podobné jména). Klikněte na pravé tlačítko na řádku s názvem zařízení a vyberte „Zakázat“. Pokud takový parametr neexistuje, pak „smazat“.
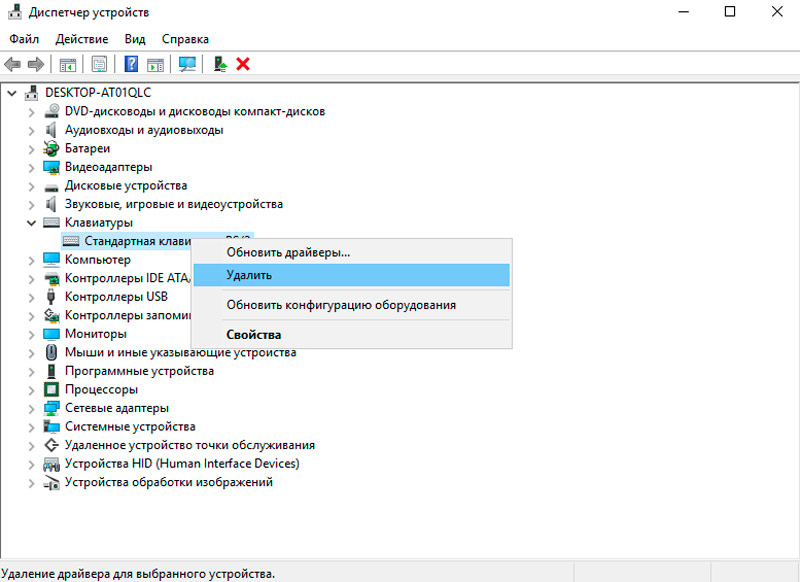
Klávesnice je zapnuta stejným principem, jediná věc, kterou během závěrečné operace musíte kliknout na „Použití“. V případě, že jste odstranili, musíte kliknout podle názvu PC (úplně první řádek) a vybrat „Aktualizovat konfiguraci“.
Prostřednictvím BIOS
Toto není nejoblíbenější metoda, ale velmi spolehlivá. Při načítání operačního systému se zadává nastavení BIOS. V tomto okamžiku musíte stisknout určité tlačítko, v závislosti na výrobci notebooku. Nejčastěji se jedná o jeden z klíčů „F1-F12“ nebo „Smazat“.
Verze BIOS se mohou od sebe výrazně lišit. Nejčastěji se bod, který potřebujeme, je umístěn na kartě „Advanced“. V něm musíte najít „podpora USB prostřednictvím“ a přepínat přepínač na polohu „Zakázání“. Vstupní zařízení se zapne stejným způsobem a změní hodnotu na „povoleno“.
Kromě toho mají některé modely parametr podpory USB Legacy. Jeho zvláštnost spočívá v tom, že opakovaná aktivace klávesnice dochází výhradně vypouštěním CMO na základní desce.
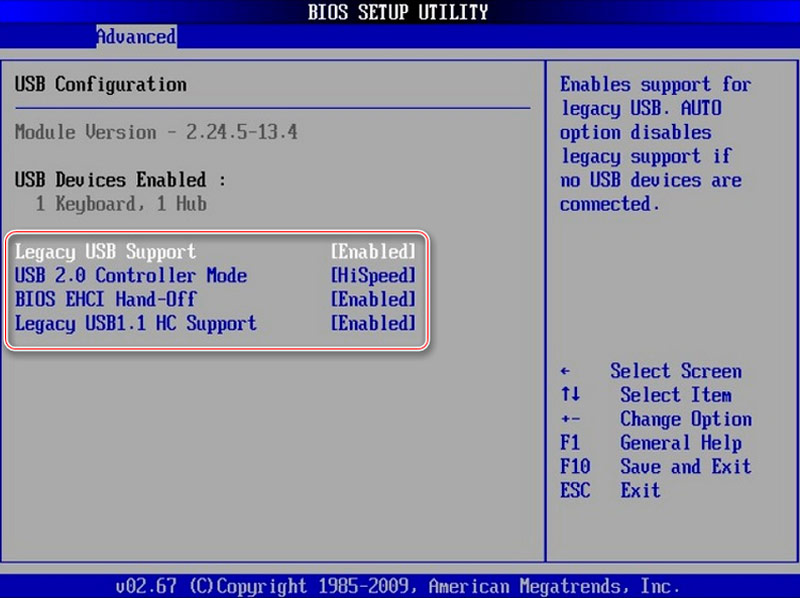
Notebooky značky HP jsou vybaveny další možností odpojení pouze funkčních klíčů. Toto je druh ochrany proti dětem. Nabídka BIOS stanoví odpovídající položku „Akční klíč“. Změna hodnoty na „deaktivované“ přestane fungovat horní řada klíčů. Po provedení těchto manipulací nemůžete upravit zvuk, změnit jas obrazovky, použít některé funkce.
Použijte k blokování softwaru třetí strany
Kromě standardního softwaru existují také samostatné programy pro práci s klávesnicí. Mají různé funkce, snadné nastavení na jejich potřeby, včetně blokování. V tomto článku z nich budeme považovat nejúčinnější a nejoblíbenější. Doporučujeme stahovat jakoukoli z předložených nástrojů výhradně z oficiálních webových stránek vývojáře.
Dětská pojistka
Poměrně jednoduchý program, který vám umožní plně zablokovat klávesnici jen pár kliknutí. Je velmi pohodlné spravovat pomocí horkých klíčů.
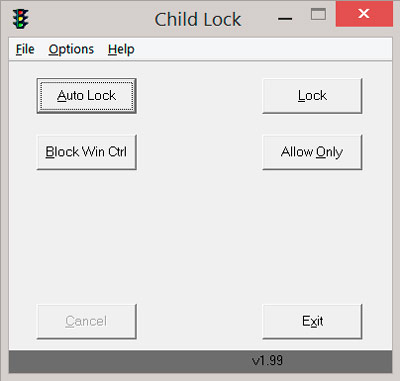
Pojďme se přesunout na jeho konfiguraci:
- Po spuštění v okně aktivace najděte položku „zámek“. Pokud to zapnete, pak klávesnice a tlačítka myš přestanou fungovat. Kurzor bude i nadále fungovat jako obvykle.
- Funkce „Autolock“ je zde umístěna - automatické vypnutí vstupního zařízení po dobu 10 minut.
Další blok Win Ctrl Tlačítko zakáže „Win“ a „Ctrl“. A možnost „povolit pouze“ vypne absolutně všechno.
Blok
Tato užitečnost má například kontrolu světla a pokročilé funkce, například s pomocí můžete nastavit časovač nebo odpojit displej. Ruský jazyk rozhraní je navíc přítomen na skladě. Program se automaticky změní na zásobník a nezasahuje do uživatele.
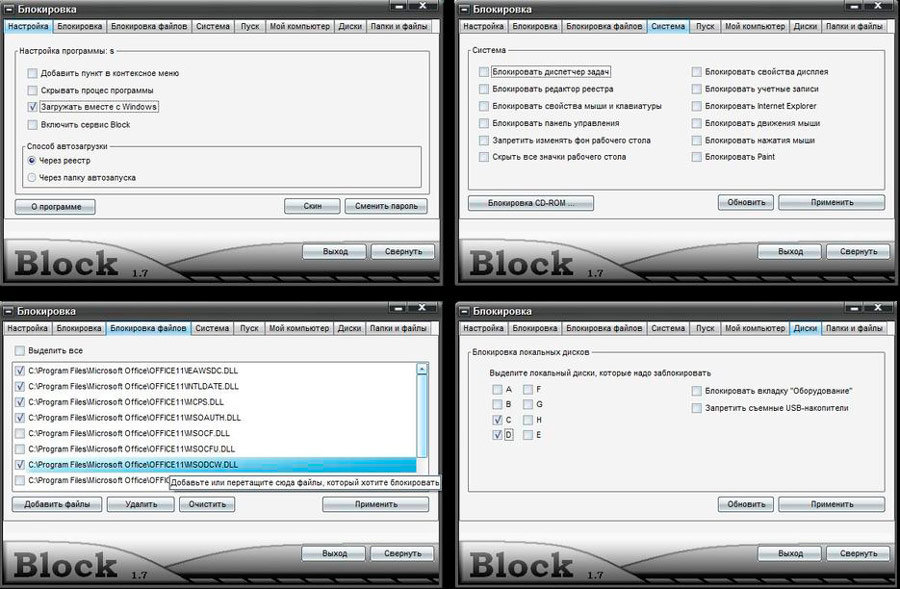
Vše, co je třeba udělat, je vybrat možnost „Blokovat klávesnici“ a zaregistrovat heslo, které v budoucnu bude muset odemknout.
DŮLEŽITÉ. Antivirus může k této aplikaci „přísahat“. Proto v některých případech budete muset nejprve odpojit firewall a firewall.Keys batole
Pravděpodobně nejstarší, ale zároveň jeden z nejspolehlivějších programů pro náš cíl. Může začít bez problémů i na Windows XP. Po instalaci otevřete zásobník systému (v oblasti oznámení) a najděte ikonu této aplikace. Poté klikněte na něj pravým tlačítkem nebo touchpadem a vyberte linku klávesnice Lock. Připraven! Chcete -li aktivovat klávesnici, odstraňte pole z této položky.
Vypnutí na MacBook
Deaktivace klávesnice na Mac je o něco obtížnější, proto musíte vytvořit speciální službu a ovládat zámek pomocí přiřazené kombinace klíčů. Proveďte krok za krokem a uspějete:
- Nejprve otevřete nastavení systému a vyberte modul klávesnice. Poté klikněte na „Cloval kombinace“.
- Vlevo v seznamu klikněte na odkaz „Service“.
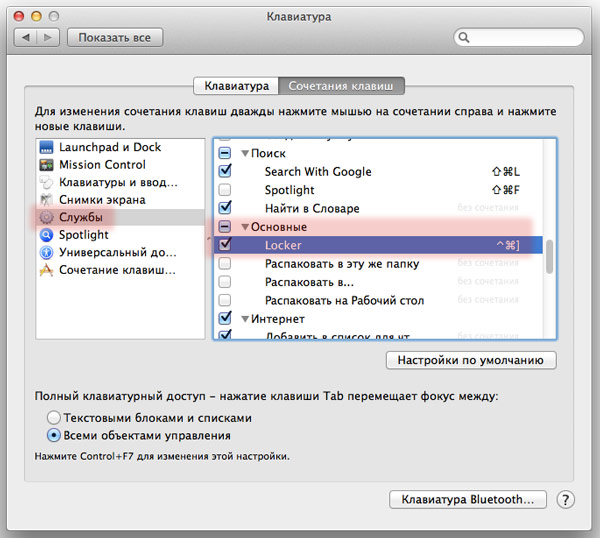
- Dále na pravé straně okna najděte „základní“ katalog a klikněte na „Blok Mac“.
- Tlačítko „Přidat kombinaci“ vyskočí. Po kliknutí zadejte kombinaci, kterou MacBook přejde do režimu „vstup do systému“.
V důsledku těchto akcí bude zařízení absolutně chráněno před náhodnými a nežádoucími lisy, zatímco jste nepřítomni.
Odpojení vadné klávesnice
Pokud je klávesnice vašeho počítače částečně nebo zcela mimo objednávku a nesplní své funkce nebo neplánujete ji používat kvůli nepříjemnostem, můžete ji vypnout hardwarem. To lze provést pouze v případě úplné důvěry, že ji nebudete potřebovat.

Pokud odstraníte víko těla notebooku, můžete vizuálně najít vlak vedoucí z panelu klávesnice na základní desku. Vypněte jej z konektoru a znovu sbírejte notebook. Poté můžete připojit externí zařízení bez obav z výskytu konfliktů zařízení.
Mějte na paměti, že přechod na externí klávesnici vás zbaví některých rozšířených funkcí poskytovaných pro notebooky: například otáčení/deaktivaci Wi-Fi z klávesnice, nastavení objemu zvuku, jasu obrazovky atd. D.
Závěr
Jak vidíte, není nic komplikovaného při uzamčení nebo úplném vypnutí klávesnice na notebooku. Vše záleží na faktoru, který vás přiměl přemýšlet o tom, jak blokovat klávesnici na notebooku. Doufáme, že vám náš článek pomohl při řešení problému, který se objevil. A pro objasnění nás můžete ve svých komentářích vždy kontaktovat.

