Způsoby, jak zvýšit rychlost internetu prostřednictvím routeru Wi-Fi

- 2089
- 175
- Mgr. Rastislav Zouhar
Poskytovatelé dnes nabízejí rychlost internetu na stovky megabitů za sekundu, i když i když si vyberete slabší tarif, můžete se setkat s problémem nízké rychlosti na Wi-Fi. Pomalý internet se může dostat ze sebe i nejvíce trpělivějšího uživatele, zejména pokud se nejedná pouze o surfování, ale o stahování souboru, sledování videa online nebo videa a hlasových hovorů.
Zdá se, že tarifní plán zahrnuje přístup k síti s vysokým rychlostí, ve skutečnosti předplatitel nedostává deklarovanou rychlost. Mnoho uživatelů ani nemá podezření na možnosti zvyšující se rychlostní vlastnosti a metody neznamenají nákup nového vybavení a ve většině případů je problém vyřešen konfigurací. O tom, proč může být rychlost Wi-Fi mnohem nižší než slibovaný poskytovatel a jak ji zvýšit, budeme mluvit.

Co záleží na rychlosti internetu
Začněme, pojďme zjistit, co přesně určuje indikátory rychlosti a jak zjistit, zda rychlost internetu na směrovači Wi-Fi závisí.
Hlavním faktorem určování je samozřejmě propustnost kabelu v místnosti a šířka kanálu poskytovaného poskytovatelem podle smlouvy. Twisted Pair je obvykle poskytován až 80-100 mbit/s, méně často -až 200 Mbps, pro vláknité linie, zpravidla bude ukazatel rychlosti vyšší. V případě ADSL se rychlost telefonní linky výrazně liší v závislosti na technickém stavu a kvalitě linky a vybavení poskytovatele služeb.
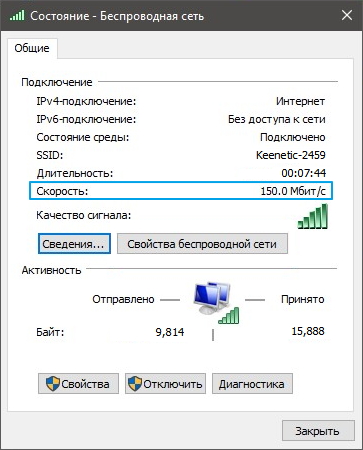
Proč rychlost internetu klesá při připojení přes router Wi-Fi
Kromě skutečnosti, že rychlost připojení závisí na poskytovateli a použitém kabelu, je kvalita výměny dat ovlivněna také zařízením a přenosem bezdrátového signálu. Pokud tedy nejste připojeni přímo, bude skutečná rychlost záviset na hardwarových schopnostech routeru, nastavení a počtu připojených zařízení.

Důvody, proč je například rychlost snižování routeru Wi-Fi, například:
- Umístění síťového zařízení, fyzické překážky signální cesty.
- Rušení vytvořené zařízeními nebo jinými bezdrátovými sítěmi.
- Nesprávné nastavení zařízení.
- Nízká síla antény.
- Použitý kanál přenosu dat.
- Zastaralý ovladač nebo firmware.
- Pracovní zátěž zařízení.
- Typ připojení používaného poskytovatelem (PPPOE, L2TP, PPTP).
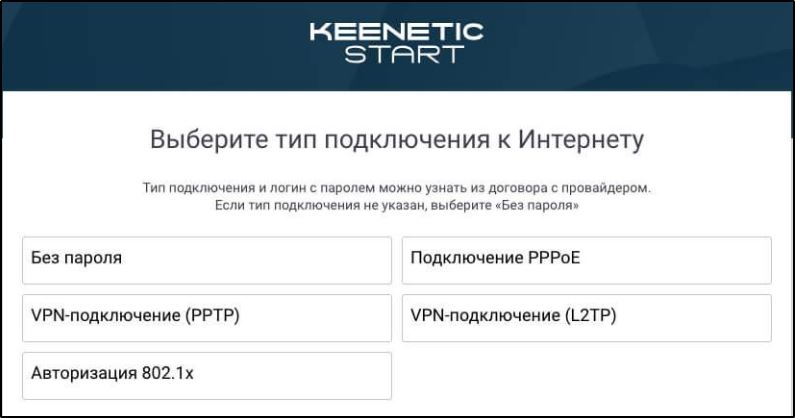
Ztráty při používání Wi-Fi-SOUTHER jsou nevyhnutelné, protože je nereálné organizovat ideální podmínky a zcela vyloučit jakékoli rušení, protože spojení přes kabel je stabilnější.
Chcete -li zjistit, kolik je uvedená rychlost internetu níže, stačí se připojit přímo k počítači a použít speciální službu, která měří rychlost.
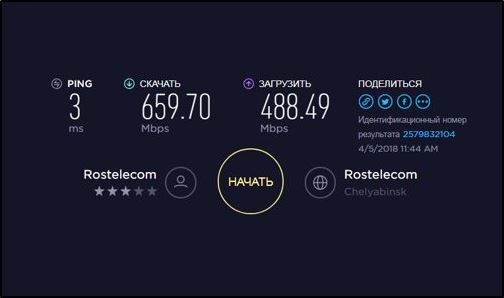
Stanovení skutečné rychlosti
Než zvýšíte indikátory rychlosti, stojí za to zkontrolovat rychlost směrovače Wi-Fi. Ačkoli výrobce zařízení je označen tímto indikátorem (například 300 Mb / s), v praxi bude hodnota mnohem nižší.
Rychlost sítě Wi-Fi můžete měřit pomocí aplikací pro počítač nebo telefon (například Wi-Fi Analyzer) nebo speciální služby, které vám umožňují provádět test rychlosti Wi-Fi online online.
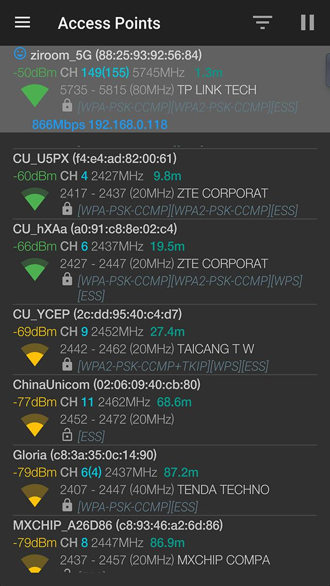
Wi-Fi analyzátor
Zvažte, jak zjistit rychlost routeru Wi-Fi na příkladu SpeedTest Service, nejprve s vyloučením viny poskytovatele:
- Přímo připojíme internetový kabel k počítačovému zařízení, pokud je to nutné, nastavte připojení, pokud použitý typ připojení není „dynamický IP“.
- Pokračujeme k online analýze služeb rychlosti připojení a spustíme kontrolu.
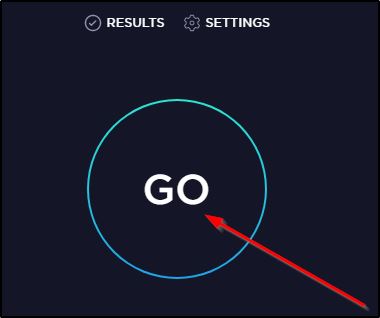
- Po obdržení výsledků testu vrátíme kabel do konektoru WAN na routeru a znovu zkontrolujeme rychlost. Nyní začne test na připojení Wi-Fi a podle jeho výsledků bude možné posoudit, zda směrovač snižuje rychlost nebo ne.
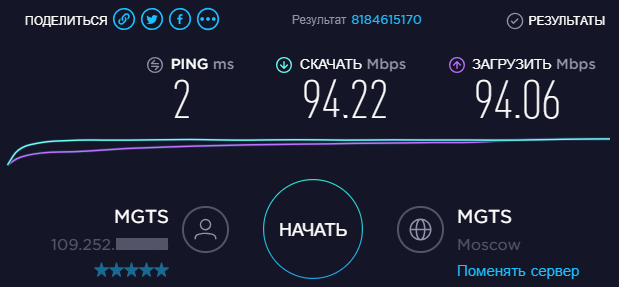
Pokud byla v prvním případě rychlost získána pod deklarovaným, měli byste se obrátit na poskytovatele služeb, protože problém existuje na straně poskytovatele a ne vy a nemůžete ovlivnit provoz jeho zařízení. V souladu s deklarovanými charakteristikami provádíme kontrolu kontroly prostřednictvím routeru Wi-Fi. Rychlost kabelu je obvykle vyšší než Wi-Fi, ale je důležité vzít v úvahu rozptyl indikátorů.
Způsoby, jak zvýšit rychlost
Metody, jak zvýšit rychlost internetu pomocí routeru Wi-Fi. Zároveň je důležité pochopit, že rychlostní vlastnosti nemohou být vyšší než ty, které poskytuje poskytovatel ve vašem tarifním plánu, a také zohlednit okamžik, kdy distribuce rychlosti mezi připojenými zařízeními.
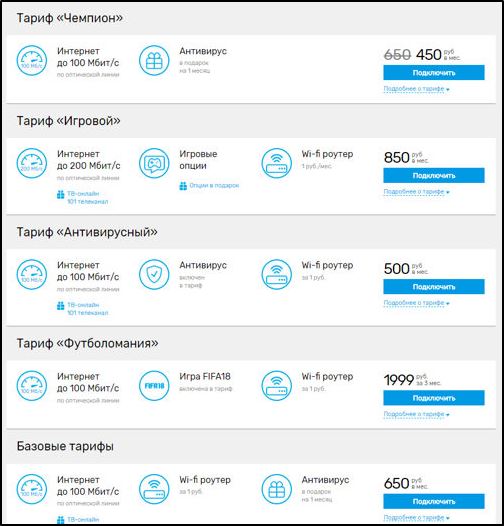
Tarifní plány nabízené Rostelecomem
Při použití routeru se v každém případě sníží rychlost internetu a při testování výsledků bude ukazatele rychlosti při připojení směrovačem nižší než při připojení přímo k kabelu. Proč se to stane, již jsme prozkoumali. Současně ve vaší moci nezávisle eliminovat některé důvody, proč směrovač snižuje rychlost připojení.
Výběr optimálního místa
Důležitým faktorem poskytujícím stabilitu sítě je umístění přístupového bodu. Pokud kromě poklesu rychlosti existuje slabý signál (jeden nebo dva proužky), měli byste si vybrat další místo pro router. Úroveň signálu závisí na různých faktorech:
- Tloušťka stěn, oddílů a dalších předmětů padající v oblasti bezdrátové komunikace, jejich počet na signální cestě.
- Materiály, ze kterých se vytvářejí struktury a objekty.
- Přítomnost jiných síťových zařízení (v T. h. sousední sítě Wi-Fi).
- Vzdálené z připojených zařízení.
- Vysoká vlhkost.

Abychom zlepšili signál, s výjimkou vlivu cizích faktorů, máme router na nejvíce svobodném místě z objektů. Jakékoli překážky cesty oslabí signál, protože ačkoli nebude možné se jich zcela zbavit v místnosti, je důležité minimalizovat průchod vln objektům, zejména by se mělo zabránit kovovým nebo elektrickým překážkám, je třeba se vyhnout, kovové nebo elektrické překážky, stejně jako místa vysoké vlhkosti. Nezapomeňte, že voda a kov absorbují Wi-Fi, jsou elektrické vodiče a účastníte si signální energie na sebe.
Kontroly cettlementu
Zvažte, jak zvýšit rychlost připojení pomocí routeru Wi-Fi změnou některých jeho nastavení.
Chcete -li jít do nastavení, bude muset prohlížeč zadat adresu routeru, obvykle to je 192.168.1.1 nebo 192.168.0.1. Na stránce autorizace ve výchozím nastavení v řádcích přihlašovacího a hesla zadáváme „admin“, „admin“. V nastavení routeru musíte zjistit, zda je aktivován režim úspory energie, pro které by nabídka měla jít do části „Bezdrátové sítě“ a změnit stav možnosti v lince APSD WMM, vypnout a vypnout a vypnout a vypnout a vypnout a vypnout a pak udržujte změny.
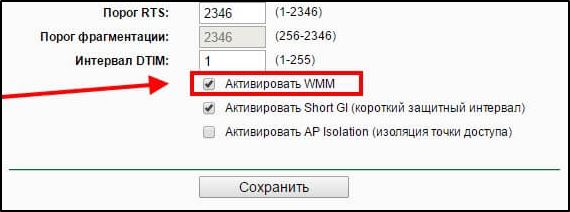
V případě notebooku nebo počítače s adaptérem je úspora energie aktivována na samotném adaptéru. Pro odpojení jdeme například do „Správce zařízení“, například pomocí konzoly „Execute“ a příkazu DEVMGMT.MSC, otevíráme větev „síťové adaptéry“ a najdeme správné zařízení, které je zodpovědné za práci s Wi-Fi sítí (slova Wi-Fi, Link Wireless, Realtek nebo PRS lze použít ve jménu.). Ve vlastnostech adaptéru (PKM) na kartě pro kontrolu energie odstraňte zaškrtnutí z odpovídajícího bodu a uložte nastavení.
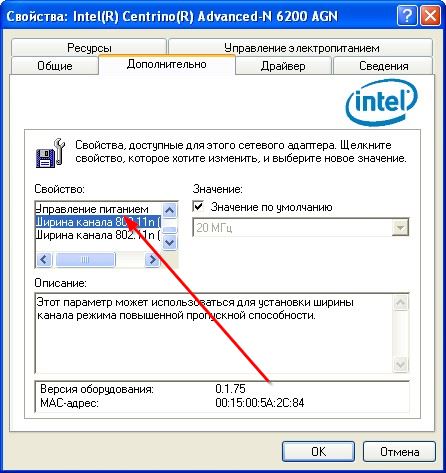
Změna šířky kanálu
Standard 802.11n ve výchozím nastavení pracuje s širokopásmovými kanály, ale tento přístup je účinný pouze v případě čistého signálu. Za obvyklých podmínek Wi-Fi není možné dosáhnout signální sítě, navíc 40 kanálů MHz pracujících při frekvenci 2,4 Gigaigers může zasahovat do jiných zařízení pomocí tohoto rozsahu pomocí tohoto rozsahu. Protože je pozorován opačný účinek se slabým signálem - pokles rychlosti a vzhled rušení je lepší nastavit šířku kanálu 20 MHz v dalších nastaveních a poté udržujeme nové parametry a restartujeme zařízení.
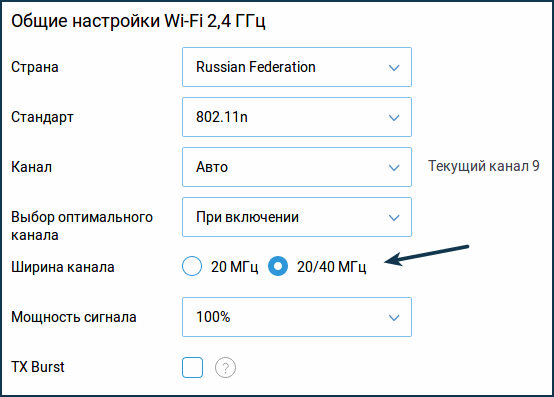
Volba volného kanálu
Pokud existuje mnoho sousedních sítí (čím více uživatelů na kanálu, tím nižší je vysokorychlostní výkon sítě Wi-Fi), rychlost pomůže zvýšit optimální umístění routeru a správné nastavení. Musíte umístit router daleko od jiných přístupových bodů, protože i při použití nepřekonávacích kanálů se zařízení navzájem utopí signál druhého. K určení nejméně nahraného kanálu používáme speciální aplikaci (Wi-Fi Analyzer pro Android, zasvěcenec pro počítače, Wi-Fi Explorer pro iOS). V aplikaci vyhodnocujeme pracovní zátěž dostupných kanálů rozsahu (vypadáme nejen na úrovni čistého signálu, ale také věnují pozornost tomu, že se vaše síť protíná s minimálním počtem stávajících sítí) a vybereme nejméně nahrané.
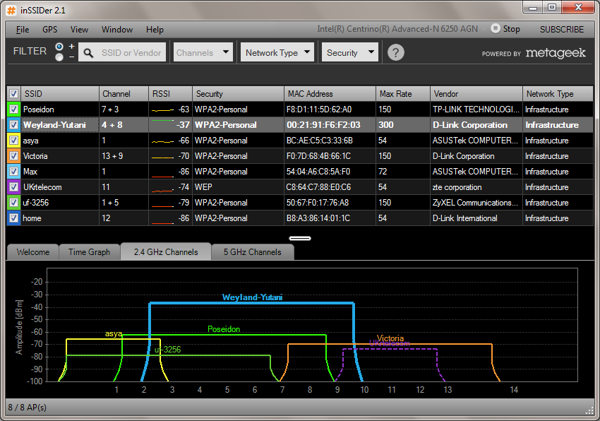
Člověk zevnitř
Výběr režimu zabezpečení sítě
Abyste se vyhnuli připojení k vaší síti, outsiders v nastavení routeru musíte vybrat poslední šifrovací protokol WPA2-PSK s kódem AES. U starých směrovačů s nízkým výkonem můžete šifrování vypnout a zároveň zajistit zabezpečení přepisováním MAC adres zákazníků a nastavením filtru. Tím se zajistí snížení zatížení zařízení a pokud příčinou nízké rychlosti bylo nedostatek výkonu, bude přenos dat rychlejší.
Změna rychlosti na standardní n
Zpomalení problému pomalého internetu vám umožní konfigurovat router na maximální rychlost. Faktem je, že moderní bezdrátová zařízení používají nový standard 802.11n s propustností je třikrát vyšší než u předchůdce 802.11G. Nastavení lze nastavit protokolem 802.11 b/g/n nebo „auto“, což není o nic lepší. Pokud tedy existují zařízení s podporou nového standardu v síti, maximální rychlost bude v souladu s touto verzí standardu (150 Mbps), ale když zařízení použije 802.11 b, rychlost celé sítě se sníží na limit této verze (11 Mbps). Navíc zastaralé zařízení se nemusí ani připojit k přístupovému bodu, je tu dost k tomu, aby snížilo rychlost a pokusy o připojení například sousedního zařízení.
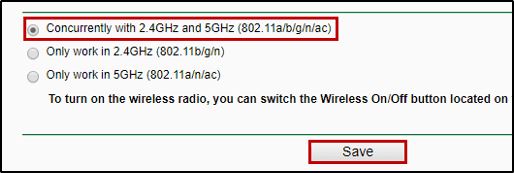
Směrovač můžete nakonfigurovat při maximální rychlosti přepnutím routeru tak, aby použila pouze 802.11n. To bude znamenat, že zařízení pracující se starým protokolem se nepřipojí k síti, takže se rozhodněte, zda jste připraveni snášet redukci rychlosti kvůli připojení zastaralého zařízení.
Režim WMM
Pokud má router možnost WMM (Wi-Fi Multimedia), má smysl propojit jej v nastavení sítě a odstranit limit rychlosti internetu. Abychom zapnuli WMM QoS, provádíme následující akce:
- Jdeme na webové rozhraní (obvykle podle IP 192.168.0.1 nebo 192.168.1.1 - Představte do adresního řádku prohlížeče).
- Otevřená nastavení Wi-Fi (bezdrátová síť).
- Přecházíme do „rozšířeného nastavení“.
- Režim aktivujeme nastavením zaškrtávání na položce WMM.
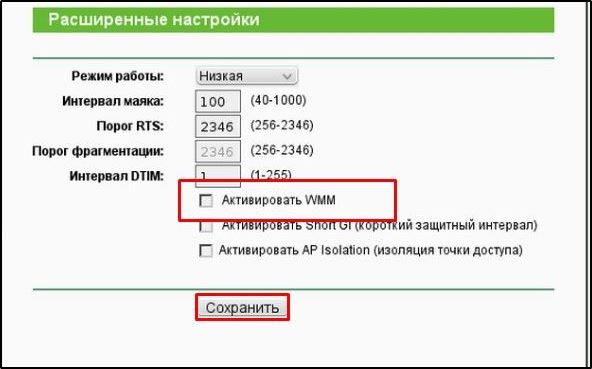
Nastavení adaptéru na počítači:
- Přecházíme na dispečer zařízení například z kontextové nabídky „Start“.
- Otočíme větev „síťové adaptéry“ a vybereme bezdrátový adaptér.
- Otevřeme své vlastnosti na kartě „Navíc“ Aktivujte WMM.
Aktualizujte ovladač bezdrátového adaptéru
Někdy se vlastnosti vysoké rychlosti celé sítě zpomaluje starého ovladače. Řešením problému v tomto případě bude instalace aktuální verze z webových stránek výrobce. Můžete to udělat na počítači nebo notebooku, pro který potřebujete znát výrobce adaptérů, najděte nejnovější verzi ovladače pro router, stahujte a nainstalujte. Alternativní možností je nainstalovat speciální program pro automatickou aktualizaci softwaru, například Driverbooster.
Aktualizace firmwaru roteru
Při absenci zkušeností je riskantní provádět firmware, protože nesprávné akce mohou zařízení deaktivovat. Je tedy lepší používat certifikovaný router, v takových modelech je obvykle bod zotavení, který vám umožní vrátit se k předchozí verzi, pokud se něco pokazilo.
Nejnovější verzi firmwaru lze vzít z místa výrobce zařízení, abyste prohledali požadované, budete potřebovat sériové číslo zařízení. Směrovač je připojen přes kabel LAN k počítači, v nastavení routeru musíte vybrat bod upgradu firmwaru a označit cestu ke stažené složce, spusťte proces aktualizace. Zatímco postup pokračuje, nemůžete zařízení vypnout a odstranit kabel LAN.
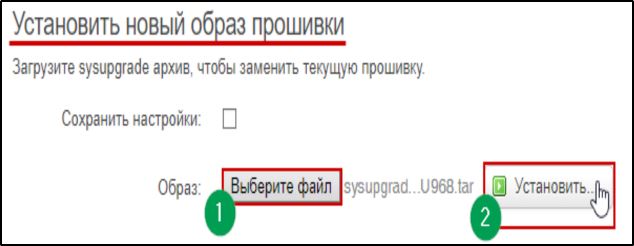
Přechod na Wi-Fi 5 GHz
Pokud je router schopen pracovat ve dvou rozsazích současně, měli byste zapnout Wi-Fi při frekvenci 5 GHz (nový standard s volnými kanály).
Pokud taková příležitost chybí, můžete přejít na 5 GHz opuštěním 2,4 GHz. Ačkoli ne všechna zařízení mohou udržovat tento rozsah a připojit se k síti pro ty, kteří podporují, bude rychlost vynikající, takže otázkou je, jak urychlit router Wi -Fi, nebudete mít žádné starosti.
Charakteristiky routeru
Je pravděpodobné, že router neposkytuje dostatečný výkon kvůli skutečnosti, že to není zajištěno jeho hardwarovými schopnostmi. Deklarovaná rychlost nebude skutečná, například pokud je to 50 mbit/s podle manuálu, pak ve skutečnosti nemusí dosáhnout 40 Mbit/s.
Navzdory skutečnosti, že poskytovatel poskytuje skutečnou rychlost připojení, například dvakrát tolik, router uvnitř sítě nebude schopen jej podporovat, zatímco tyto problémy nebudou v kabelu. V tomto případě existuje jen málo možností: buď musíte aktualizovat síťová zařízení, nebo připojit zařízení, která vyžadují dobrou rychlost, přímo.
Stabilita signálu
Zkontrolujte, jak stabilní je signál na různých místech sítě sítě. Je možné, že mezi zařízeními je poměrně slušná vzdálenost nebo na cestě je mnoho bariér, které vytvářejí rušení. Problém můžete vyřešit přeuspořádáním routeru nebo instalací repora do místnosti.
Rychlost přenosu dat přes síť Wi-Fi závisí na mnoha faktorech, proto pro největší účinnost při řešení problému můžete použít několik způsobů, ale především je důležité zjistit, zda vinný pomalým Internet je router. Pokud výše uvedené metody nepomohly a případ je v zastaralém modelu s nízkým výkonem, který není schopen rozdávat normální rychlost, stojí za to přemýšlet o výměně zařízení.
- « Organizace distribuce internetu na jiná zařízení s IMAC a MacBook
- Nastavení citlivosti počítačové myši v systému Windows 10 a 7 »

