Nastavení citlivosti počítačové myši v systému Windows 10 a 7

- 3177
- 559
- Mgr. Rastislav Zouhar
Jen málo uživatelů si představuje počítačový ovládací prvek bez myš, a dokonce i ti, kteří si stále pamatují časy MS-DOS, dnes by stěží souhlasili s opuštěním pohodlného manipulátoru. Ačkoli je stále možné spravovat počítač nebo notebook pomocí jedné klávesnice, obvykle se uchýlí k této metodě jako dočasné řešení s problémy s hlavním ovládacím zařízením. Pro většinu uživatelů je pohodlnější pracovat s počítačovou myš a na trhu jsou zastoupeny v celé rozmanitosti. Kromě toho, kromě skutečnosti, že si můžete vybrat vhodný model pro jakékoli úkoly, systémové prostředky nebo pomocí speciálního softwaru, můžete upravit parametry manipulátoru podle svých vlastních požadavků, čímž zajistíte pohodlnou a rychlou implementaci rutinní práce. Chcete -li nastavit standardní myš, existuje dostatek schopností operačního systému, herní zařízení s mnoha tlačítky jsou nastavena pomocí programů, pro které můžete přiřadit určité akce.
Zvažte, jak nastavit myš v systému Windows 10 nebo 7, pomocí funkcí vytvořených OS. Podle pokynů je snadné to udělat i při absenci dovedností.

Jak změnit nastavení myši
Bez ohledu na verzi operačního systému bude princip rekonfigurace manipulátoru stejný. Windows může zvýšit citlivost myši nebo změnit jiné parametry, aby se zařízení přizpůsobilo úkolům pro snadnou práci na práci v počítači.
Nastavení počítačových myší v systému Windows 7
Pro konfiguraci myši provádíme následující akce:
- Spustíme „ovládací panel“ jakýmkoli pohodlným způsobem, například prostřednictvím „startu“ nebo ze stolního počítače;

- V části „Zařízení a zvuk“ jdeme do pododdílu „myš“;
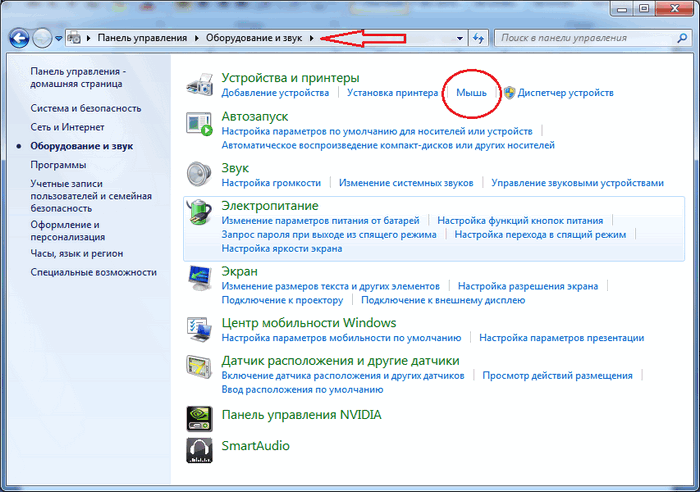
- V novém okně, pohybující se podél karet, můžete nakonfigurovat tlačítka myši (například nastavte požadovanou rychlost, změňte účel tlačítek, která se provádí pro snadnou práci, když je osoba levá ruka a PR.), stejně jako zapnutí nalepení kláves, změňte parametry kola, nastavte nastavení pro ukazatel atd. D.;;

- Klikněte na „Použít“ a poté „OK“.
Podobně je manipulátor nastaven na „Top Ten“. Operační systém stále provozuje „Ovládací panel“, ačkoli OS také obsahuje „parametry“ vybavení navržené tak, aby nahradilo obvyklý nástroj.
RADA. Pokud v „ovládacích panelech“ nastavíte parametry prohlížení „malé ikony“, bude vyhledávání požadované sekce značně zjednodušeno.Nastavení myš v systému Windows 10
V systému Windows 10 používáme „parametry“:
- Otevřete „Parametry“ (kombinace klíčů Win+I, prostřednictvím „Start“ nebo DR.);

- V části „Zařízení“ si vybereme „myš“;
- Taková nastavení, jako je výběr hlavního tlačítka, posouvání s kolovým (na několika řádcích nebo jedné obrazovce) a aktivace posouvání neaktivních oken jsou k dispozici zde, v případě notebooku můžete pro smyslový panel nastavit zpoždění, abyste zabránili náhodný pohyb kurzoru během vstupu;
- Stisknutím „dodatečných parametrů myši“ se provádí přechod na již známé okno vlastností myši, kde jsou provedeny zbývající změny.

Nastavení citlivosti myši
Tento parametr je nejčastěji důležitý pro hráče nebo uživatele, jejichž aktivita vyžaduje manipulátor s vysokou přesností. Nastavení je zapotřebí a pokud pohyby ukazatele způsobí nepříjemnosti v práci, je například obtížné získat kurzor podle potřebných prvků. Rychlost je splatná, včetně rozlišení senzoru (CPI nebo DPI), a protože výchozí modely myši poskytují různé DPI (jak nakonfigurovat parametr, budeme dále analyzovat), kurzor nového zařízení může být příliš hnodný nebo pomalý. Na herních myších je speciální tlačítko, které vám umožní snadno změnit citlivost, ale při absenci jeho nepřítomnosti je také možné ladění.
O otázce přizpůsobení manipulátoru na jeho vlastní potřeby se rozhodne provedením některých změn v jeho konfiguraci pomocí programů nebo systémů. Chcete -li nastavit rychlost myši na Windows 10 nebo 7, musíte přejít do okna Manipulator Vlastnosti jakýmkoli vhodným způsobem (upravte citlivost pouze v rámci schopností konkrétního modelu myši). Bez ohledu na verzi Windows jsou pokyny pro nastavení podobné.
Zvažte podrobněji, jak nakonfigurovat citlivost myši:
- Jdeme na „ovládací panel“ - „zařízení a zvuk“ - „myš“ (Windows 7);
- V systému Windows 10 otevíráme „ovládací panel“ - „myš“ nebo sledujeme cestu „parametry“ - „zařízení“ - „myš“ - „další parametry myši“;
- Na kartě „Parametry poinů“ je rychlost kurzoru nastavena přesunutím posuvníku navíc ke zvýšení přesnosti instalace ukazatele může být odpovídající bod označen krabicí;
- Ukládáme tyto hodnoty stisknutím „Applic“ nebo „OK“.
Nastavení kliknutí na dvojité myši
Chcete -li nakonfigurovat myš, jak v případě Windows 7, tak v deseti, přejděte do okna vlastností (možnosti pro akce jsou zvažovány výše):
- Na kartě „Tlačítko myši“, přesunutím posuvníku rychlosti, nastavte interval mezi prvním a druhým kliknutím levého tlačítka myši (v závislosti na nastavení nastavení budete muset rychleji nebo pomalejší kliknutí);
- Zadaná nastavení zkontrolujeme stisknutím složky vedle posuvníku, pokud se katalog otevře, systém počítá s provedením dvojitého kliknutí, jinak musíte znovu změnit polohu posuvníku tak, aby byla rychlost pohodlná;
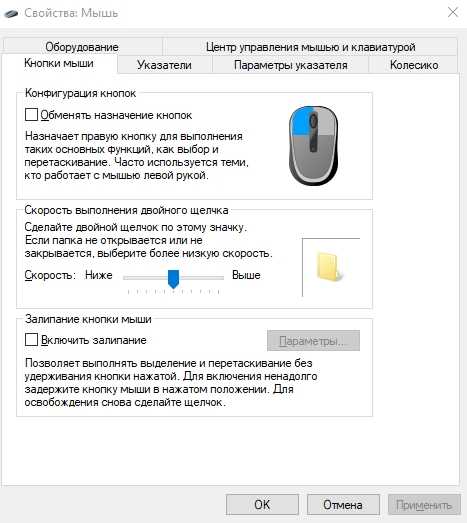
- Pokud se vše vyhovuje, používáme změny.
Uživatelé, kteří chtějí změnit metodu otevírání složek nebo souborů (otevření z jednoho kliknutí nebo dvojitého), mohou nastavit požadovaná nastavení následovně:
- Spustíme „vodič“ (kombinující klávesnice Win+E, otevíráme „můj počítač“ nebo „tento počítač“ v závislosti na verzi systému Windows, z nabídky „Start“ nebo jiným pohodlným způsobem);
- Na kartě „Zobrazit“ vyberte parametry “ -„ Změňte parametry složek a vyhledávání “;

- V okně, které se otevřelo na kartě „Obecné“ v myši „Clicks“, můžete zadat, otevřít složky a soubory jedním kliknutím na tlačítko myši nebo dvojitým kliknutím;
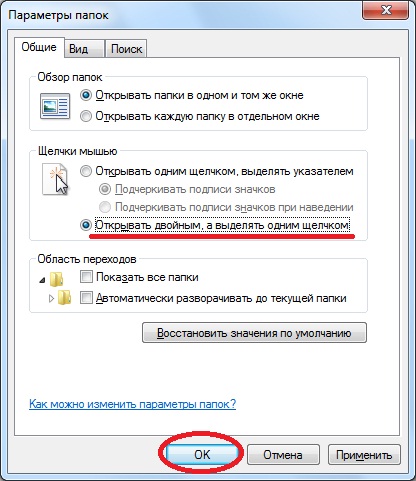
- Po výběru správné možnosti vedeme změny.
Jak nakonfigurovat kola a rychlost posouvání
Chcete -li nakonfigurovat kolo kola myši na notebooku nebo stacionárním počítači s Windows 10, můžete použít jak „další parametry myši“, tak schopnost konfigurovat na hlavní stránce („Parametry“ - „Zařízení“ - „Myš“). V systému Windows 7 přecházíme na vlastnosti manipulátoru pomocí „Ovládacího panelu“.
Upravujeme kolo a rychlost posouvání na myši:
- Jdeme na kartu Vorusiko ve vlastnostech myši.
- Existují dva hlavní parametry:

- Vertikální posouvání umožňuje nastavit počet řádků (ve výchozím nastavení 3), otočit se pro jednu rotaci kola a také označit hodnotu „jedné obrazovky“ (přesnost vyhledávání bude výrazně snížena). Přizpůsobení tohoto parametru pro sebe, je důležité jej nepřehnaně přehánět nastavením, jinak nebude příliš pohodlné fungovat. Někdy je lepší zanechat standardní hodnotu;
- Horizontální posouvání se používá pro modely zařízení s joystickem, který poskytuje horizontální pohyb. Nastavení vám umožní vybrat si počet značek pro posouvání při naklonění kola na stranu.
- Po dokončení příslušného nastavení klikněte na „Použít“.
Jak změnit ukazatel myši
Kurzor obvykle vypadá hlavně jako šipka a mění její vzhled v závislosti na tom, zda vybereme text, změníme velikost objektů, očekáváme načítání nebo provádění jiných akcí pomocí manipulátoru. Pokud jste nebyli uspořádáni podle standardních nastavení, je schopnost instalovat další parametry ukazatele v systému Windows 10 a dalších verzích systému.
Abychom správně nakonfigurovali kurzor myši, provedeme akce:
- Chcete -li změnit nastavení, přejdete na kartu „Ukazatele“;
- V bloku „schématu“ jsou v nabídce přepínání k dispozici další obrázky ukazatele myši. Při výběru jednoho ze schémat budou zobrazeny kurzory k dispozici;
- Kromě toho se také předpokládá pro každý z kurzorů: tlačítko „Review“ otevírá seznam dostupných kurzorů a tlačítko „výchozí“ vrátí standardní nastavení;
- Pokud je to žádoucí, můžete aktivovat stín ukazatele a zaznamenat odpovídající bod níže s kontrolním pásem;
- Ukládáme parametry sady pomocí kliknutí „Použít“, klikněte na „OK“.
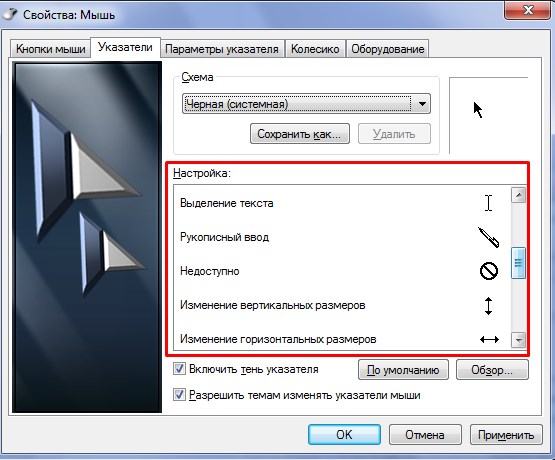
Další tlačítka myši
Možnosti moderních pokročilých manipulátorů jsou mnohem širší než jednoduché kancelářské myš se dvěma tlačítky a kola. Přítomnost četných klíčů vám umožňuje svázat určité akce s nimi nahrazením kombinací klíčů na klávesnici, což umožňuje hráčům nebo uživatelům pracujícím se speciálními programy zjednodušit výkon úkolů. Některá ovládací zařízení podporují multidisciplinární instalace, takže můžete nakonfigurovat různé možnosti pro tlačítka a rychle mezi nimi přepínat.
Ve Windows nemá příležitost nastavit nastavení dalších tlačítek multifunkčního manipulátoru. K konfiguraci bočních a jiných myší klíče se používá specializovaný software, což jim umožňuje snadno přiřazovat funkce. Chcete-li nakonfigurovat další tlačítka myši, můžete si stáhnout vhodné modely zařízení ovladače nebo použít univerzální program, například ovládání tlačítka X-Mouse. Rozhraní takových aplikací, i když se liší, ale princip práce zůstává stejný. V nabídce parametrů můžete přiřadit požadovanou akci pod každým tlačítkem, čímž se vyladí myš pro sebe.
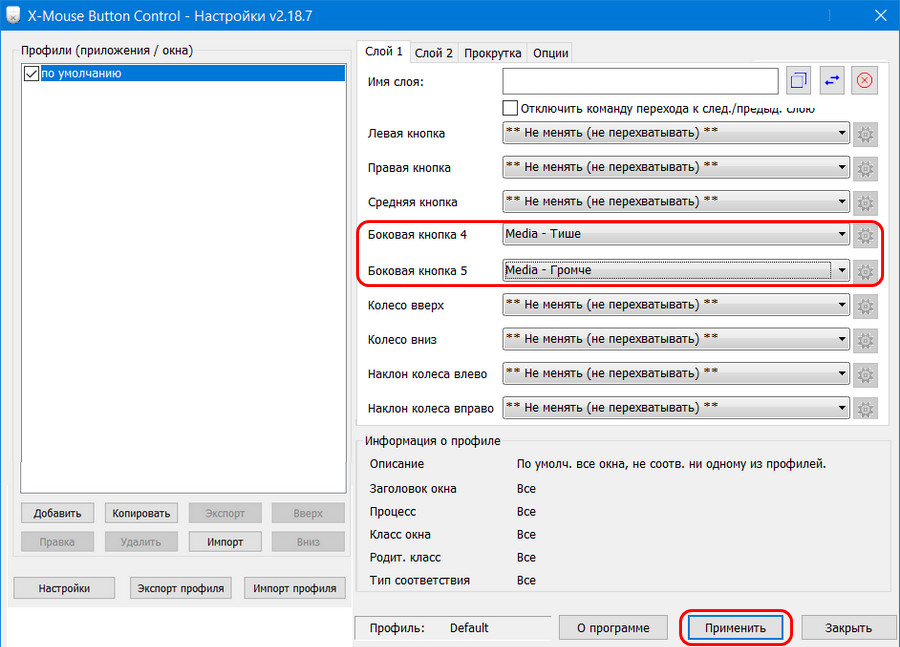
Další nastavení
Když je myš nakonfigurována, kromě hlavních parametrů může uživatel také nastavit ovládání ovládacích prvků ovládacího zařízení v okně.
Na první kartě „Tlačítko myši“ si můžete vyměnit tlačítka, což bude užitečné pro uživatele pracující s levou rukou. Zde můžete nastavit rychlost dvojitého kliknutí pomocí posuvníku a také zapnout uvíznutí, což usnadní proces přetažení prvků na ploše nebo ve vodiči.
Karta „Zařízení“ označuje informace o připojených zařízeních, okno se otevírá stisknutím tlačítka „Vlastnosti“, kde jsou k dispozici nejen informace, ale také schopnost aktualizovat ovladač (totéž lze provést „odeslání zařízení“).
Pokud mluvíme o nastavení multifunkční myš, je lepší použít aplikaci, která vám umožní úplně nastavit všechny potřebné parametry. Kromě přiřazení funkcí pro tlačítka můžete pomocí ovladačů upravit nebo deaktivovat podsvícení zařízení. Program podsvícení myši zajistí výkon nezbytných akcí se speciálními tlačítky.
- « Způsoby, jak zvýšit rychlost internetu prostřednictvím routeru Wi-Fi
- Jak závisí rychlost internetu na modemu »

