Způsoby, jak eliminovat chybu kritický proces zemřel Windows

- 4235
- 355
- Miloš šulc Phd.
Chyby BSOD jsou jedním z nejnepříjemnějších problémů v systému Windows. K nim mohou vést různé faktory, včetně problémů se zařízením a softwarem. V tomto článku budeme hovořit o problémech s BSOD a zvážíme, jak opravit kritický proces, zemřel v systému Windows 10. Pokud tedy čelíte tomuto problému, proveďte akce k odstranění problémů uvedených v tomto článku. Problém „Kritický proces zemřel“ hlavně, když kritická komponenta Windows detekuje, že data byla změněna, když by to nemělo být. Tento prvek může být špatný ovladač, chyba paměti atd. D. Ve většině případů dochází k chybě náhle, když uživatelé jednoduše pracují na svém PC. Naštěstí existuje několik způsobů, jak tento problém vyřešit.

Jak eliminovat chybu kritického procesu zemřela.
Příčiny kritického_process_died
Existuje mnoho případů, kdy může dojít k této chybě. Například kód STOP se může objevit v následujících situacích:
- Po aktualizaci - dojde krátce poté, co uživatelé nainstalovali nejnovější aktualizace systému Windows na svých počítačích nebo aktualizovali jejich operační systém;
- Po spánku - někdy to vzniká, když uživatelé odstraňují svůj počítač z režimu spánku: namísto obnovení práce nemohou ani otočit vlastní zařízení;
- Po zadání systému - někteří uživatelé 30 sekund po zadání přihlášení a hesla pro vstup do systému Viz modrá obrazovka a tento kód chyby;
- Po instalaci aktualizace - tisíce uživatelů čelily tomuto problému po aktualizaci systému;
- Během her - Pokud jste hráč, znamená to, že systém nepodporuje žádné požadavky;
- Reboot cyklus - někdy může vést k vzhledu cyklů opětovného načtení, což uživatelům neumožňuje skutečně používat svůj PC;
- Neočekávaná výjimka z obchodu - se vyskytuje docela zřídka, ale přesto je to poměrně vážný problém;
- Po zrychlení - Pokud se rozhodnete rozptýlit počítač a zvýšit výkon ve hrách, může to vyvolat problémy s BSOD;
- Během procesu startu to může také nastat v okamžiku, kdy se Windows načítá. Několik sekund po stisknutí tlačítka napájení se na obrazovce objeví chybový kód. K tomu obvykle dochází, dokud se vstupní okno neobjeví.
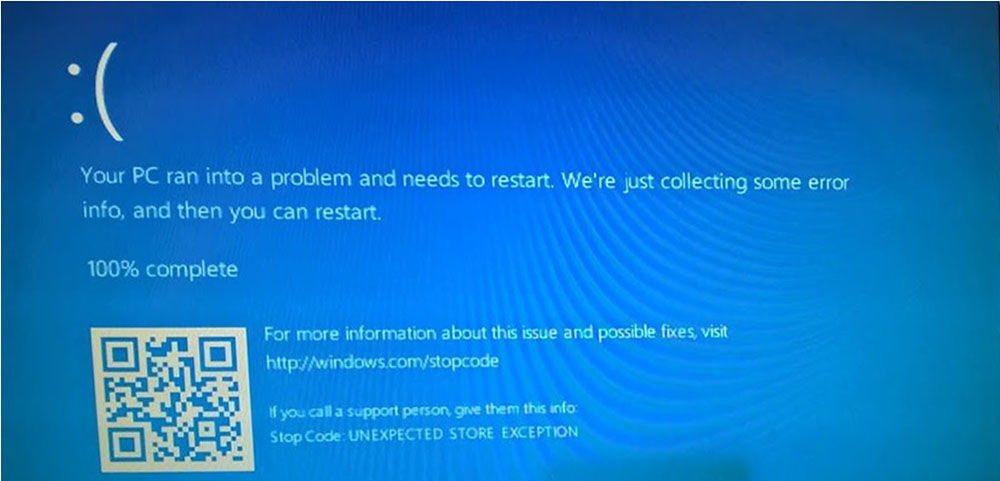
Doufáme, že další kroky k odstranění problémů budou užitečné ve většině výše uvedených případů.
Chybová řešení
Vaše systémové soubory v systému Windows 8 mohou také změnit škodlivý program. To by neměl být nebezpečný virus, dokonce i špionážní nebo reklamní software je může poškodit. Korekce poruchy by měla začít kontrolou počítače pro viry. Spusťte antivirus a proveďte úplné skenování systému k detekci a odstranění škodlivého softwaru a kritického procesu poruchy procesu. Můžete použít antivirové antivirové aplikace sestaveného systému Windows, Windows Antivirus.
Oprava a aktualizace ovladačů zařízení
Co dělat, když řidiči, kteří nesprávně používají paměť, vedou k chybě „Kritický proces zemřel“? Přejděte do „Správce zařízení“ („Můj počítač“ s pravým tlačítkem „Vlastnosti“ - na levé kartě „zařízení zařízení“) a ujistěte se, že jsou absolutně všechny ovladače aktualizovány a kompatibilní s vaší verzí Windows. Prostřednictvím Windows Update Center jsou také nainstalovány důležité aktualizace ovladačů, jako jsou grafické karty nebo ovladače zvukových karet.
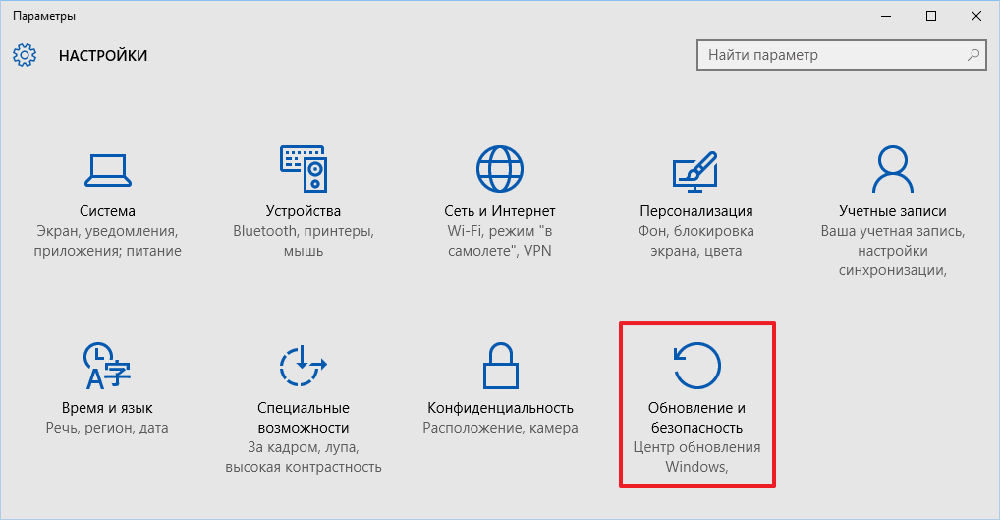
Zařízení, které je nainstalováno nebo nakonfigurováno nesprávně, bude označeno oznámením žluté vykřičník. Dvakrát klikněte na jeho ikonu a v sekci řidiče vyberte „Aktualizace“, „Roll Back“ nebo „Smazat“ (pokud jste předem stáhli soubor řidiče z oficiálního webu výrobce zařízení).
Skenování a opravu poškozeného systému souborů
Skenovací spuštění SFC je jedním z nejvíce standardních řešení problémů souvisejících s Windows, ale bohužel ne vždy vykonává svou práci. V tomto případě to však může být užitečné, protože skenování koriguje systémové soubory. Poškozené nebo změněné systémové soubory jsou jednou z nejčastějších příčin našeho problému. Chcete -li odstranit chybu, postupujte podle následujících akcí:
- Klikněte pravým tlačítkem myši na tlačítku „Start“ a vyberte „příkazový řádek“ (jménem správce);
- Zadejte další řádek a klikněte na Enter: SFC/Scannow;
- Počkejte, až proces skončí (trvá několik minut);
- Obnovit počítač.
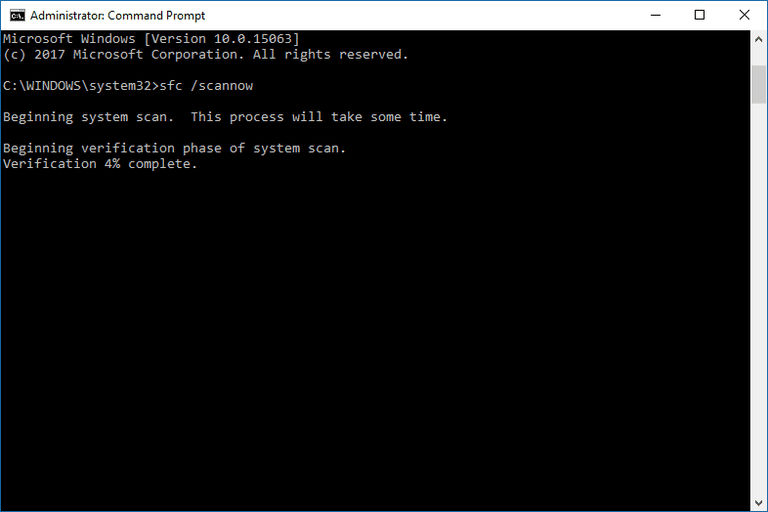
Zkontrolujte, zda kritický proces zemřel a objeví se chyba BSOD. Pokud ne, problém je vyřešen. Pokud se stále objeví BSOD, zkuste splnit některá z následujících řešení.
Používání bodu obnovy
Jak opravit chybu kritického procesu zemřel? Systém se můžete pokusit sami resetovat až do jeho původního stavu nebo dokonce jej obnovit do minulého stavu, který jsme dříve zachovali. Musíte zahrnout možnost vytvoření bodů obnovy a vytvořit je před jakoukoli riskantní operací, jako je instalace ovladačů nebo aktualizací. Obnovení bodů uložených na disku pomocí obnovy systému vám umožní obnovit operační systém Windows v případě vážné chyby. Pokud byly problémy způsobeny instalací nepoznatelného ovladače, poškozeného aplikace nebo nesprávné konfigurace, může být systém spuštěn s jejich použitím. Jsou druhem záznamu o historii změn v systému Windows.
Uživatel může použít obrázek nejdůležitějších parametrů, konfiguraci registru, knihoven nebo souborů uložených předem. A ačkoli změny po udržení tohoto bodu budou ztraceny pro systém, jeho použití je často jedinou metodou rychlého a problémového odstranění odmítnutí. Problém s body obnovy a nástrojem, který je ovládá, je v tom, že mohou rychle obsadit většinu prostoru dostupného na disku bez dozoru. Windows poskytuje větší kontrolu nad tím, jak udržovat body obnovy systému. Nástroje určené pro tento účel je snazší konfigurovat, zapnout a vypnout a vypnout.
Aby bylo možné použít bod obnovy, je třeba nejprve vytvořit:
- V poli vyhledávání v úlohách Windows zadejte „obnovovací bod“ a vyberte nalezený parametr.
- V části „Systémová ochrana“ klikněte na bod s nápisem „Systém“, poté „Konfigurovat“.
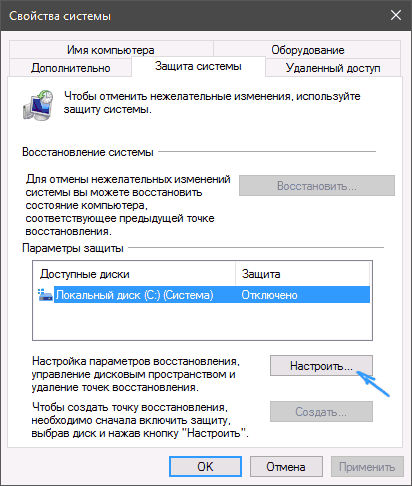
- V dalším okně klikněte na „Zapněte ochranu systému“ a poté „OK“.
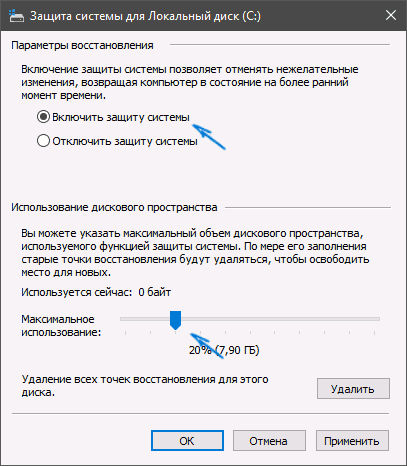
- Nyní v okně z odstavce 2 můžeme vytvořit bod obnovy systému kliknutím na „Vytvořit“.
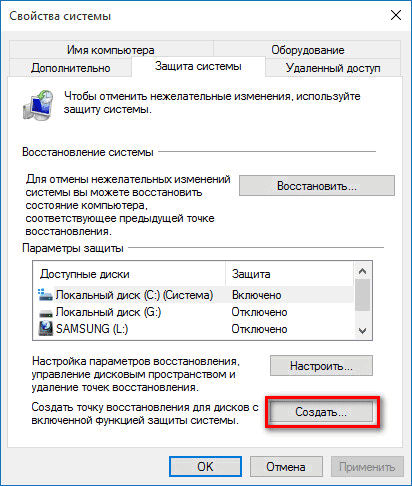
- Jaký je bod obnovy a kliknutím na „Vytvořit“ spusťte svůj tvorbu a poté klikněte na „OK“.
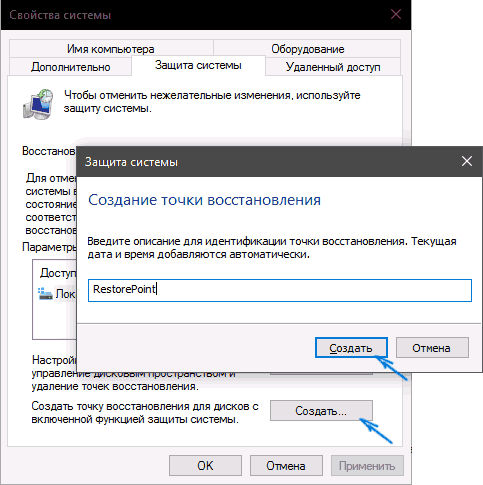
Konfigurační parametry jsou k dispozici v centrální části dialogového okna. Chcete -li se k nim dostat, použijte tlačítko „Nastavit“. Po výběru „Obnovit systémové parametry a předchozí verze souborů“ bude vytvořena úplná rezervní kopie obsahující soubory a systémový registr “. Pokud nechcete ukládat soubory, vyberte „Obnovit pouze parametry systému“. Výběr druhé možnosti také znamená, že v obnoveném prostoru bude více místa.
Můžete také zcela vypnout záložní kopii. Chcete -li to provést, nastavte zaškrtávací políčko „Zakázat ochranu systému“, ale to se nedoporučuje to provést. Můžete snížit objem prostoru obsazeného archivy, ale úplně nevypněte obranu. Pomocí posuvníku v části „Použijte místo na disku“ určete maximální prostor, který lze použít k zachování všech kopií. Aby bylo snadné vyhodnotit velikost, zobrazí se v jednotkách kapacity a procentuálního podílu celé sekce.
Pokud na médiu není dostatek místa a musíte obnovit nějaký prostor, můžete to udělat kvůli zálohování. Chcete -li odstranit kopie z média, klikněte na tlačítko „Odstranit“ níže. Zavřete dialogové okno „OK“.
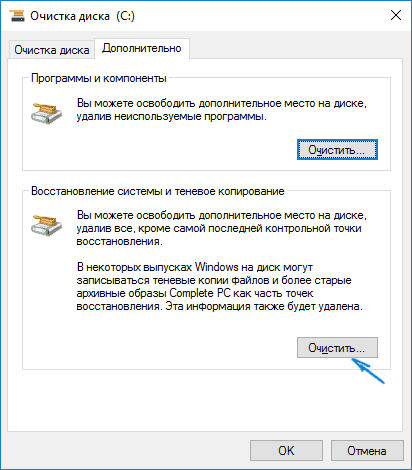
Vezměte prosím na vědomí, že konfigurace rezervace prostoru se provádí pro každou sekci samostatně. Pokud chcete zkopírovat na jiný disk, uveďte jej v seznamu dostupných disků v části „Ochrana parametrů“ a opakujte kroky popsané v tomto a předchozích bodech.
Obnovení systému:
- Opakujte krok 1 předchozí rady a v okně „Vlastnosti systému“ na kartě „Ochrana systému“ klikněte na „Obnovit“.
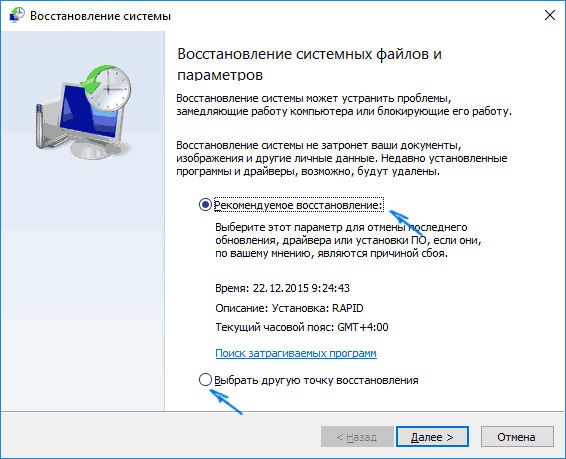
- Poté klikněte na „Next“, vyberte bod, který chcete použít, a klikněte na „Další“.
- Nyní pouze potvrďte celou operaci stisknutím tlačítka „Ready“.
Po restartu bude systém správně obnoven do uloženého bodu. Uživatelská data nebudou ovlivněna.
Výměna modulů RAM
Opravte chybu kritického procesu na počítači bude také vyměněna. Minimální hodnota pro Windows XP je 512 MB a pro Windows Vista a vyšší - 1 GB. Doporučené parametry - pro Windows XP 2 GB a pro Vista 3 GB a vyšší. A pokud jsou zbytek našich komponent poměrně efektivní a splňují požadavky aplikace, je nákup většího RAM nejžádanější korekce kritického vypnutí.
Nejprve musíte zkontrolovat, jaký typ paměti potřebujete. V současné době jsou na trhu k dispozici moduly DDR, DDR2 a DDR3. Kromě rozdílů ve struktuře, stresu a rychlosti existují rozdíly v jejich vzhledu. Hlavní je formát konektoru. V každém typu paměti je odsazení na jiném místě. Používá se pro správnou instalaci na základní desce. K určení typu paměti použijte program CPU-Z. Typ RAM a jeho rychlost bude označen na kartě paměti. Při nákupu paměťového modulu musí prodejce určit typ a rychlost v MHZ.
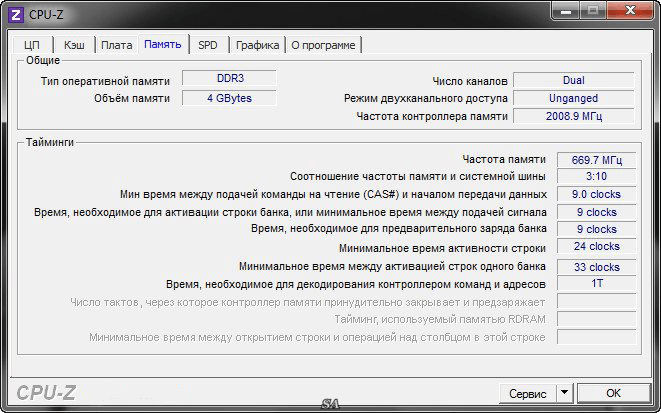
Instalace modulů nebude obtížná. První krok bude zcela vypnut PC ze zdroje energie a odstranit boční stěnu krytu počítače. Pak je lepší položit počítač na podlahu nebo stůl. Nyní najdete umístění paměti, obvykle jsou sloty pro RAM umístěny na pravé straně základní desky výše.
Pro instalaci paměti bude nutné odemknout plastové úchyty umístěné na koncích slotu. Nyní připojte lištu tak, aby volně vstoupil do štěrbiny (tak, aby se štítek shodoval s výstřihem ve štěrbině na základní desce). Stiskněte paměť do slotu stisknutím modulu palcem a ukazováčkem, dokud neslyšíte kliknutí obou západků. Po instalaci nových modulů RAM můžete sestavit pouzdro a připojit zařízení ke zdroji energie.
DŮLEŽITÉ. Při instalaci jakýchkoli komponent do počítače se vyhněte oděvu, které se snadno nabije statickou elektřinou. To platí hlavně pro svetry a bundu. Před rozebráním případu by mělo být odstraněno možné „nebezpečné“ oblečení. Elektrostatický únik může poškodit křehké elektronické komponenty.Aktualizovat nebo přeinstalovat Windows
Resetování systému do původního stavu a jeho aktualizace pomůže zbavit se modré obrazovky:
- Otevřete nabídku „Start“ a klikněte na ikonu „Nastavení“.
- Poté klikněte na „Aktualizace a zabezpečení“.
- Nyní na levé straně klikněte na „Obnovení“.
- Na pravé straně vyberte první možnost shora - „Vraťte počítač do původního stavu“. Klikněte na „Start“.
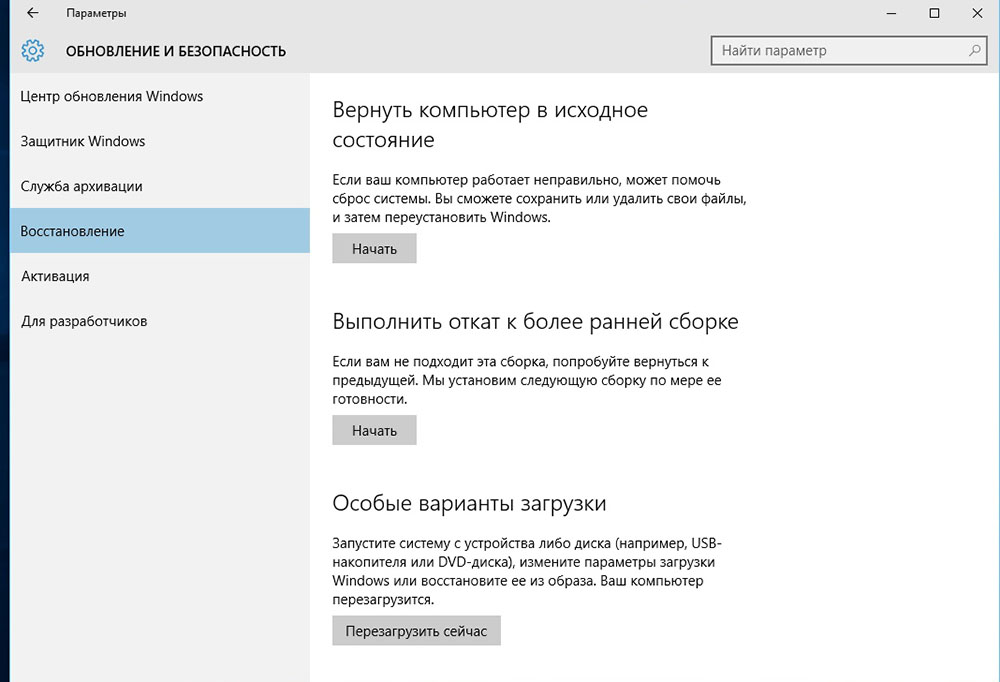
- Nyní si musíme vybrat jeden ze dvou parametrů resetování - „Uložit mé soubory“ nebo „Smazat vše“. Nejlepší je vybrat první možnost, a to pouze tehdy, pokud se nevyhovuje výsledku - druhý. V obou případech ztratíme všechny aplikace a nastavení. Výběr akce

- V dalších krocích potvrďte touhu restartovat počítač a čekat na konec operace.
Pokud dojde k chybě v prostředí obnovy, musíte vložit instalační CD pro Windows a spustit informace o čtení počítače z jednotky. Při opětovném instalaci operačního systému postupujte po krocích hlavního instalace a počkejte na konec.
- « RPC server není k dispozici - příčiny a metody eliminace chyby
- Chyba 5. Odmítnuto - příčiny a metody eliminace »

