RPC server není k dispozici - příčiny a metody eliminace chyby

- 1686
- 271
- Ctirad Kužel
RPC je způsob, jak vyměnit informace mezi procesy nebo mezi klientem (zařízení, které iniciuje připojení RPC) a server (zařízení, které je s ním spojeno) v síti nebo systému. Mnoho postavených -v komponentách Windows používá RPC, který používá různé porty jako výchozí bod pro komunikaci mezi systémy. Pokud dojde k problémům, zpráva „RPC server není k dispozici“.

Chybové řešení „RPC server není k dispozici“.
Důvody pro vzhled chyby
V typické relaci RPC je klient spojen s programem pro porovnání konečných bodů serveru pomocí portů TCP 135 a pro tuto službu vyžaduje určitý počet dynamických portů. Server odpovídá zasláním IP adresy a čísla portu, pro které je služba registrována v RPC po svém spuštění, a poté se spojí s klientem s IP adresou a číslem portu. Možné důvody chyby „RPC server není k dispozici“ takto:
- RPC Service Stop - Když není spuštěna služba RPC na serveru.
- Problémy s rozlišením jmen - Název serveru RPC může být spojen se nesprávnou IP adresou. To znamená, že se klient váže na nesprávný server nebo se snaží kontaktovat IP adresu, která se v současné době nepoužívá. Možná, že název serveru není vůbec rozpoznán.
- Provoz je blokován firewallem - firewallem nebo jinou bezpečnostní aplikací na serveru nebo firewall zařízení mezi klientem a serverem může zabránit přístupu provozu na server TCP Portion 135.
- Problémy s připojením - Problém sítě může způsobit spojení mezi klientem a serverem.
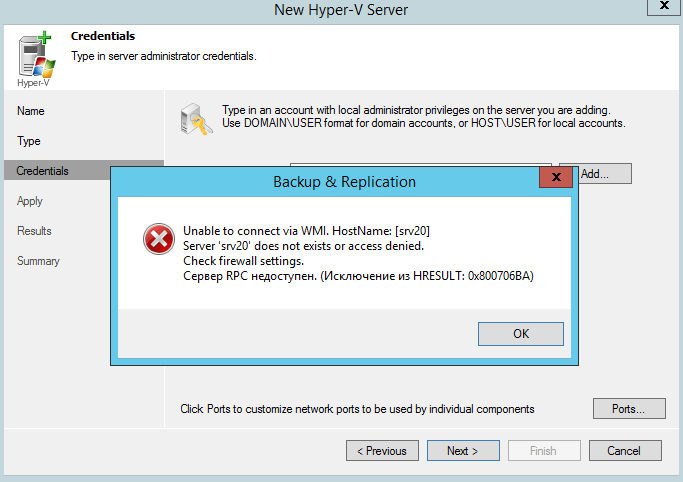
Metody řešení
Při spuštění nebo instalaci některých programů můžete získat zprávu „RPC server není k dispozici“. Je to často způsobeno synchronizací času nezbytného pro spuštění programu. Bez toho mohou některé aplikace fungovat nesprávně nebo vůbec nezačínat. Co tak dělat, aby se zpráva již neobjevila, budeme zvážit dále.
Chybový kód 1722
Chyba 1722 „PRC server“ se může objevit při použití síťové tiskárny nebo zvukových zařízení v sedmé verzi Windows. Důvodem může být antivirový program, který blokuje komunikační porty - Abyste to eliminovali, musíte najít parametry správy svěřeneckých programů v antivirovém nastavení.
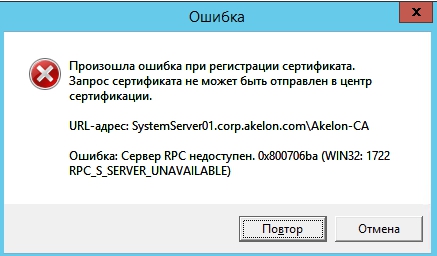
Také může dojít k chybě v důsledku skutečnosti, že systém obsahuje samotný virus - stojí za to zkontrolovat systém a disk pomocí jiného antivirového programu než v současné době. Chcete -li eliminovat, stiskněte panel pro zahájení/nastavení/ovládání. Poté otevřete správu/službu. Objeví se okno, ve kterém najdete na pravé straně „server“. Na „serveru“ zkontrolujte, zda je zahrnut automatický typ spuštění. V případě potřeby změňte parametr a restartujte počítač.
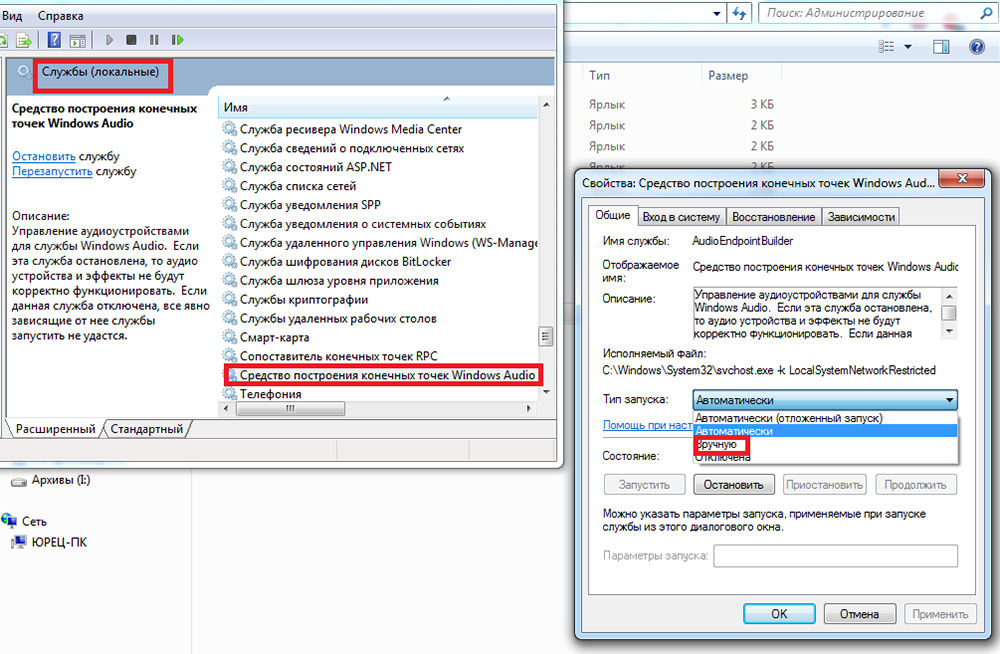
Odpojte Windows BrandMower Windows
Pokud se při tisku v systému Windows 7 objeví chyba „RPC server“, může problém spočívat ve firewallu. Je zodpovědný za blokování přístupu k počítači ve vnitřní nebo externí síti neoprávněnými osobami nebo aplikacemi, což vylučuje možnost monitorování PC. Níže uvádíme několik tipů, které vám umožní deaktivovat (pokud chcete použít jinou aplikaci) a zapněte integrovaný Windows Firewoman. Změňte název počítače pomocí „Nastavení“:
- Toto je jeden z nejjednodušších způsobů, jak vypnout síťovou firewall. Chcete -li to provést, použijte kartu Parametry systémů.
- Ze seznamu dostupných možností vyberte „Síť a internet“.
- Přejděte na kartu Ethernet a vyberte Windows BrandMauer na pravé straně okna.
- Vyberte zapnutí a odpojené firewallem.
- V seznamu dostupných operací vyberte parametr „Zakázat BrandMower Windows“ (nedoporučuje se).
- Klikněte na OK. Firewall je vypnut.
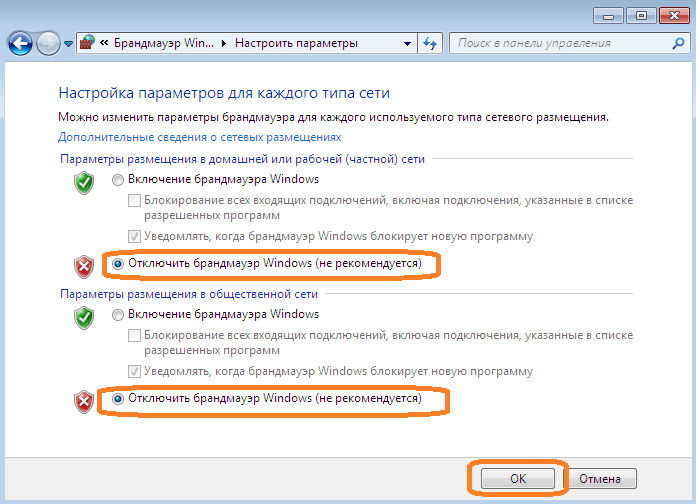
Další metodou je editor politiky místní skupiny (GPO):
- Stiskněte klávesy Win + R a zadejte „gpedit.MSc ". Otevře se editor politiky místní skupiny.
- Parametr odpovědný za vypnutí brány firewall je umístěn na
„Konfigurace počítače“ - „Administrativní šablony“ - „Síť“ - „Síťová připojení“ - „Standardní profil“ - „BrandMower Windows: Ochrana všech síťových připojení“.
- Změňte podmínku nastavení na „off“.
- Po kliknutí na tlačítko OK nebo „Aplication“ přestane Windows Firewall.
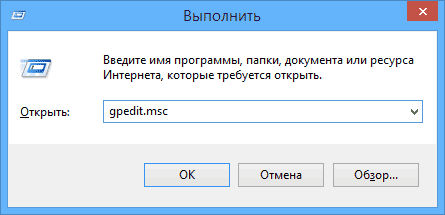
Pro zkušenější uživatele lze výše uvedený scénář provést pomocí editoru registru.
- Stisknutím tlačítka a zadejte „regedit“, spusťte žádost jménem správce;
- V okně editoru najděte katalog
HKLM \ System \ CurrentControlSet \ Services \ Sharedaccess \ Parametry \ FirewallPolicy \ domainProfile;
- Najděte parametr EnableFirewall a změňte jeho hodnotu z 1 na 0;
- Upravte klíč EnableFirewall v dalším katalogu stejným způsobem
HKLM \ System \ CurrentControlSet \ Services \ Sharedaccess \ Parametry \ FiwallPolicy \ PulicProfile;
- A poslední katalog s klíčem EnableFirewall
HKLM \ System \ CurrentControlset \ Services \ Sharedaccess \ Parametry \ Firewallpolcy \ StandardProfile.
Zavřete editor registru a restartujte počítač. Od nynějška je brána firewall Windows deaktivována. Chcete -li znovu obnovit firewall pomocí editoru registru, stačí změnit výše uvedené hodnoty s názvem EnableFirewall z 0 na 1 a restartujte počítač.
Manuální spuštění problémových služeb.MSc
Při spuštění nebo instalaci některých programů můžete získat zprávu „RPC server není k dispozici“. Je to často způsobeno synchronizací času nezbytného pro spuštění programu. Bez toho mohou některé aplikace fungovat nesprávně nebo vůbec nezačínat. S nepřístupností funkce může dojít k selhání, pro korekci je nutné zapnout synchronizační službu:
- Nejprve klikněte na nabídku Start a do vyhledávacího panelu zadejte „provedení“, klikněte na „Enter“;
- V dalším okně zadejte služby.MSC a potvrdit tlačítko „OK“;
- Najděte v seznamu prvek "Windows Time Service";
- Klikněte dvakrát. Nabídka se otevírá, ve kterém musíte kliknout na tlačítko „Provést“.
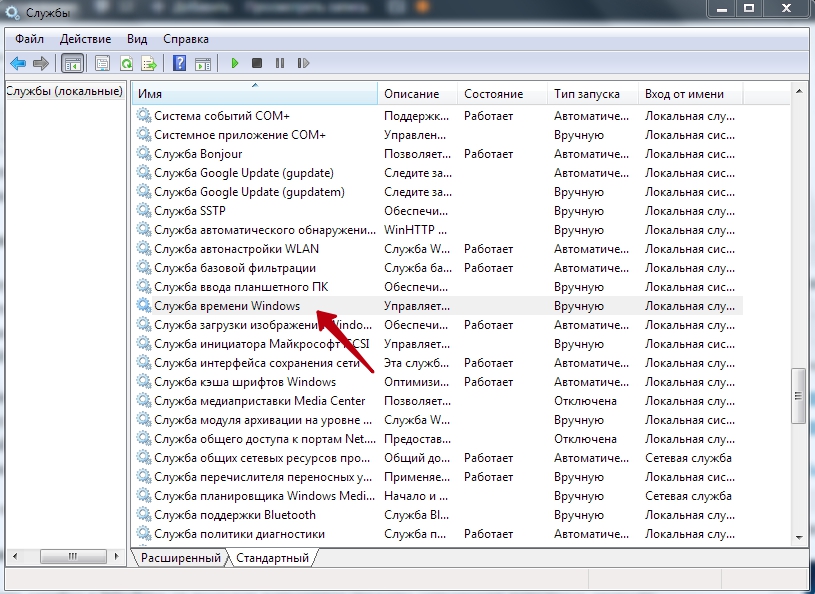
Od té chvíle by se neměla objevit zpráva „RPC server“.
Eliminace problémů se systémem Windows
Oprava chyby v systému Windows 10 pomůže vybudovaným prostředkům k odstranění poruch systému. Znovu načtěte počítač a po krmení zvukového signálu stiskněte tlačítko F8 sekundu, dokud možnosti stahování pro výběr možností načítání možností. Prvním z nich bude „odstranit problémy s počítačem“. Vyberte tuto akci a počkejte na konec operace.
Chyba ve finále
Problém může nastat v systému Windows 8 a více a při pokusu o spuštění licenční služby Abbyy Finereader. Chcete -li zkontrolovat podmínku v seznamu služeb (jak ji najít výše), vyberte licenční službu Abbyy Finereader. V okně Vlastnosti se ujistěte, že parametr „typu startu“ je nainstalován na „automatických“. V případě potřeby jej změňte, zavřete editor tlačítkem OK a restartujte počítač.
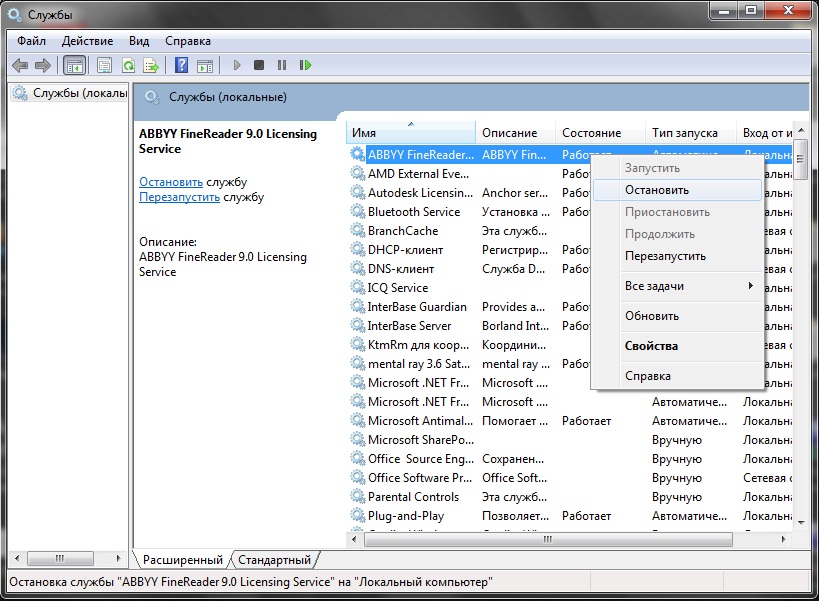
Kontrola virů
V systému Windows XP a vyšší může být zpráva o poruše způsobena přítomností viru. Skenujte svůj počítač pomocí antivirového programu podle pokynů Master. V systému Windows 10 můžete použít standardní „Defender“. Chcete -li to provést, klikněte pravým tlačítkem myši na ikoně „Shield“ poblíž hodin a vyberte „Otevřít“. Spusťte kontrolu virů stisknutím odpovídajícího tlačítka v okně.
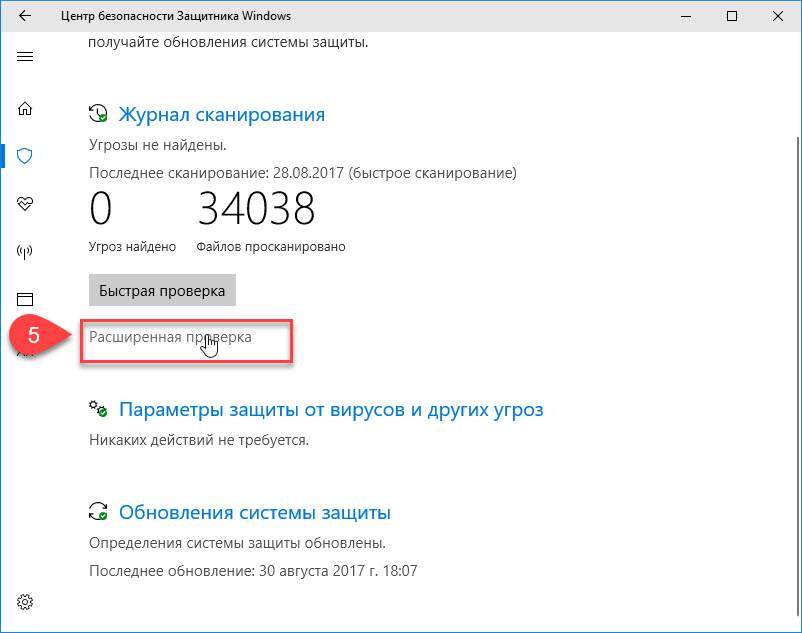
Jak vidíte, můžete se v mnoha ohledech zbavit chyb. Tento seznam představuje nejpravděpodobnější možnosti pro opravu chyby. V případě potřeby musíte operační systém znovu nainstalovat pomocí instalačního disku.
- « Zahrnutí neaktivních jádra procesoru do Windows je další výkon
- Způsoby, jak eliminovat chybu kritický proces zemřel Windows »

