Metody připojení a vlastnosti ladění vzdáleného přístupu k jinému PC

- 1086
- 307
- Ctirad Kužel
Vzdálený přístup umožňuje pracovat s jedním počítačem se zdroji jiného počítače. Navíc na vzdálenosti mezi nimi nezáleží, protože k připojení dochází v důsledku připojení dvou zařízení s internetem.

S pomocí takového spojení lze vyřešit všechny druhy problémů. To je relevantní pro práci správců systému, aby pomohlo příbuzným, kteří jsou v počítačích špatně obeznámeni, aniž by k nim museli jít po celém městě nebo v jiném regionu nebo zemi.
Příklady, kdy může být užitečný, hmotnost vzdáleného přístupu (UD). Zde je otázka v jiném. Jmenovitě, jak přesně propojit a nakonfigurovat připojení.
Pro takové účely existuje působivý počet nástrojů. Každý z nich má své vlastní pokyny a nastavení funkcí.
Populární řešení
Mezi programy, které mohou vytvořit vzdálené připojení k jinému počítači, které jsou žádané a popularita, patří:
- Vzdálená asistence.
- Vzdálená plocha.
- TeamViewer.
- Anydesk.
- Aeroadmin.
- Amyy Admin.
- Vzdálené nástroje.
https: // www.Youtube.Com/hodinky?V = 6Gumdawusfy
Právě tyto nástroje budou považovány za dostatečně podrobně.
Je třeba okamžitě poznamenat, že zde budou aktivně použity 2 důležité podmínky:
- Klient. Jedná se o počítač, pomocí kterého je vzdálený přístup prováděn pomocí vzdáleného přístupu;
- Server. Toto je stejný počítač nebo notebook, ke kterému dojde k připojení.
Po pochopení krátké terminologie můžete začít studovat rysy práce s různými programy.
Vzdálená asistence
Jedna z nejběžnějších možností, jak propojit vzdálený přístup k jakémukoli jinému počítači. Toto je vytvořená nástroj v operačních systémech Windows.
DŮLEŽITÉ. Vzdálená pomoc funguje pouze na systému Windows OS a umožňuje vám připojit UD pouze s PC s OS Windows OS.Program umožňuje dělat bez vnějších programů, získat plný přístup ke vzdálenému počítači a zorganizovat textový chat mezi nimi. Ale výměna souborů zde chybí.
Ze strany serveru budete muset provést následující:
- Najděte vzdáleného asistenta na PC. V případě Windows 10 musíte hledat MSRA. Kliknutím na pravé tlačítko na ikoně spusťte program jménem správce.
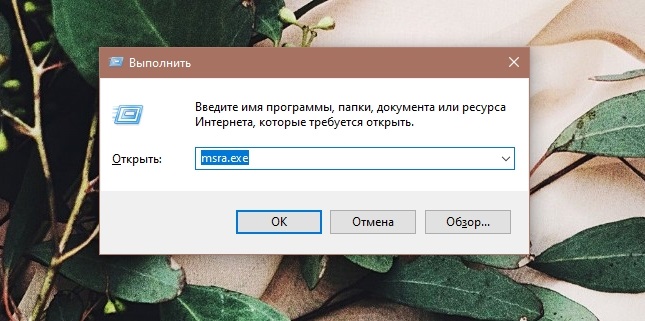
- Dále byste měli pozvat ten, kterému důvěřujete kliknutím na příslušnou položku.
- Asistent nabídne vybrat možnost pro pozvání a poté ji budete muset uložit jako soubor. Uveďte název, uložení složky a vytvořte soubor.
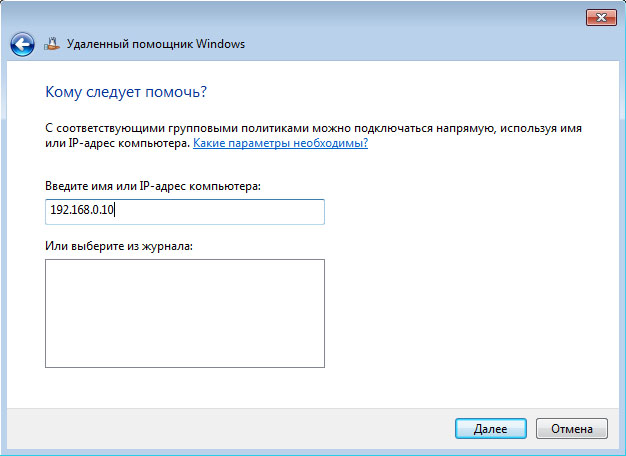
- Po vytvoření souboru se objeví nové okno s heslem. Musí být zkopírovat a odeslat jej klientovi spolu s pozdním souborem do jiného počítače poštou nebo prostřednictvím Messenger.
- Poté musí žádost o připojení pocházet od klienta, který je třeba schválit.
Na straně klienta musíte také provést několik akcí.
Klient je vyžadován:
- Získejte a otevřete soubor;
- Zadejte odeslané heslo;
- Získejte přístup na vzdálenou obrazovku PC;
- Chcete -li spravovat soubory a programy prostřednictvím UD, musíte poslat žádost o správu a počkat na jeho schválení.
To neznamená, že nástroj je neuvěřitelně pohodlný. Ale protože se jedná o vybudovaný nástroj od společnosti Microsoft, může mu bezpečně věřit.
Vzdálená plocha
Také produkt společnosti Microsoft. S tím můžete získat vzdálený přístup k jinému počítači.
Na rozdíl od předchozího nástroje vám vzdálená plocha umožňuje pracovat nejen s operačním systémem Windows, ale také s MacOS, Android a iOS.
Toto je vytvořeno -v softwaru Windows, se kterým můžete implementovat.
Hlavním rozdílem od předchozího nástroje je, že zde nelze počítač serveru použít během relace vzdáleného připojení. Je automaticky zablokován až do dokončení práce.
Pak však může klient být mobilní gadget nebo počítač běžící MacOS. Plus je příležitost kopírovat soubory pomocí schránky.
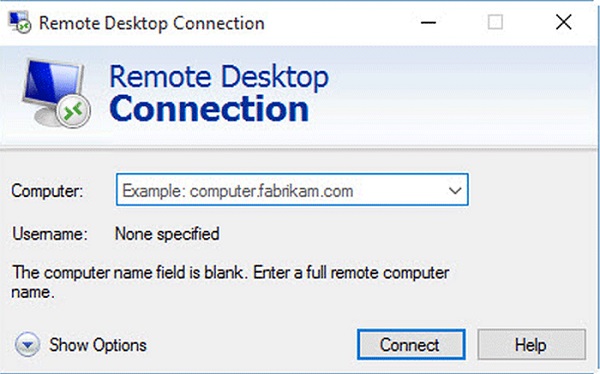
Nyní k otázce, jak umožnit vzdálený přístup k vašemu počítači pro jiný počítač.
Ze strany serveru budete muset provést následující:
- Aktivujte funkci vzdálené plochy.
- Zjistěte parametry veřejné a místní IP adresy pro váš počítač.
- Pokud je klientský počítač spravován jiný uživatel, bude muset přenést data veřejné IP. Navíc budete potřebovat heslo a přihlášení pro účet operačního systému.
- Směrovač bude také muset nakonfigurovat přesměrování portu. Tato funkce vám umožní otevřít přístup k PC z jiných zařízení na internetu. Hledejte pokyny ve správě konkrétně pro váš router.
Pointa je jít do zvláštního nastavení routeru, vytvořit virtuální server a předepsat místní IP ve svých vlastnostech a také zadat port 3389.
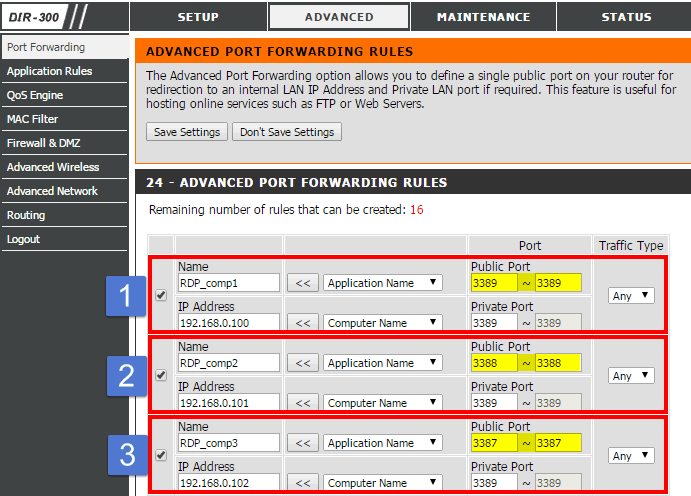
Na straně klienta budete také muset spustit nástroj a zaregistrovat veřejnou IP z počítačového serveru v otevřeném okně, uveďte heslo přihlášení a účtu.
Po provedení těchto operací obdrží uživatel plnou kontrolu nad jinou plochou.
Vzdálená plocha od Chrome
Další vzdálená plocha. Ale tentokrát ne od společnosti Microsoft, ale od Google.
Jeden z populárních nástrojů, které vám umožňují nakonfigurovat stabilní vzdálený přístup k jinému počítači. Pracuje jak na Windows 10, tak ve starších verzích tohoto operačního systému.
Nastavení nezbytného vzdáleného přístupu implementovaného přes internet se používá pro PC s Windows 10, 7 a 8. Kromě Windows se můžete připojit k MacOS a Linux. Samotný nástroj pracuje na Windows, Linux, Android, iOS a MacOS.
Tento program lze popsat jako velmi jednoduchý obslužný program pro více platů, který může rychle uspořádat vzdálené připojení.
V případě verze PC se jedná o aplikaci prohlížeče Google Chrome. Můžete spravovat jiné počítače bez jakýchkoli dalších nastavení a změn. Mínus je, že výměna souborů není k dispozici zde.
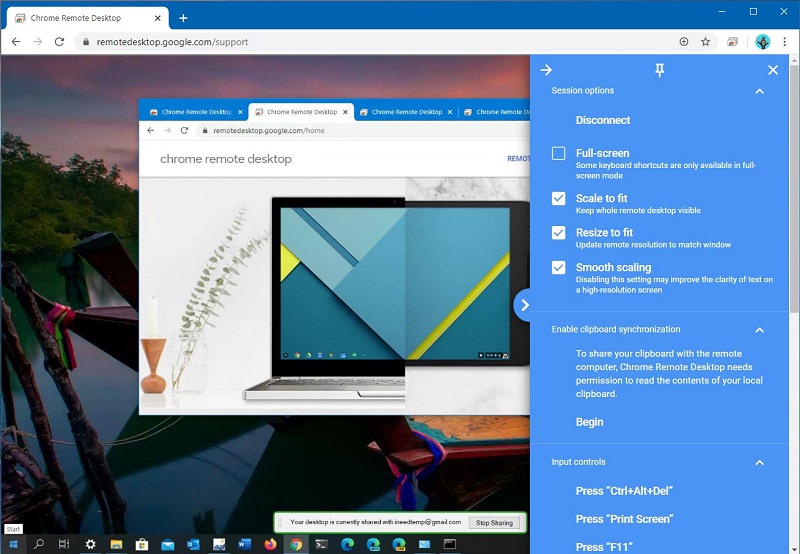
Opotřebovaná tabulka z Chrome vám umožňuje ovládat několik počítačů a jiných zařízení připojených jedním účtem Google nebo se připojit k jiným zařízením bez odkazu na účet.
Používání programu je velmi jednoduché. Ze strany serveru generuje kód, který je přenášen na klienta. Posledně uvedený to představí a spojení je připraveno.
Zvláštností mobilní verze aplikace spočívá v tom, že se můžete připojit z mobilního zařízení k počítači a od počítače do smartphonu nebo tabletu již není možné.
TeamViewer
Uživatelé se také zajímají o otázku, jak nakonfigurovat stabilní vzdálený přístup k jinému počítači pomocí tohoto nástroje. Ve skutečnosti není UD přes TeamViewer tak obtížné.
Před zapnutím a konfigurací vzdáleného přístupu musíte vědět, který počítač je obecně možné připojit.
TeamViewer vám umožňuje pracovat ze zařízení a připojit se k jiným zařízením, kde se používají následující operační systémy:
- Okna.
- Operační Systém Mac.
- Linux.
- ios.
- Android.
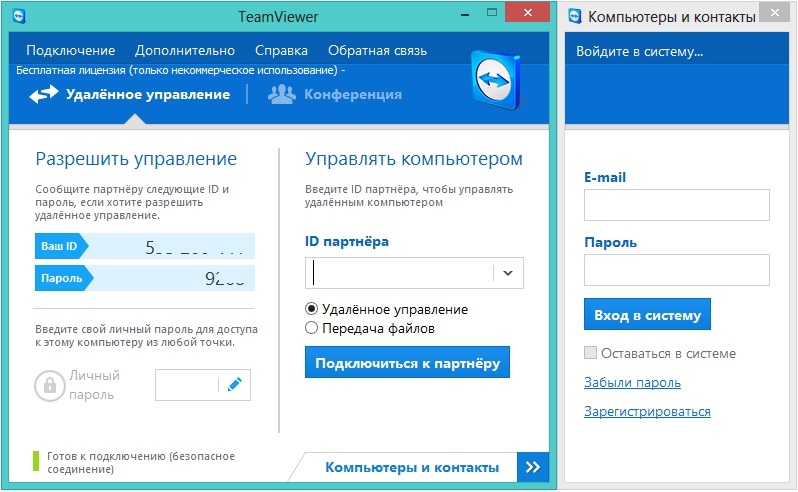
To znamená, že mluvíme o plnohodnotném nástroji mezi platformami.
Objektivně se jedná o jeden z nejpopulárnějších programů ve svém segmentu. To lze do značné míry vysvětlit schopností pracovat s několika platformami současně. Navíc zde je velmi jednoduchý princip řízení, mnoho užitečných funkcí. Připojení lze dokonce zaznamenat na videu, komunikovat mezi sebou v hlasových a textových chatch, otevřený přístup pouze k určitým vybraným aplikacím.
Pro propojení mezi dvěma zařízeními ze serveru se generuje heslo a ID a je také zadáno do počítače klienta.
Anydesk
V případě tohoto programu se nastavení vzdáleného přístupu k jakémukoli jinému počítači s různými verzemi Windows, včetně Windows 7, příliš neliší od předchozího nástroje.
Dokonce i nováček pochopí, jak jej používat prostřednictvím vzdáleného přístupu a ovládání přenosu AnyDesk.
Zde také mluvíme o aplikaci napříč platformami schopnou pracovat s počítači a mobilními zařízeními.
Přístup můžete získat pomocí hesla nebo jen na vyžádání. Ve skutečnosti může klient zaklepat pouze na server, a pokud mu dovolí vstoupit, bude připojení nainstalováno.
Pro nastavení je poskytnuta samostatná karta. Konfigurace připojení lze při práci se vzdáleným počítačem nebo mobilním zařízením změnit.
Aeroadmin
Není to tak zřídka nastavení vzdáleného přístupu k třetímu nebo vlastnímu počítači prostřednictvím programu Aeroadmin. Pracuje skvěle na Windows 7 a na dalších verzích Windows, MacOS a Linux. Ale s mobilními platformami nefunguje.
Program je jednoduchý, zdarma. A nejen pro osobní použití, ale také pro komerční účely. Instalace nevyžaduje.
Pro implementaci zahrnutí vzdáleného přístupu prostřednictvím Windows 10 nebo jiné platformy můžete použít IP adresu nebo ID počítače.
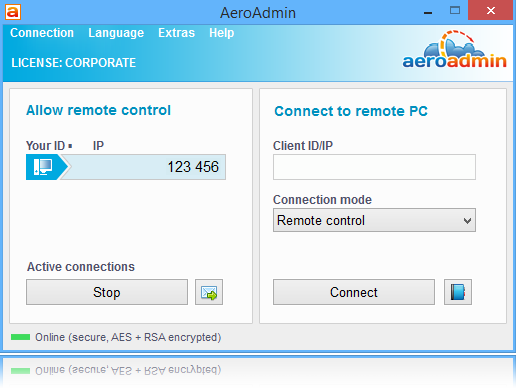
Celkem jsou nabízeny 3 režimy pro připojení:
- Úplná kontrola nad ostatními PC;
- prohlížení plochy;
- Výměna souborů.
Navzdory zjevné jednoduchosti je program ve skutečnosti funkční a velmi užitečný pro mnoho uživatelů.
Amyy Admin
Další skvělý způsob, jak poskytnout vzdálený přístup k jinému uživateli do svého počítače, nebo získat kontrolu nad jiným PC.
Chcete -li otevřít stejný vzdálený přístup k vlastnímu počítači prostřednictvím Ammyy Admin, budete muset podniknout několik jednoduchých kroků.
Velmi jednoduchý nástroj, který také nevyžaduje instalaci. Pro soukromé použití se šíří volně.
Pro připojení se používá počítač nebo IP adresy. Současně je možné připojení používat IP, pokud jsou počítače v jedné místní síti.
Mínus aplikace lze považovat za skutečnost, že funguje pouze se zařízeními se zařízeními provozujícími operační systémy Windows.

Heslo pro připojení není nutné. Stačí získat povolení ze strany počítačového serveru. Server stiskne tlačítko pro připojení a na druhé straně to znamená, že na straně klienta musíte kliknout na „Povolit“.
POZORNOST. Tento program nebyl rád některými antivirovými programy. Ačkoli při stahování z oficiálního webu nejsou v aplikaci žádné viry.Pokud tedy konflikt vzniká mezi antivirem a programem vzdáleného přístupu, musíte během relace přidat nástroj do seznamu výjimek.
Vzdálené nástroje
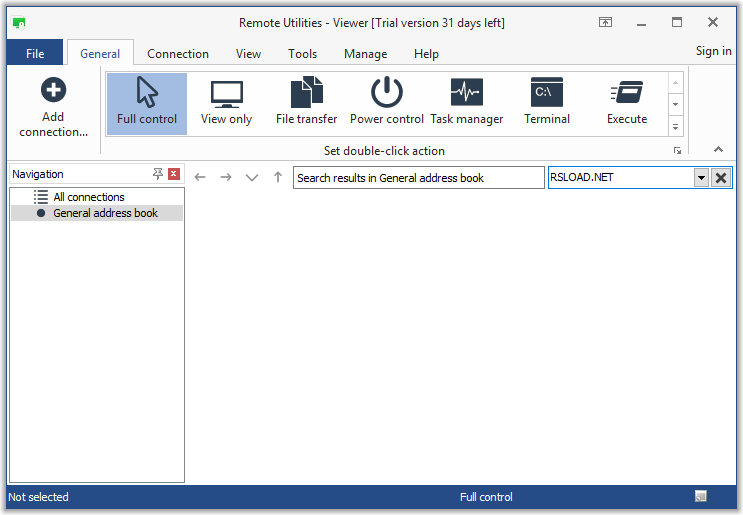
Vynikající program pro připojení a vyzkoušení vzdáleného přístupu k jinému PC.
Aplikace je zdarma, má několik zajímavých funkcí. Funguje kvůli sjednocení dvou počítačů pomocí ID internetu. Plus je, že program umožňuje implementovat správu až do 10 PC.
Ze strany počítačového serveru budete muset program nainstalovat a také informovat své vlastní ID, stejně jako heslo. A klient již zadá do těchto dat a navázává připojení.
Jak deaktivovat vzdálené připojení
Důležitým problémem je, jak odstranit vytvořený vzdálený přístup a zabránit možným přístupům k vašemu počítači.
Existuje poměrně podrobná instrukce, jak deaktivovat možný vzdálený přístup k vašemu vlastnímu počítači. Celý proces se skládá ze 3 fází:
- obecný zákaz;
- vypnutí asistenta;
- Odpojení systémových služeb.
Nyní o každém kroku podrobněji. To jasně pochopí, jak zakázat neoprávněný vzdálený přístup k vašemu vlastnímu počítači, čímž se chrání vaše data.
Obecný zákaz
Prvním krokem, který umožňuje zakazující vzdálený přístup, je obecný zákaz připojení k počítači. To znamená, že v této fázi existuje možnost připojení k plochu prostřednictvím vytvořené funkce operačního systému Windows.
- Klikněte na pravé tlačítko na ikoně počítače a otevřete vlastnosti.
- Přejděte do nabídky nastavení vzdáleného přístupu.
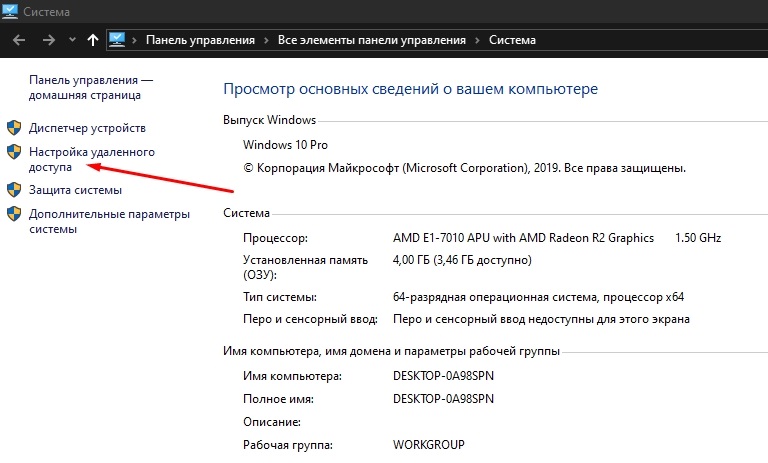
- Umístěte zaškrtnutí v bodě „Nedovolte vzdálené připojení“. Použijte změny a klikněte na OK.
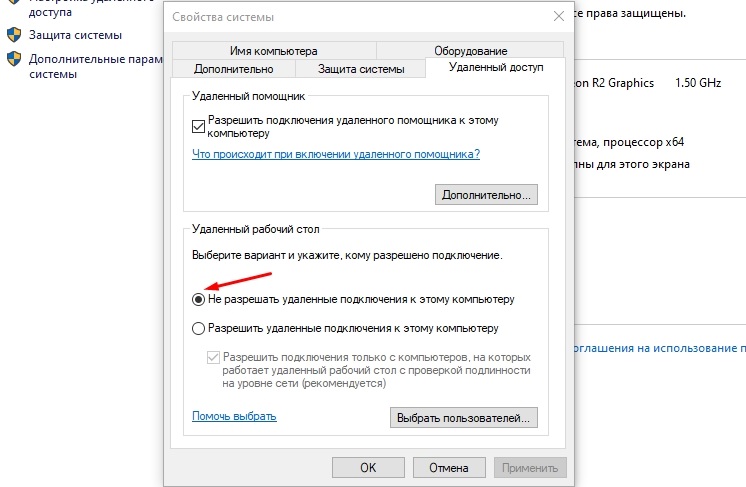
Toto je však pouze první fáze na cestě k tomu, jak chránit svůj vlastní počítač před neoprávněným vzdáleným přístupem.
Asistent
V další fázi budete muset zablokovat, tj. Odpojte asistenta.
Prostřednictvím vzdáleného asistenta můžete pozorovat všechny akce na vzdáleném zařízení v pasivním režimu.
Všechno je zde jednoduché. Je také nutné otevřít vlastnosti systému a v části „vzdálený přístup“, abyste odstranili zaškrtávací známku z bodu, který vám umožní připojit vzdáleného asistenta k počítači. Poté „aplikujte“ a tlačítko OK.
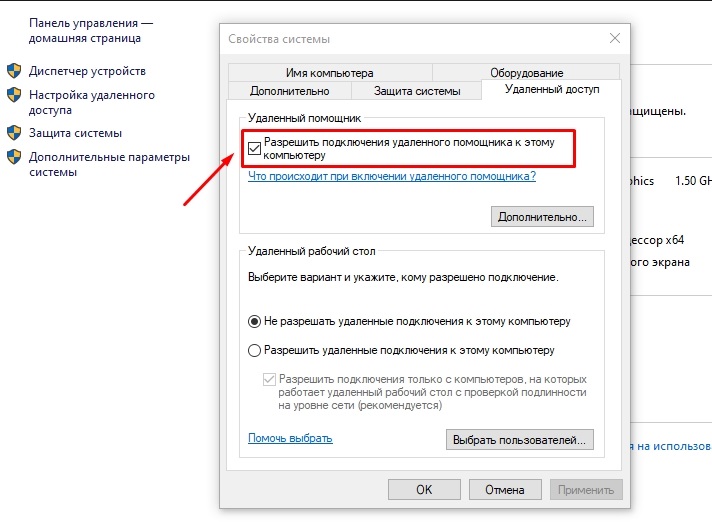
Služby
Abychom se konečně chránili před nežádoucími hosty ve vašem počítači, doporučuje se vypnout některé služby.
Obrana implementovaná kvůli předchozí akci je docela spolehlivá. Ale 100% bezpečnost nezaručuje, protože útočník má přístup k počítači a změnit vhodné nastavení.
Aby se dosáhla úrovně zabezpečení, měly by být některé systémové služby vypnuty. K tomu potřebujete:
- Klikněte na pravé tlačítko počítačového hlodavce na mém počítači a otevřete řídicí sekci.
- Otevře se okno, kde vlevo musíte najít „služby a aplikace“ a odtud jděte do kategorie „Service“.
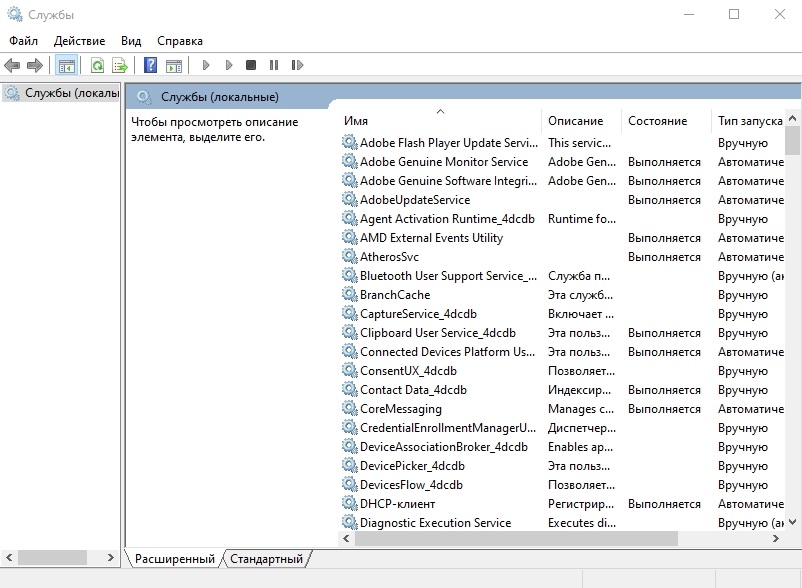
- Nejprve najděte službu vzdálené plochy. Klikněte na něj pravým tlačítkem, otevřete vlastnosti. V řádku „typ spuštění“ by měl být status „odpojený“. Pak „aplikovat“ a OK.
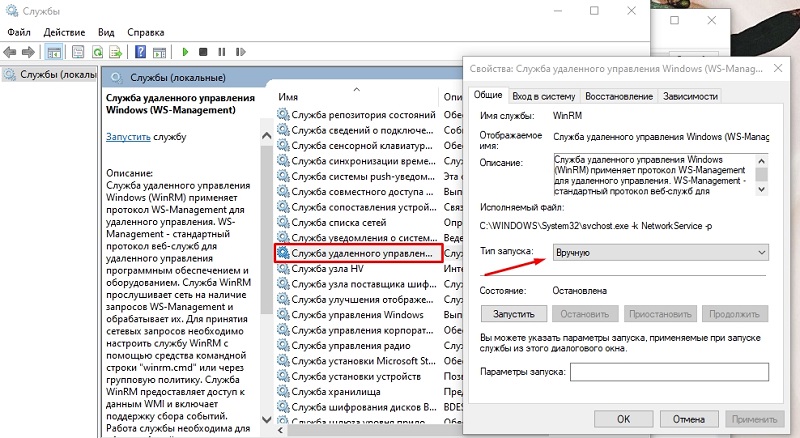
Analogií se doporučuje deaktivovat následující služby:
- Telnet;
- WS Management;
- Netbios;
- vzdálený asistent;
- Vzdálený registr.
Všechny tyto manipulace se provádějí pod aktivním účtem správce.
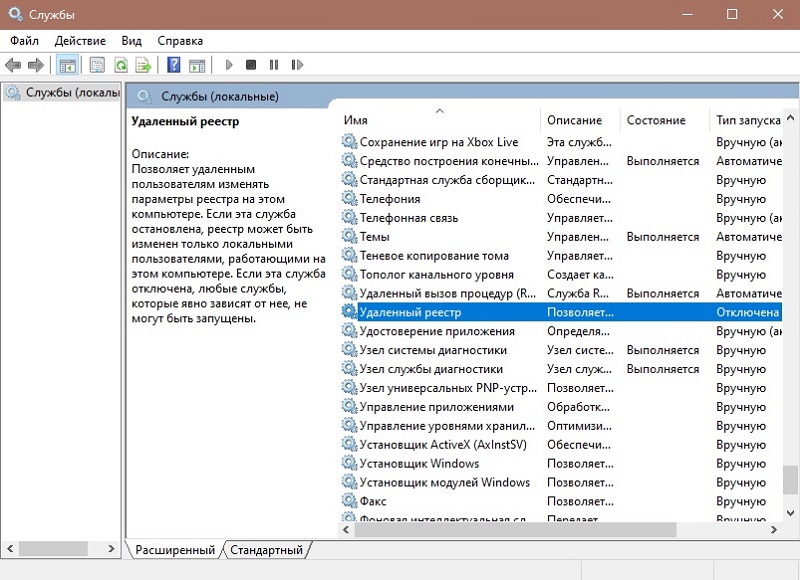
Vzdálený přístup poskytuje některé výhody, řada dalších možností. Zároveň je to potenciální hrozba pro osobní údaje.
Proto byste měli být opatrní ohledně takového spojení a používat pouze osvědčené, dobře zavedené programy, naložené výhradně z vývojářských webů.
Také pečlivě přemýšlejte, než udělíte přístup k ostatním uživatelům. Pokud je neznáte a nedůvěřujete jim, neměli byste riskovat.
Děkuji vám všem za pozornost!
Přihlaste se k odběru, zanechte komentáře, zeptejte se svých otázek!
- « Metody pro zapnutí webové kamery na notebooku a proč to nefunguje
- Kompetentní výběr předpon DVB-T2 pro televizi »

