Metody pro zapnutí webové kamery na notebooku a proč to nefunguje

- 3289
- 446
- Mgr. Rainhard Jánský
Převážná většina notebooků, zejména moderních, je nutně vybavena vestavěnou webovou kamerou. Je třeba komunikovat s přáteli, příbuznými a kolegy pomocí video komunikace.
Také prostřednictvím fotoaparátu můžete fotografovat, použijte jej jako zrcadlo, pokud existuje taková potřeba.

V tomto případě by obvykle měla kamera fungovat a být aktivní ve výchozím nastavení. Stává se však také, že při pokusu o instalaci video odkazu nebo spuštění nástroje to nefunguje.
Kontrola výkonu
I když webkamera fungovala normálně včera, neexistují žádné záruky, že dnes zařízení odmítá z nějakého důvodu.
První věc, kterou je třeba provést uživatelem, je zkontrolovat výkon zařízení. To se obvykle provádí pokusy o videohovory příteli nebo známému pomocí stejného Skype nebo jiného podobného programu.
Je však důležité pochopit, že takové testovací metody nejsou nejspolehlivější. Důvodem je možné odpojení zařízení v konkrétním programu nebo s nesprávným nastavením. To znamená, že kamera může fungovat, ale v konkrétním programu nezačíná.
Proto se používají přesnější diagnostické metody. Populární je zejména jednoduchá online služba, která se nazývá MIC MIC test Mebcam.
Pro testování a kontrolu výkonu potřebujete:
- Otevřete web;
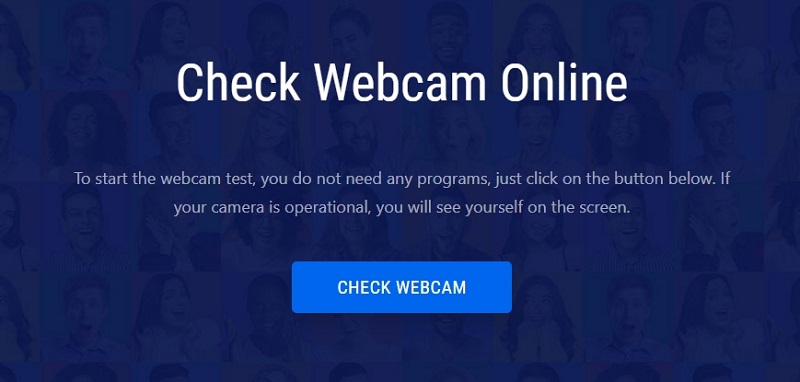
- Klikněte na klávesu „Zkontrolujte kameru“;
- Povolit přístup k video zařízení.
V případě, že je kamera aktivní a obsluhovatelná, vaše tvář se zobrazí na monitoru nebo co stojí před postavenou webovou kamerou. Pokud ne, uživatel uvidí chybu ohledně chyby.
Pokud nedůvěřujete online službě nebo nemá přístup k internetu, můžete použít metodu alternativního testování.
Při práci s Windows 10 je možné použít standardní nástroj „kamera“. Najdete jej v nabídce „Start“. Po otevření aplikace „kamera“ by se webová kamera měla automaticky zapnout a zobrazit obrázek na monitoru. Pokud zařízení nefunguje, na obrazovce uvidíte hlášení nápisu, že není možné najít kameru.
Metody zapnutí fotoaparátu
Uživatelé se přirozeně zajímají o otázku, jak zahrnout vestavěnou webovou kameru na notebooku Asus, LG, HP a další modely a značky.

Ve skutečnosti, protože mluvíme o práci v operačním systému Windows, ať už se jedná o Windows 7, 8 nebo 10, ve všech případech, aby se umožnila webová kamera na notebooku, budete muset provést přibližně stejný seznam operací a postupů.
Pokud jde o samotné notebooky, nejoblíbenější výrobci jsou:
- Asus.
- Dell.
- Acer.
- Lenovo.
- HP.
- Samsung.
- Toshiba.
- Sony.
- MSI.
- DNS atd.
Chcete -li zapnout webovou kameru na vašem notebooku, bez ohledu na značku nebo model, můžete použít několik hlavních metod.
Kontrola stavu prostřednictvím systému
Tváří v tvář, že není možné zapnout vestavěnou webovou kameru na notebooku s Windows 10 nebo dřívější verzí, stojí za to zahájit stavovým testem přímo v systému.
Zde správce zařízení přichází na záchranu.
Pokud potřebujete zapnout integrovanou webovou kameru na notebooku ve spolupráci s Windows 10, měli byste dodržovat tuto sekvenci:
- přejít na ovládací panel;
- Odtamtud přejděte do sekce „Správce zařízení“;
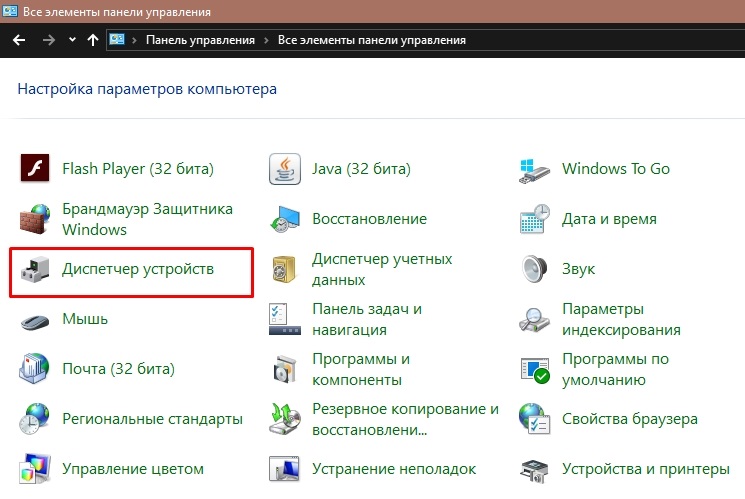
- Najděte název vaší webové kamery;
- Klikněte na název fotoaparátu pomocí pravého tlačítka myši;
- Otevřete „vlastnosti“.
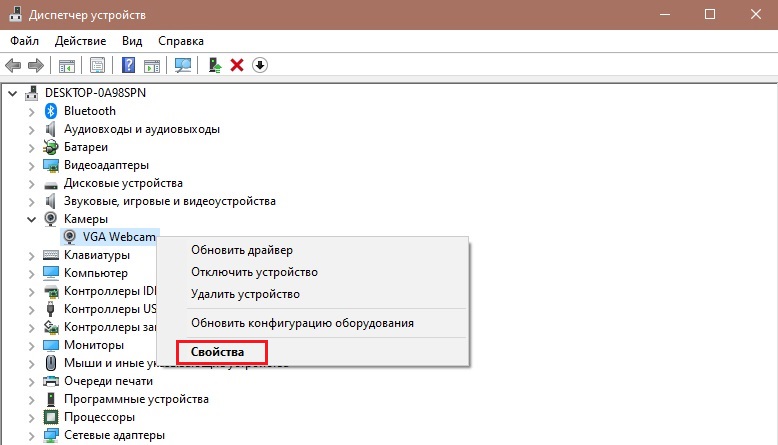
Když se okno otevře vlastnostmi zařízení, můžete vidět aktuální stav.
Pokud okno říká, že zařízení funguje dobře, zařízení funguje. Proto je třeba hledat důvod v jiném.
Pokud zprávy mají jinou povahu, s výjimkou zadaných, pak existují určité chyby a problémy, které budou nutné eliminovat.
Aktivace kamery
Obvykle není nutné zapnout vestavěnou webovou kameru na notebooku HP nebo jiného výrobce, protože by měla být ve výchozím nastavení aktivována.
Stává se však, že uživatel náhodně, buď zvláště vypne zařízení, nebo k vypnutí došlo k jednomu nebo druhému třetímu nástroji.

Proto se doporučuje pro začátek snažit se jednoduše zapnout vestavěnou webovou kameru, ať už je to na Asusu, notebooku Samsung nebo na jakýkoli jiný výrobce. Všude, kde bude posloupnost operací stejná:
- Otevřete „Správce zařízení“. Chcete -li to provést, můžete kliknout na pravé tlačítko na mém počítači a poté vybrat „Vlastnosti“ a poté přejít přímo do správce zařízení.
- V zařízení, které se objeví, najděte webovou kameru. Může mít jiné místo, ale v celkovém seznamu by se mělo být přítomno v každém případě.
- Nejčastěji, abyste mohli povolit webovou kameru na notebooku s Windows 10 nebo dřívějšími verzemi operačního systému, musíte otevřít „fotoaparát“, „zařízení pro zpracování obrázků“ nebo „Nastavení videa“.
- Po nalezení integrované kamery klikněte na ni pravým tlačítkem.
- V nabídce, která se otevírá, by měla být předložena položka „Povolit zařízení“.
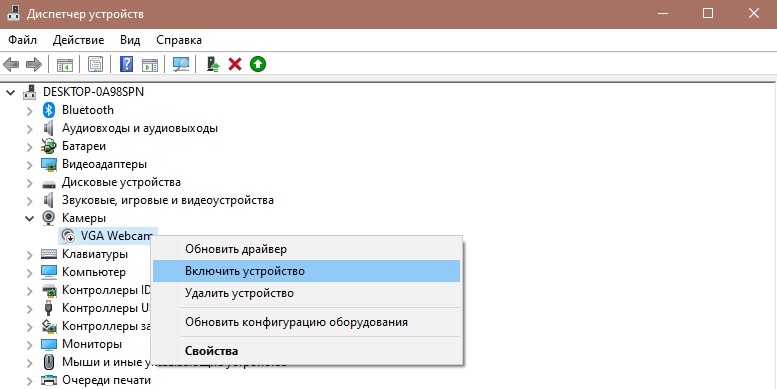
- Klikněte na tuto možnost.
Stává se však také, že po provedení práce zapněte webovou kameru na stejném notebooku Lenovo nebo HP, stále neuspěje.
Důvody problémů
Když uživatel uvidí, co zapnout webovou kameru na Acer, Dell nebo stejný Toshiba v důsledku toho, musíte hledat důvod pro tento stav vestavěného vybavení.
A může existovat několik důvodů:
- Zařízení bylo vypnuto ručně;
- Neexistují žádné relevantní řidiče;
- Antivirus blokuje práci zařízení;
- V parametrech důvěrnosti je stanoven zákaz kamery.
Pokud z nějakého nebo druhého důvodu je zařazení webové kamery do vašeho notebooku nemožné, měli byste to zkusit opravit. Další akce přímo závisí na příčinách poruch.
Manuální vypnutí
Nejjednodušší možností, stejně jako světlo v roztoku, je náhodné manuální vypnutí zařízení. Uživatel obvykle nevědomky stiskne kombinaci klíčů, což vedlo k deaktivaci video zařízení.
V závislosti na značce a modelu zařízení jsou na různých notebookech poskytovány horké klíče pro provádění určitých operací, včetně práce s webovou kamerou. Nejčastěji na klávesnici přenosného počítače můžete vidět tlačítko, na kterém se zobrazí kamera. Proto pro aktivaci zařízení je někdy dostačující k stisknutí kombinace tohoto tlačítka, jakož i klíče FN.
Chcete -li objasnit, jak zapnout kameru v případě tlačítka pro deaktivaci na notebooku MSI nebo jiné značky přenosného počítače, měli byste se podívat do operační příručky.
Pokud si nejste jisti, že důvod spočívá přesně v ručním vypnutí, můžete použít pomoc správce zařízení. Chcete -li to provést, najděte kameru, otevřete vlastnosti. Na kartě „Obecné“ ve sloupci „Status“ se zobrazí „Zařízení je zakázáno“ a přiřazen kód 22.
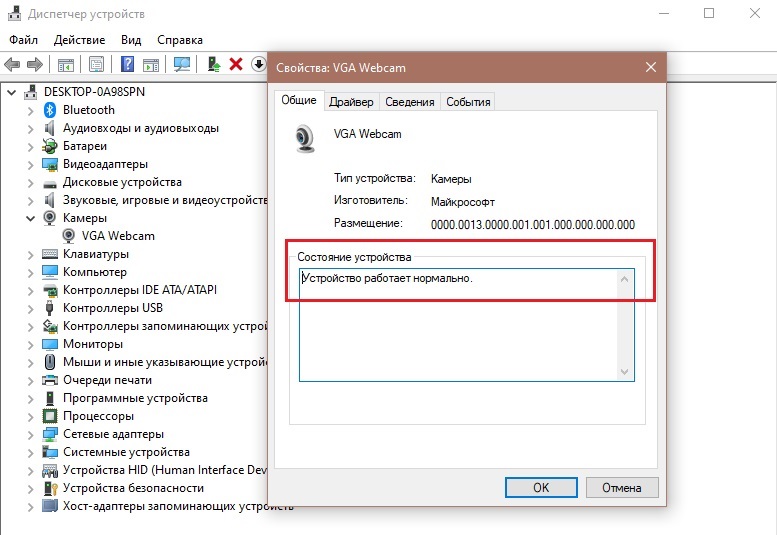
Problém od řidičů
Pokud je zahrnutí webové kamery neúspěšné a manuální deaktivace s tím nemá nic společného, stojí za to vyzkoušet jinou možnost. Často pomáhá instalaci ovladačů.
Je možné, že Windows 7 nebo Windows 10 nemohou správně zapnout webovou kameru na notebooku, protože neexistují žádné současné ovladače.
Tato skutečnost je obvykle označena kódy typu 18, 28 a 32 v řádku se současným podmínkou zařízení.
Pokud ano, například zapněte neaktivní webovou kameru na notebooku Acer, Samsung nebo Toshiba, budete muset nainstalovat čerstvý ovladač.
Nejprve zkontrolujte, jak relevantní jsou aktuální ovladače. K tomu potřebujete:
- přejděte do vlastností kamery prostřednictvím „Dispečera zařízení“;
- Otevřete kartu „ovladač“;
- Klikněte na „Informace“.
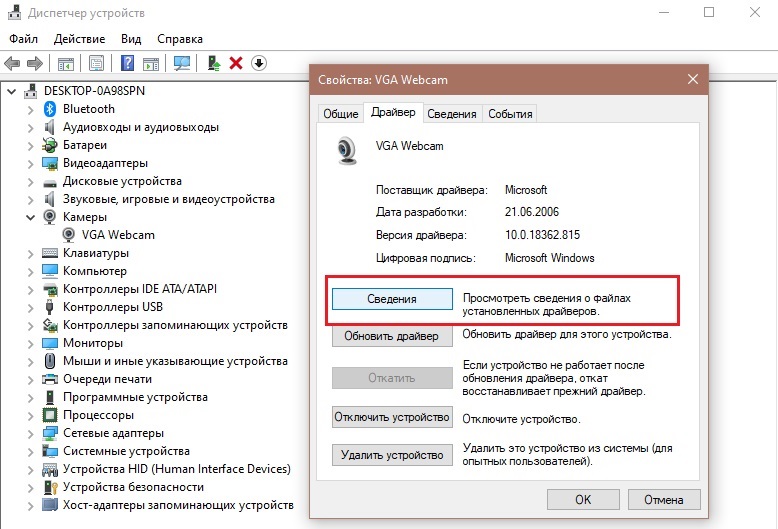
Zde byste měli najít soubor, jehož název je Stream.Sys. V případě potřeby lze tvrdit, že kamera byla uvolněna ještě před Windows 7. A pokud používáte aktuální verzi OS, webkamera nebude fungovat.
Při absenci vhodného souboru se provádí pohon řidiče. Ulehči to. Stačí otevřít vlastnosti zařízení, přejděte na kartu „Driver“ a stiskněte tlačítko „Roll Back“. Jen mějte na paměti, že ne každý tuto funkci podporuje. Práce standardního opětovného načtení notebooku je dokončena.
Pokud není možné vrátit se zpět, zkuste aktualizovat ovladač. Chcete -li to provést, na stejné kartě klikněte na tlačítko „Aktualizovat“. Operační systém jistě nabídne pro automaticky instalaci aktualizací nebo ručně. Zde již vyberte možnost, která vám více vyhovuje.
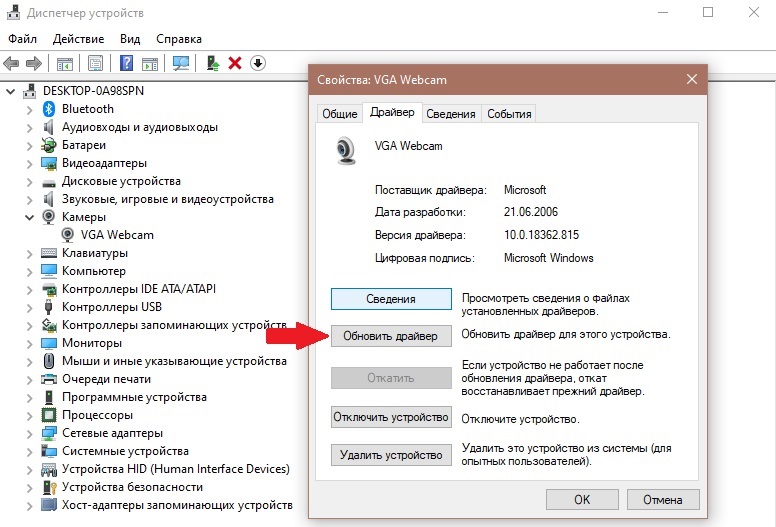
Pro manuální aktualizaci byste si měli stáhnout čerstvý ovladač z webu výrobce notebooku a najít požadovaný balíček nových produktů pro konkrétní model přenosného počítače.
Chyba parametrů důvěrnosti
Stává se také, že v počítači jsou nainstalovány nové aktualizace operačního systému a aplikace mohou ve výchozím nastavení ztratit přístup k fotoaparátu integrovaného do notebooku.
Proto k vyřešení problému stačí znovu vyřešit přístup. K tomu potřebujete:
- Prostřednictvím nabídky „Start“ otevřete parametry “;
- Přejděte do sekce „soukromí“;
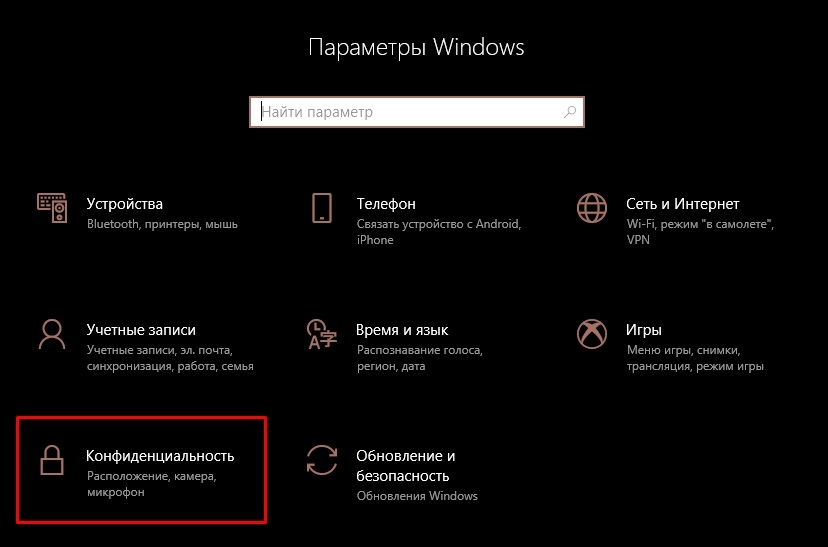
- klikněte na „kameru“;
- Aktivujte parametr, který umožňuje přístup k aplikacím přístup k zařízení.
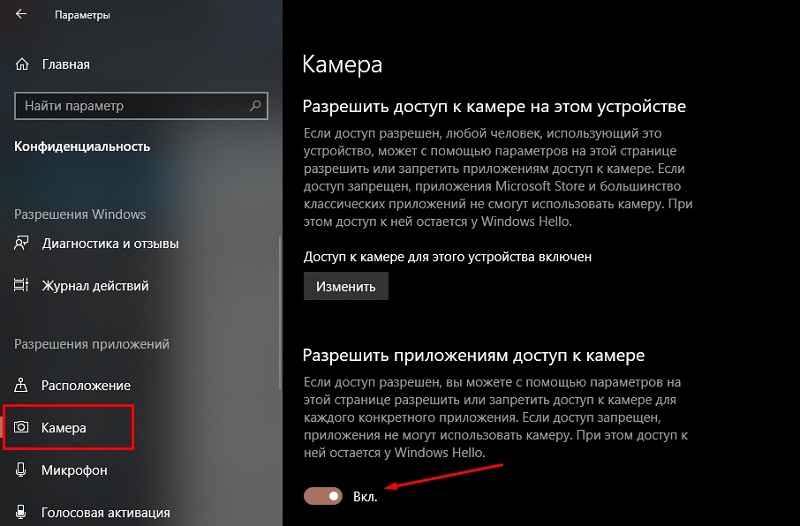
Systém může také nabídnout vybrat konkrétní seznam programů a aplikací.
Antivirový problém
Někteří uživatelé narazili na situaci, kdy antivirový program z nějakého důvodu blokuje přístup k komoře.
Všechno je zde jednoduché. Musíte otevřít antivirové nastavení a vypnout příslušný zámek.
Software pro práci s kamerou
Existuje několik populárních programů, které jsou navrženy tak, aby pracovaly s vestavěnými webovými kamerami a připojeny k notebookům.
- Fotoaparát. Toto je standardní aplikace pro Windows 10. Jeho funkce je poměrně jednoduchá, ale zároveň pohodlná, praktická a pochopitelná. Umožňuje zkontrolovat stav zařízení, fotografovat, zaznamenávat videa.
- Manycam. Může zachytit video z jednoho nebo z několika webových kamil najednou. K dispozici je také online editor obrázků online online. Po spuštění programu paralelně, komunikace v Skype, uvidí interlokutor vaši tvář s dopadovým efektem.
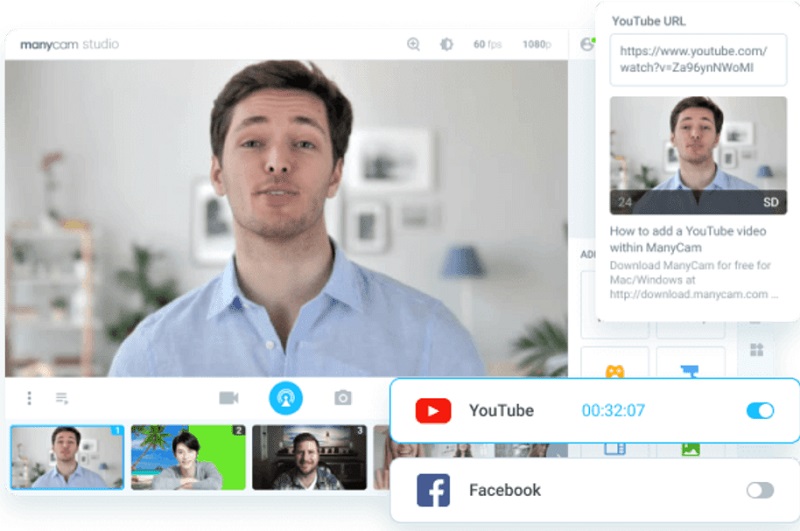
- Cyberlink Youcam. Toto je již program s pokročilou funkčností, který otevírá přístup k novým příležitostem. S jeho pomocí můžete vytvořit klipy, provést prezentaci, přidat efekty, používat filtry atd.
- Webcam XP. Aplikace, která je umístěna jako software pro organizaci video dohledu. Má vynikající funkčnost pro vysílání na internetu. Existuje možnost interakce s televizními tunery. V případě potřeby se obrázek z WebCA zobrazí na obrazovce smartphonu.
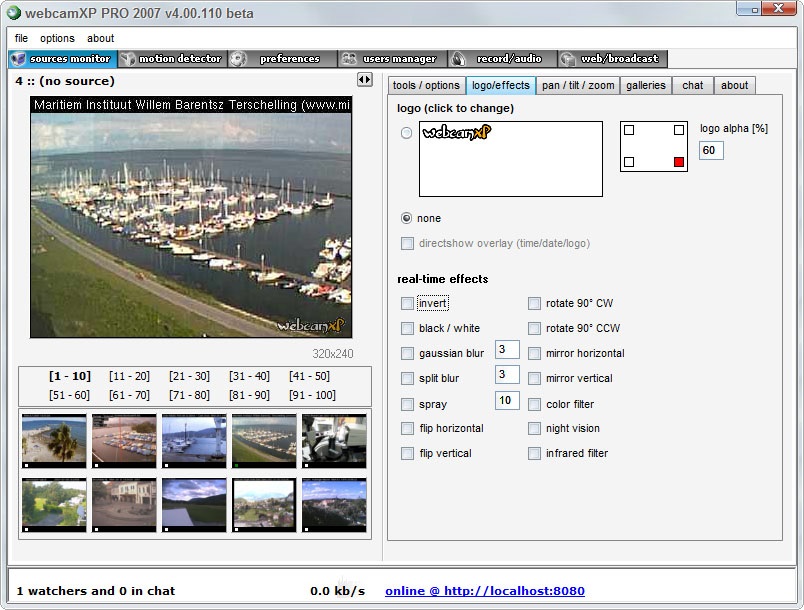
- Movavi Videosuite. Program široké funkce. Prostřednictvím něj můžete zaznamenat video, zpracovat, aplikovat různé instalační nástroje atd.
Odmítnutí pracovat na webové kameře zabudované do notebooku není neobvyklé. Ale obvykle je důvod extrémně jednoduchý a nebude obtížné jej eliminovat.
Poměrně vzácný výskyt je selhání samotného zařízení. V této situaci pomůže pouze kontaktovat servisní středisko pro opravu.
Přihlaste se k odběru, zanechte komentáře, položte relevantní otázky a mluvte o našem projektu svým přátelům!
- « Zapnutí demonstrace obrazovky v programu Skype
- Metody připojení a vlastnosti ladění vzdáleného přístupu k jinému PC »

