Metody pro připojení dvou notebooků

- 4560
- 828
- Ing. Ulrich Hampl
Je obtížné si představit život moderního člověka bez použití počítačové technologie, protože „pronikl“ do téměř všech sfér jeho činnosti. Notebooky jsou obzvláště populární kvůli jejich kompaktnosti a úžasné mobilitě. Z tohoto důvodu mnozí, kteří se chystá navštívit, určitě s sebou vezme notebook, aby využili pouzdra a prokázali nahrané fotografie, videa atd.

Uživatelé již nechtějí používat externí informační nosiče
Notebooky jsou také aktivními asistenti při řešení problémů s výrobou. Mohou však existovat situace, kdy potřebujete poskytnout spojení mezi dvěma notebooky, abyste rychle přenesli důležitá data. Je nepohodlné používat disky nebo bleskové jednotky, protože to trvá hodně času. Z tohoto důvodu je důležité zjistit, jak připojit notebook k notebooku, který by měl být zakoupen předem. Existují poměrně jednoduché metody připojení, které zahrnují poskytování komunikace prostřednictvím kabelu nebo Wi-Fi Network.
Bezdrátové připojení
Tato metoda připojení je vhodná pouze pro ty notebooky, které jsou vybaveny moduly Wi-Fi. Je však třeba poznamenat, že všechny moderní notebooky mají tak úžasnou funkci, takže se můžete připojit prostřednictvím bezdrátové sítě téměř v každém případě.
Kromě toho je mezi uživateli oblíbené spojení prostřednictvím Wi-Fi, protože není doprovázeno žádnými dalšími finančními zpronevěry.

Síťové připojení Wi-Fi
Takže, když identifikoval úkol související s připojením dvou notebooků mezi sebou, je nyní důležité pochopit, jak připojit notebook k notebooku přes Wi-Fi.
Spojení notebooků prostřednictvím Wi-Fi je stále dobré v tom, že vám umožňuje poskytnout jednu síť ne pro dva, ale zároveň pro několik notebooků, tabletů nebo chytrých telefonů. Současně je zcela důležité, aby se uživatel ani nestaral o další instalaci softwaru. V moderních operačních systémech Windows 7 a 8 byl již nainstalován software, který vám umožňuje snadno a bez problémů zajistit bezdrátové připojení.
Aby se navigoval, jak připojit notebook k notebooku, je notebook původně určen, na které bezdrátové komunikaci bude nainstalována.
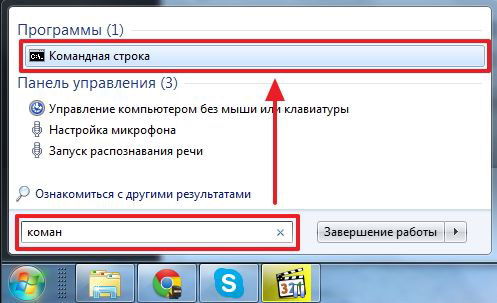
Po určení uživatelů vstoupí uživatel do nabídky „Start“, pak ve spodní části je vyhledávací řádek, ve kterém by měla být věta „příkazový řádek“ nakreslit. Po dokončení vyhledávání se zobrazí nezbytná nástroj a klikne na to, na kterém se otevírá jménem administrátora.
Pokud nebyl správce zadán, měli byste znovu zavolat na nástroj a poté na něj kliknout pravým tlačítkem a zahájit volání kontextové nabídky, ve kterém je snadné najít řádek „Spuštění jménem správce“.
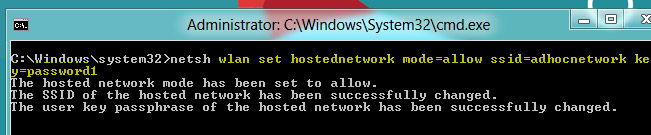
Tým zaměřený na vytvoření bezdrátové sítě pomocí modulu Wi-Fi je předepsán v příkazovém řádku. Za tímto účelem uživatel píše: Netsh WLAN SET HOSTEDNetwork Mode = Povolit SSID = "..." Key = "...". Místo citátů a elipsy byste měli označit požadovaný název sítě a také heslo, abyste zabránili neoprávněnému používání sítě cizími uživateli.
Chcete -li dokončit, měli byste znovu představit nový příkaz: Netsh WLAN START HOSTEDNETWORK. Zde se považuje proces vytváření bezdrátové sítě. Měly by však být provedeny následující akce, aby se zajistila správná provoz všech připojených notebooků.
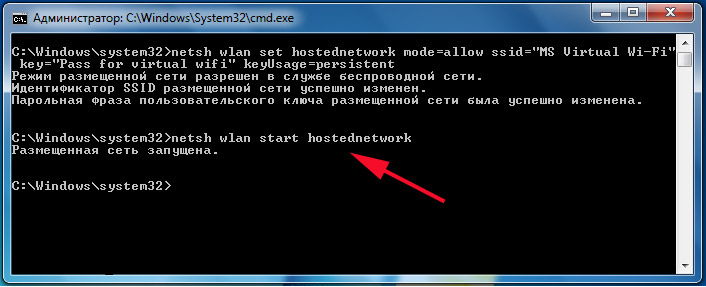
Je velmi důležité změnit parametry bezdrátového adaptéru automaticky předepisováním přijetí IP adresy a serveru DNS. Tyto dva důležité parametry jsou nainstalovány na kartě „Protokol internetu verze 4 (TCP/IPv4)“.
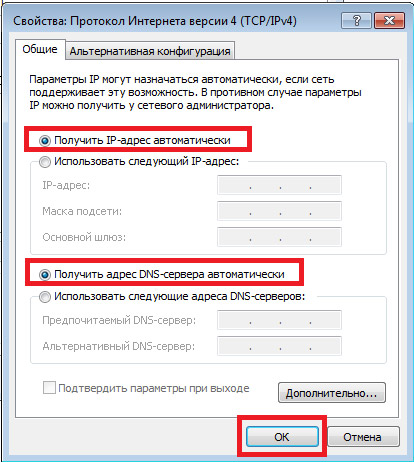
V této fázi se v pravém dolním rohu displeje notebooku zobrazí všechny druhy bezdrátových komunikačních možností. Měli byste si vybrat požadovaný název sítě, souhlasit s automatickým připojením a zadat správné heslo, které lze automaticky zapamatovat tak, aby pokaždé, když do něj zadal, není třeba jej získat.
Tato možnost připojení je také dobrá, protože samotný hlavní notebook působí jako Wi-Fi-Rooter a úspěšně distribuuje internet na připojená zařízení.
Wending Connection
Připojení několika notebooků můžete zajistit obcházením bezdrátového připojení přes Wi-Fi. V tomto případě však budete muset navštívit specializovaný obchod a koupit speciální kabel HDMI nebo RJ-45. Po úspěšné akvizici bude užitečné seznámit se s doporučeními, jak připojit notebook k notebooku prostřednictvím kabelu HDMI nebo RJ-45.

Připojení kabelu
Mnoho uživatelů se ptá, zda je možné připojit notebook k notebooku přes HDMI. Aby odpověděl na tuto otázku, nezasahuje do toho, co je kabel HDMI.
Kabel HDMI poskytuje spojení mezi spotřebiči pro domácnost. Ve většině případů se kabel HDMI používá, když existuje touha připojit počítač nebo notebook s televizí, protože hlavní funkční úkol kabelu HDMI je přenos zvukových a video signálů.

Protože HDMI zaručuje vysokou rychlost a kvalitu přenosu videa a zvuku, uživatelé jej aktivně používají při připojení dvou zařízení, která podporují síťové připojení prostřednictvím HDMI.
Pokud se uživatelé chtějí vyhnout problémům spojeným s připojením zařízení v síti prostřednictvím HDMI, je racionální zcela prostudovat informace, zda je možné připojit notebook k notebooku pomocí jakéhokoli jiného kabelu.
Takové spojení je skutečně možné, aktivně se používá, pokud není možné poskytnout bezdrátové spojení. Vezměte si kabel RJ-45 jako základ.

Jeden konec zakoupeného kabelu je vložen do síťové karty jednoho notebooku a druhý konec je vložen do síťového adaptéru druhého notebooku. Poté by měly být provedeny změny v parametrech adaptéru.
Na prvním notebooku by měly být adresy IP předepsány 192.168.1.1, maska podsítě bude vystavena automaticky, nic by se nemělo změnit. Na druhém notebooku se IP adresa pouze mírně mění a může tento typ vzít - 192.168.1.2, maska podsítě opět zůstane nezměněna. Poté, co vstoupí v platnost příslušné změny, budou oba notebooky v síti viditelné, aby uživatelé mohli provádět různé akce a rychle a pohodlně si vyměňovat data.
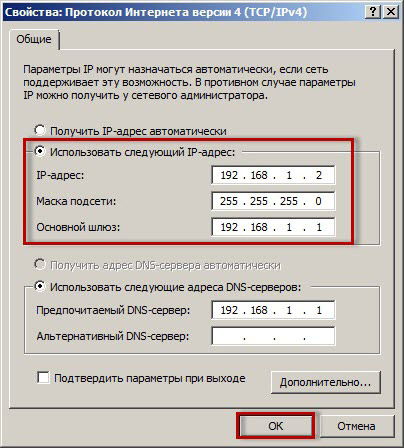
Někdy se stává, že první vstup do místního notebooku poté, co připojení skončí selháním. Neexistuje však žádný důvod k zoufalství, protože vše může být napraveno zajištěním úspěšného využití sítě v budoucnu. Abychom se při připojení vyhýbali problémům, musí uživatel jít do nabídky „Centrum pro řízení sítí a obecného přístupu“, přejděte do části „Změnit další celkové parametry“, ve kterém nastavení parametrů přístupu propojuje celkový přístup.
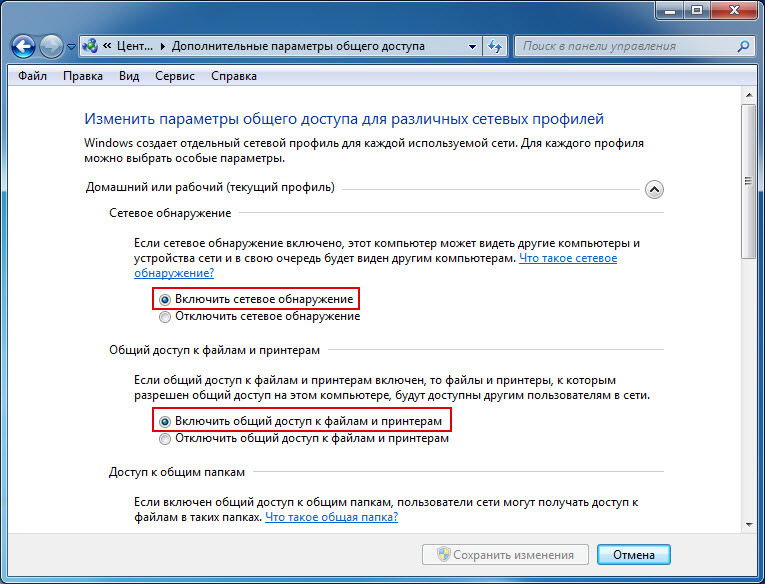
Může být také vyžadováno provést změny parametrů politiky hostů. Chcete -li přejít na „Parametry zabezpečení“, kde budou provedeny změny přímo, se Secpol nachází na příkazovém řádku.MSc. V dialogovém okně, které se otevřelo na řádek „Místní politici“, poté na „bezpečnostní parametry“, kde si vybírají přístup hostů.
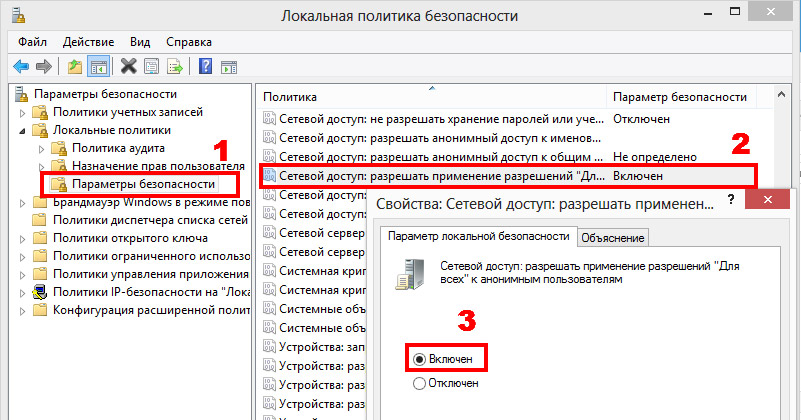
Navzdory skutečnosti, že musíte provést řadu akcí a provést některé změny, jsou všechny tyto manipulace poměrně jednoduché, dostupné a proveditelné. Každý uživatel, pokud touha poskytnout spojení mezi několika notebooky, může dosáhnout požadovaného a v této záležitosti mnohem více informovat.
- « Nastavení hlavního panelu v systému Windows OS
- Navigátor pro sebepochybnění - rychle, jednoduše a bez vnější pomoci »

