Nastavení hlavního panelu v systému Windows OS

- 4303
- 436
- Mgr. Kim Doleček
Panel úkolů v systému Windows OS je součástí monitoru PC ve formě pásu. Zabírá se na jakémkoli místě s okrajem plochy - nejčastěji zdola. Hlavní panel je potřebný k zobrazení ikon aktivních a neaktivních komponent, různých stavů, času a data, jakož i přístupu k funkcím PC. Tato komponenta je ve všech verzích systému Windows OS - výrobce se neodjíždí z obvyklého panelu úkolů a zlepšuje ji.

S vydáním sedmé verze Windows se tedy panel úkolů stal funkčnějším. Dostala několik nových možností úpravy, rozšířené možnosti designu a další výhody. Porovnání prvku Windows 7 s minulými verzemi si můžete všimnout, že se stal pohodlnějším pro interakci. Zároveň pro správné přizpůsobení před provozem musíte vědět o nových funkcích a změnách, které ovlivnily staré.
První věc, kterou si uživatel všimne při interakci s Windows 7, jsou externí rozdíly na hlavním panelu ve srovnání se složkou ve Vista, XP nebo 8 verzích OS OS. Existují také úpravy personalizace - existuje více možností pro vzhled prvku a velikosti ikon, nových barev a transparentního režimu, princip interakce se trochu změnil. Výrobci vzali nejlepší komponenty z předchozích verzí OS a kombinovali je v sedmé.
Pruh se skládá ze tří podmíněných částí - tlačítka „Start“ a také ze dvou oblastí vpravo - pro interakci s okny a třením. „Start“ je nutný, aby:
- Aktivovat komponenty;
- Správa stavu PC (vypnutí, přechod do pohotovostního režimu);
- Běžet často provozované a pevné komponenty;
- Hledejte soubory, složky a aplikace;
- Upravte parametry PC.
Ve střední části hlavního panelu se konají ikony všech aktivovaných a pevných komponent. Uživatel může na ně kliknout na levý kliknutí, uživatel může rychle spustit to, co potřebuje. Je zapotřebí pevné ikony, aby bylo vhodnější aktivovat komponenty - včetně během interakce s ostatními.
Třetí podmíněná oblast umístěná na druhé straně vzhledem k tlačítku Start - Trey. Uskutečňuje se při úpravě jazyka, ovládání hlasitosti, hodin a kalendáře, jakož i ukazatelů stavů různých složek funkcí. Mezi nimi patří připojení k internetu, antivirus, odnímatelné nosiče atd. Kliknutím na malý trojúhelník může uživatel sledovat skryté ikony - ty, které se nehodily do tria - a vzít je do hlavní oblasti. V pravém dolním rohu hlavního panelu (se standardní konfigurací) se koná oblast, která otočí všechny aktivní komponenty a pošle uživatele do hlavní nabídky.
Jak upravit hlavní panel na Windows 7
Lze upravit všechny tři oblasti úkolů. Jsou poskytovány různé funkce, konfigurace a návrhové možnosti, takže je pohodlnější interagovat s uživatelem s OS.
Jak otevřít „vlastnosti“
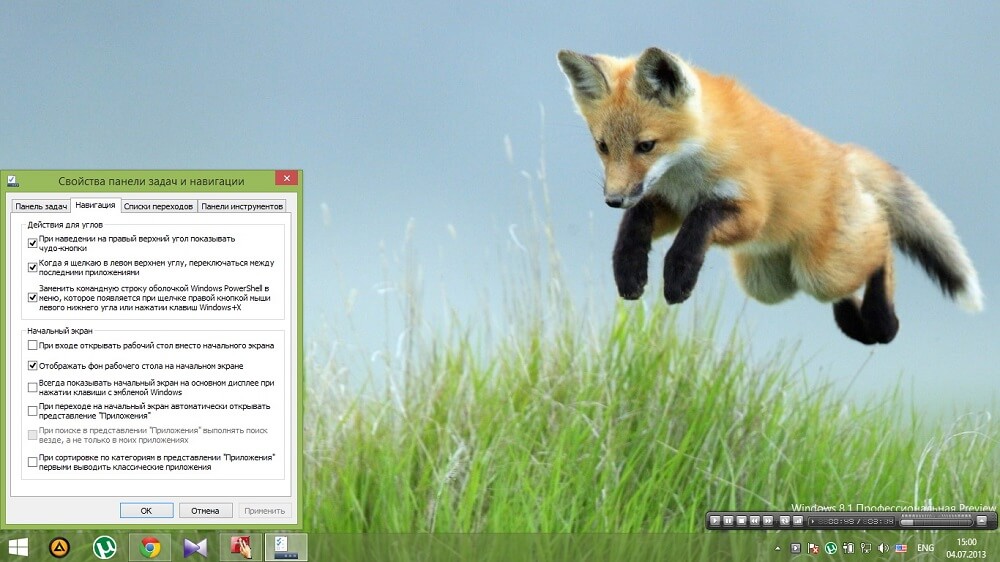
Chcete -li aktivovat nastavení hlavního panelu, proveďte kliknutí pravým tlačítkem myši ve volné oblasti. V nabídce Drop -down vyberte položku „Vlastnosti“.
Návrh hlavního panelu
Uživateli jsou k dispozici tři možnosti návrhu hlavního panelu. Mohou být zapnuty a vypnuty bez ohledu na sebe a pomoci lépe upravit komponentu monitoru pro práci.
„Oprava hlavního panelu“ je funkce, která je spojena s místem obsazeným prvkem. Pokud je aktivován, bude pás menu nehybný. Nebude možné změnit svou polohu nebo velikost. Ve výchozím nastavení je obvykle zaškrtávací políčko v tomto bodě. Můžete jej odstranit, abyste přesunuli komponentu nebo ji natáhli na výšku nebo šířku (v závislosti na místě, které pás zabírá). Poté, co jste odstranili nebo zaškrtávali zaškrtnutí, musí být změny uloženy kliknutím na „Použít“. Okno vlastností lze uzavřít . Během provádění případů je vhodné udržovat prvek napraven - neexistuje žádné riziko, že jej náhodně natáhnete nebo přesunete.
„Automaticky skrýt hlavní panel“ - možnost, která při práci s komponenty odstraní komponentu z monitoru. Pruh se objeví v okamžiku, kdy uživatel vede kurzor myši - na svém místě. Tato možnost v některých případech je odpověď na otázku o chybějícím prvku monitoru. Aktivace automatického úkrytu pomáhá efektivněji provozovat prostor v hlavní nabídce nebo v komponentách.
„Použijte malé ikony“ - parametr, který se doporučuje, pokud je na hlavním panelu počítače zobrazeno mnoho aktivovaných komponent. Nastavením funkce můžete použít komponentu monitoru produktivněji - bude na ní pojmout více ikon.
Poloha hlavního panelu na monitoru
Tato funkce pomáhá přesunout komponentu na libovolný okraj monitoru - horní, dolní, levý nebo pravý. Po změně situace klikněte na „Použít“ a „OK“.
Dalším způsobem, jak přesunout komponentu, je přetáhnout samotný pás. Nejprve ze všeho musíte odmítnout komponentu - Odstraňte odpovídající znak v prvním bodě okna „Vlastnosti“. Přeneste prvek a poté jej znovu opravte, aby se neměnilo pozici náhodou.
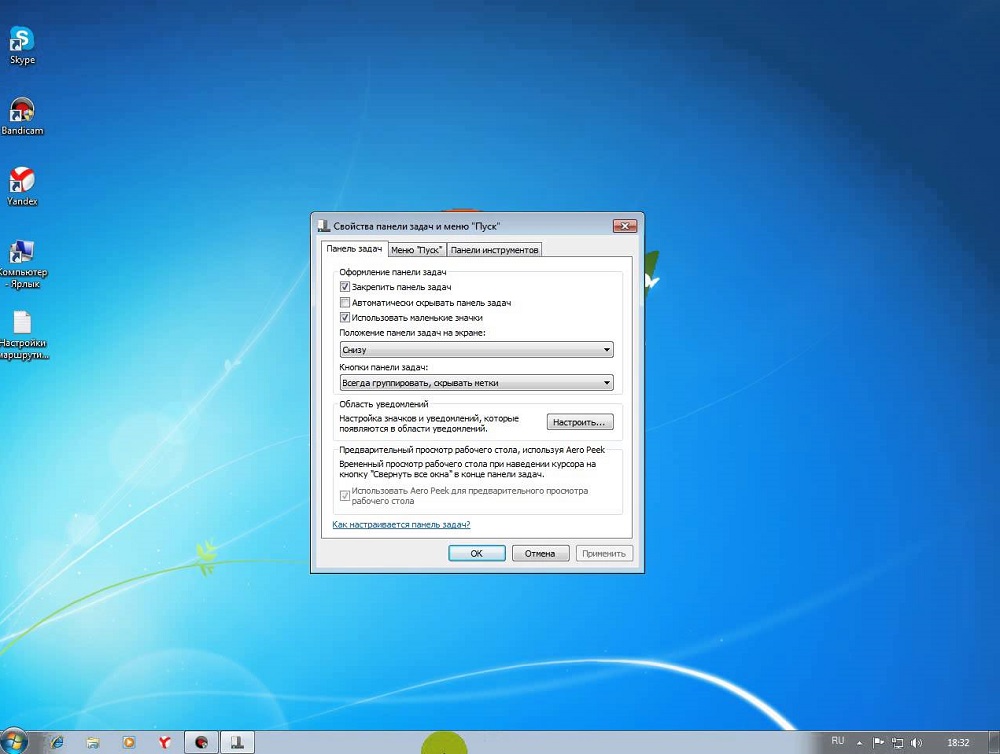
Tlačítka panelu úkolů
Díky této položce mohou uživatelé, kteří aktivují mnoho souborů. Zde můžete také změnit aktivační parametry.
„Vždy seskupit, skrýt značky“ - Volba této možnosti pomáhá kombinovat aktivované komponenty v jejich kategoriích. Budou seskupeny do jedné buňky a jména budou skryta - to výrazně ušetří místo na hlavním panelu. Pokud aktivujete několik složek, okna nebo souborů prohlížeče (například fotografie) současně, ikony budou kombinovány podle typu. Účinek dělá prvky na hlavní panel ještě více kompaktně.
„Skupina při vyplňování hlavního panelu“ - Tato možnost pomáhá ukázat aktivované komponenty v plné velikosti, dokud není na samotném pásu dostatek místa. Jakmile je aktivováno nové okno, které se nehodí na hlavní panel, všechny ikony se zmenšují. Navíc si zachovávají svá jména, takže tento režim je při interakci informativní. Skupina ikon dojde pouze v případě, že se snížené na hlavním panelu nehodí.
„Neskončit“ - možnost, která nejčastěji stojí ve výchozím nastavení. Pokud je aktivní, všechny ikony na hlavním panelu jsou zobrazeny samostatně - nejsou seskupeny podle typu na jedné kartě. I když máte aktivované 15 stejného typu oken, každý z nich bude zobrazen samostatně. Ikony, které se nehodí na střední část hlavního panelu. Klikněte na odkaz ve formě šipky napravo od aktivovaných oken, abyste je viděli.
Sada oznámení na hlavním panelu
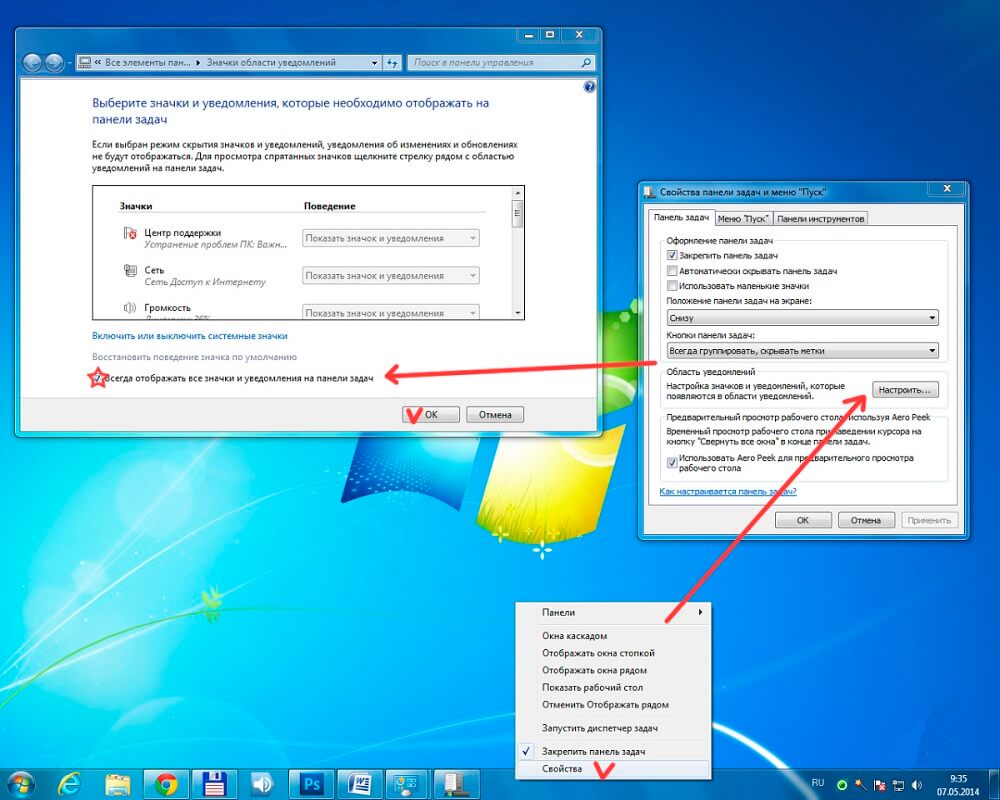
Toto je parametr, který také zastává místo v okně „Vlastnosti“. Kliknutím na odkaz „Reference“ vyberte, který stav by měl být zobrazen v čaji. Pomáhá také vyřešit problém s chybějícími tlačítky. Pokud například chcete obnovit ikonu jazyka nebo hlasitosti, vyberte odpovídající položku v nabídce Drop -down upravením konkrétní funkce.
Aero Peek
Aero Peek - funkce, která pomáhá zobrazit plochu v předběžném režimu. Pokud je tato možnost povolena, můžete vložit kurzor myši do pravého dolního rohu (se standardní konfigurací hlavního panelu). Všechna okna se stanou průhledná a můžete si prohlédnout hlavní nabídku. To je vhodné vidět svědectví gadgetu, například stahování operačního systému nebo rychlosti internetu. Při kliknutí na oblast budou všechny aktivované komponenty stočeny - dostanete se do hlavní nabídky. Takže můžete rychle skrýt všechna okna, zatímco bez jejich uzavření.
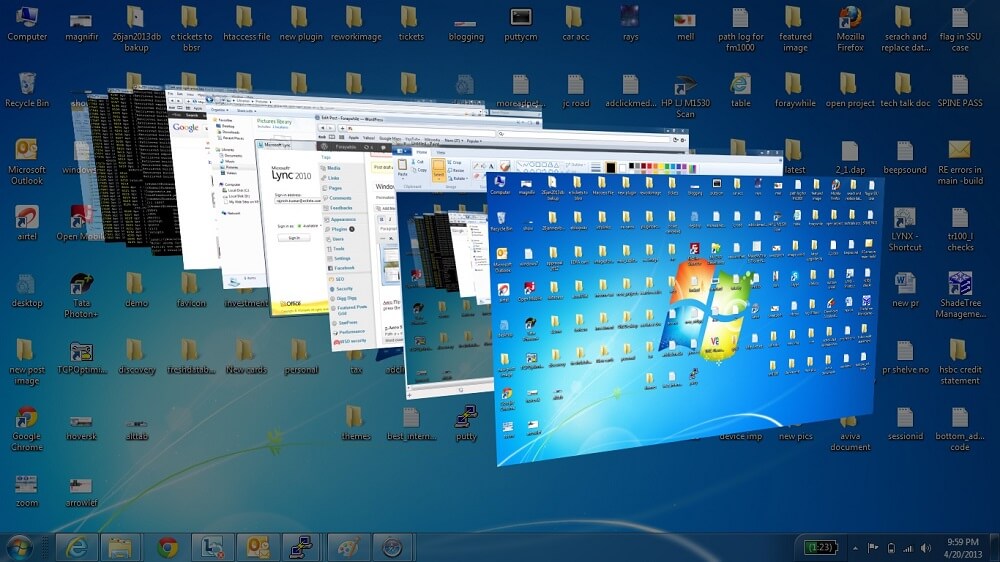
Nastavení nabídky „Start“
Je k dispozici na druhé kartě okna „Vlastnosti hlavního panelu“. Kliknutím na „Tun“, abyste nastavili místo, které tuto nebo tu ikonu vezme v nabídce „Start“. V tomto okně můžete upravit počet komponent, které spadají do oddílu nedávno aktivovaného.
Akce tlačítka napájení
Kliknutím na nabídku Drop -down, která se odehrává napravo od nápisu. Můžete nastavit účinek tlačítka napájení („napájení“) na PC. Jeho kliknutí může být zodpovědné za obvyklé vypnutí nebo za ponoření počítače do spánku, jeho restartu a další funkce, které jsou k dispozici v hlavní nabídce „Start“. Vyberte možnost a klikněte na „Použít“ a „OK“.
Důvěrnost
Kategorie obsahuje 2 možnosti, které na sobě nezávisí. Aktivace prvního pomáhá zachovat a zobrazit seznam komponent, které byly nedávno aktivovány v nabídce „Start“. Druhá možnost je zodpovědná za ochranu a ukázka prvků aktivovaných přímo v nabídce „Start“ nebo na hlavním panelu.
Panel nástrojů
Tato funkce není nová pro Windows 7. Nastavení se koná na třetí kartě okna „Vlastnosti“. S tím můžete na hlavní panel přidat nové nástroje - standardní a osobní. V nabídce vyberte ikonu, kterou chcete přidat:
- Adresa - přidává cílený vyhledávací lišta, skrz který můžete přistupovat k jednomu z adresáře na PC nebo webu na internetu. Druhý je výhodnější, protože soubor na počítači je mnohem snazší najít zadáním názvu do vyhledávacího panelu v nabídce „Start“.
- Odkazy - přidá adresu URL na weby, které potřebujete v rychlém přístupu k Internet Explorer. Funkce je zbytečná, pokud projdete jiným prohlížečem.
- Vstupní panel PC - vytvoří odkaz, jehož kliknutí pomáhá rychle používat vstup okna tabletu PC.
- Desktop - přidá panel zkratky se všemi hlavními nástroji monitoru.
- Vytvořte panel nástrojů. Nejvhodnější možnost, protože pomáhá přidat vlastní štítky. Při výběru parametru se zobrazí okno, ve kterém si můžete vybrat složku pro rychlý přístup.
- Languagový panel - Možnost, při výběru, který běžný panel zaujme samostatné místo.
Jak změnit barvu panelu hlavního panelu
Chcete -li změnit barvu a stín hlavního panelu:
- Proveďte pravou myši, klikněte na místo hlavní nabídky zdarma;
- V nabídce Drop -down vyberte položku „Personalizace“;
- Kliknutím na „Barva okna“ ve spodní části nabídky aktivované (v maximální verzi systému Windows 7 nad odkazem je označen název aktuální barvy);
- V okně úpravy barevného panelu uvidíte 16 možností odstínů - kliknutím na něj provedete změnu;
- Odstín (intenzita) barvy lze nastavit pomocí posuvníku - přetáhněte ji doprava, aby byl panel úkolu tmavší a naopak (maximální verze je k dispozici také nejtenčí nastavení, která zahrnuje 3 posuvníky);
- Klikněte na „Uložit změny“, zavřete okna.
Jak vytvořit panel transparentních úkolů
Aby bylo možné provést průhledný pás v maximální verzi Windows 7, stačí dát aero téma a poté vybrat samotnou možnost:
- Aktivovat nabídku „Personalizace“;
- Vyberte odkaz „Barva okna“;
- V nabídce vložte zaškrtávací místo naproti položce „Turn On Transparency“;
- Přesuňte posuvník zodpovědný za intenzitu doleva - to odstraní barvu barvy komponenty a vytvoří panel úkolů transparentní;
- Uložit změny.
Pokud algoritmus nefungoval, ujistěte se, že téma Aero je na vašem počítači a položka, která umožňuje průhlednost, je aktivována v nabídce Nastavení barev.
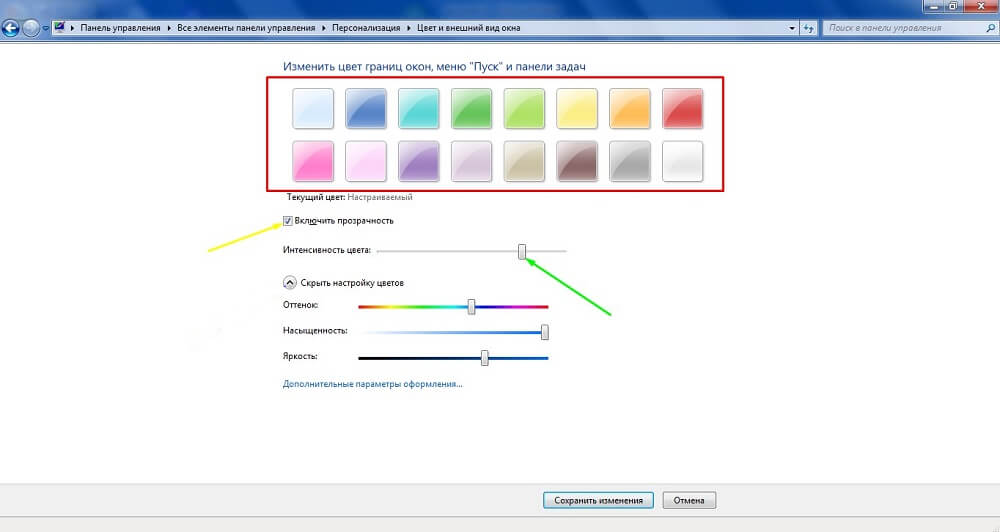
Jak vytvořit transparentní hlavní panel doma Základní a počáteční verze Windows 7
Bohužel v jiných verzích operačního systému, s výjimkou maximálního, není tato funkce vytvořena. Musíte si stáhnout komponentní transbar. Interaguje s Windows XP a pomáhá upravit vzhled hlavního panelu. Stáhnout komponentu stáhnout a aktivovat soubor TbSetUp.Exe. Klikněte na „Další“, dokud se v okně neobjeví možnost „Spusťte transbar“ - vyberte ji a klikněte na „Dokončit“. Komponenta je aktivována a můžete začít pracovat.
V aplikaci Transbar je třeba poznamenat několik možností:
- „Povoleno“ - pomáhá přesunout posuvník intenzity barev a nastavit průhlednost;
- „Automatické aplikaci“ - funkce je navržena tak, aby monitorovala změnu na hlavním panelu přímo během úpravy;
- „Spuštění při spuštění systému Windows“ - odpovídá za automatické použití zadaných úprav při aktivaci OS.
Přesuňte posuvník a upravte stupeň transparentnosti panelu úkolu. Nedoporučuje se vytvořit hodnotu pod 50% - bude obtížné rozeznat ikonu na proužku. Po nastavení klikněte na „Použít“, poté „OK“.
Jak opravit a vydat ikonu na hlavním panelu
Na hlavním panelu můžete umístit ikony komponent, které jsou nyní neaktivní. To je potřebné pro rychlý přístup. Například bude vhodné opravit textový editor nebo kalkulačku tak, aby je pokaždé, aby je neaktivoval prostřednictvím hlavní nabídky nebo nabídky „Start“, můžete komponenty spustit jedním kliknutím na jedno kliknutí. Aktivujte ji pro opravu ikony a poté klikněte pravým tlačítkem myši na kartě. Vyberte „Opravit program“.
Chcete -li ikonu odšroubovat, vyberte ve stejné nabídce „Odebrat program“. To lze provést pomocí oken, které jsou v tuto chvíli neaktivní.
Co dělat, když ikona hlasitosti na hlavním panelu zmizela
Mnoho uživatelů Windows 7 s tím čelí. Důvodem jsou chyby ve verzi operačního sálu. Chcete -li vyřešit problém, můžete se uchýlit k jednomu ze 4 způsobů.
Restartování vodiče:
- Aktivujte dispečer úkolu (kombinace Ctrl + Alt + Delete Keys a klikněte na odpovídající tlačítko v nabídce nebo klikněte pravým tlačítkem na panel úkolů);
- Na kartě „Processes“ najděte a vyberte “Průzkumník.exe ", po kterém dokončí tento proces;
- V nabídce „Soubor“ klikněte na nový úlohu - V aktivovaném okně Enter “Průzkumník.exe "bez citátů a klikněte na" OK ".
V tomto případě se všechny aktivované komponenty na hlavním panelu nezavřou.
Nastavení ikon:
- Klikněte na šipku v triu a poté „Nakonfigurujte“ v okně;
- Zkontrolujte, zda je položka vybrána „Zobrazit ikonu a oznámení“ pro ovládání hlasitosti;
- Pokud je kontrola nastavena, ale ikona se neobjeví, klikněte na ikony „Zapněte nebo vypnete“;
- Klikněte na ".„Naopak„ objem “, pak„ OK “.
Úpravy zásad místní skupiny:
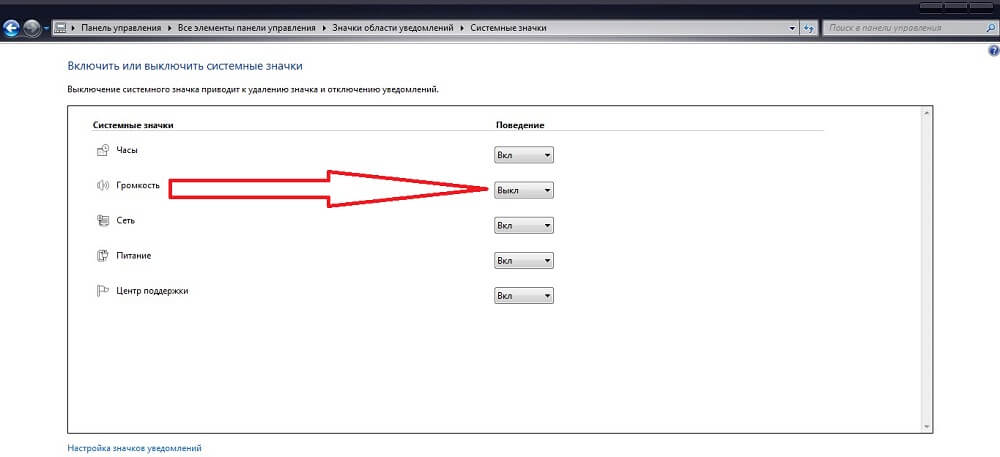
- V nabídce „Start“ najděte a aktivujte “gpedit.MSC "(bez citátů);
- Přejděte do „Konfigurace“, poté do „Administrativní šablony“ a „Nabídka start a hlavní panel“;
- Klikněte na „Skrýt ikonu ovládání hlasitosti“;
- Odpojte položku, klikněte na „Použít“ a „OK“;
- Obnovit PC.
Pokud některá ze způsobů pomohla, zkuste to nejobtížnější:
- V nabídce „Start“ najděte a zadejte “regedit.exe "(bez citátů);
- Sledujte The Way HKEY_CURRENT_USER - Software - Třídy - LocalSettings - Software - Microsoft - Windows - CurrentVersion - TrayNotify;
- Odstranit nahrávky „IConstreams“ a „Pasticonsstream“;
- Restartujte vodič, jak je popsáno v první metodě;
- Obnovit PC.
V případě, že se ikona neobjeví nebo stále zmizí, aktualizujte ovladač zvukové karty. Příčinou problému může být také aplikace třetí strany pro úpravu úrovně hlasitosti. Potvrďte nastavení zvuku tak, aby se vyskytovalo přes panely úkolů (ikona poskytovaná pro Windows).
Výsledek
Panel úkolů v systému Windows 7 je funkčnější a užitečnější prvek monitoru než v minulých verzích. Současně má své vlastní vlastnosti při úpravě a provozu, stejně jako chyby.

