Způsoby, jak nakonfigurovat domácí server DLNA na počítači

- 2518
- 575
- Mgr. Rainhard Jánský
V oblasti videoobsahu vysílání vysílání se moderní technologie mění tak rychle, že koncový uživatel prostě nemá čas se jim přizpůsobit. Nedávno, převládajícím typem byly satelitní přijímače, které vám umožňují sledovat placené a bezplatné balíčky od různých operátorů. Byly nahrazeny přehrávači médií a dnes se samotné televizory staly tak chytrými, že mohou úspěšně nahradit jakékoli předpony. A přesto příležitost sledovat na velké obrazovce, co je vysíláno z počítače, zůstává velmi relevantní. A poskytuje svůj standard DLNA, skrze který můžete vysílat mediální obsah, včetně hudby a fotografií, do jakýchkoli mobilních gadgetů a chytré televize.

Co je to DLNA
Toto je snížení z fráze aliance Digital Living Network, která označuje specializovaný softwarový protokol, prostřednictvím kterého může být zařízení, které podporuje tuto technologii, připojeno k multimediální knihovně vašeho PC. Díky použití protokolu DLNA bylo možné streamovat vysílání videa s počítačem pod ovládáním Windows do tabletu, smartphonu nebo televize.
Nyní byla potřeba přenést velký video soubor na flash jednotku nebo DVD-disk pro jeho následné prohlížení na televizním přijímači nebo přehrávači médií. Dostatek připojení a synchronizace tohoto gadgetu s počítačem s nainstalovaným serverem DLNA. Tento protokol je založen na technologii UPNP (Universal Plug & Play), která umožňuje kompatibilitu s mnoha různými zařízeními a gadgety bez nutnosti instalace ovladačů nebo dalšího softwaru.
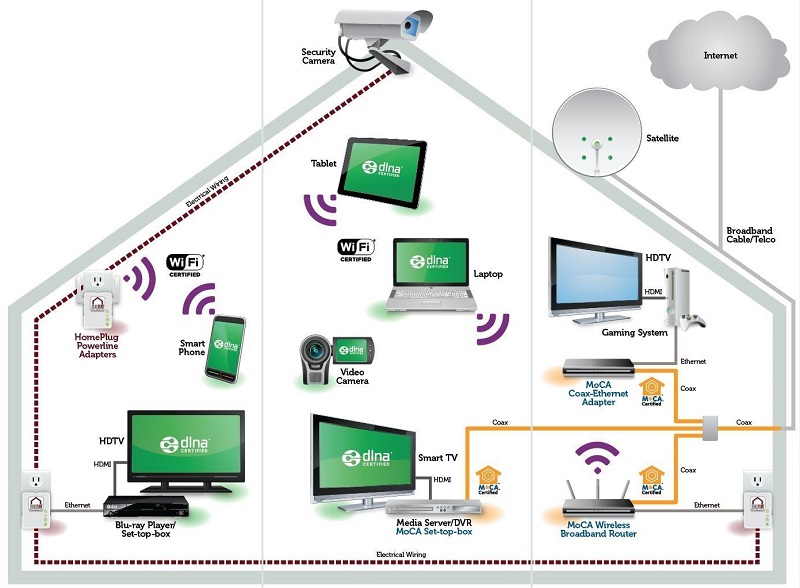
Vytvoření serveru DLNA pomocí prostředků zabudovaných do Windows ES
V systému Windows 10 je vytvoření a správné nastavení serveru DLNA pro přehrávání mediálního obsahu mnohem jednodušší než v předchozích verzích operačního systému od společnosti Microsoft. Celkově, pro přenos streamovacích videí na klientská zařízení, není ani nutné nakonfigurovat takový server.
Jediným nezbytným a dostatečným požadavkem je připojení obou zařízení (PC nebo notebook do smartphonu, tabletu, přehrávače médií nebo chytré televize) k jedné místní síti prostřednictvím routeru prostřednictvím routeru. Nezáleží na tom prostřednictvím Wi-Fi nebo kabelu. Povoleno je také vzájemné použití Wi-Fi Direct.
Pokud se v parametrech sítě počítače ukáže, že je zapnutá možnost „Obecná zaměstnaná síť“ (což znamená odpojení detekce sítě zařízení), streamování souborů bude stále možné. I když k těmto souborům není celkový přístup.
Nastavení serveru DLNA
Samotná technologie je velmi jednoduchá. Stačí zvolit požadovaný video soubor (nebo hudbu) v dirigentovi a kliknout na něj PKM. V kontextové nabídce, která se objeví, vyberte „Pasc na zařízení ...“ a v seznamu, který se zdá, že vybere gadget, který chcete video vysílat. Samozřejmě se objeví v seznamu, pouze pokud je zahrnut a zároveň by měl být gadget v síti.
Výsledkem je, že Windows Media začne na počítači a v okně „Vedete k zařízení“ začne streamovat mediální obsah.
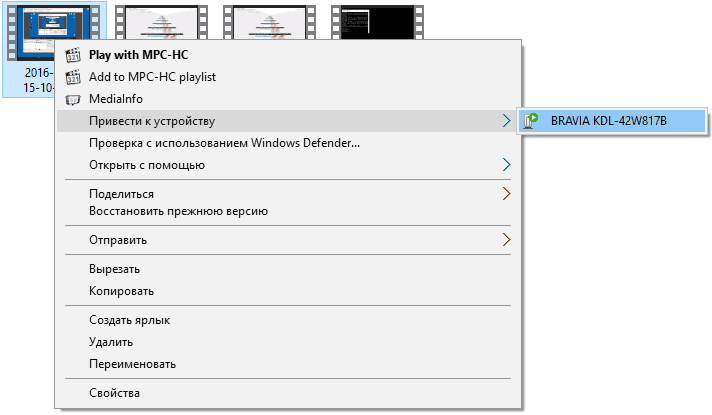
Druhá možnost zahrnuje nastavení serveru DLNA na počítači/notebooku. V systému Windows 10 musíte za tímto účelem dodržovat další algoritmus:
- Zvedněte frázi „Parametry přenosu proudu multimédií“ na vyhledávacím panelu na vyhledávacím panelu a otevřete tuto službu;
- V části „Vyberte parametry streamování ...“ Klikněte na myši na položce „Zapněte toku převodovství ...“;
- Stejného výsledku lze dosáhnout spuštěním přehrávače Windows Media Player a kliknutím na kartu „Stream“;
- Otevře se okno, kde v horním bloku je nutné uvést název multimediální knihovny, která bude použita k vysílání videa. Na klientských zařízeních se zobrazí tento název serveru DLNA;
- Protože ve výchozím nastavení mají všechny gadgety podporující protokol DLNA a připojené k domácí síti právo přijímat obsah z počítače, v případě potřeby můžete ze seznamu vyloučit ty, na kterých tento obsah nebude použit odstraněním kontrolního bodu naproti přístroj;
- Můžete také vybrat gadget a kliknout na tlačítko „Nastavit“, pokud chcete zadat, který typ souborů na něm může přehrát.
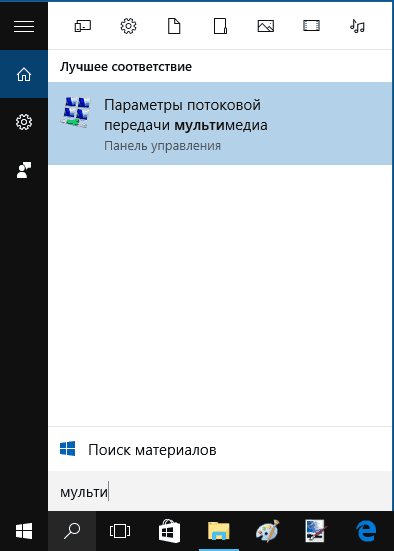
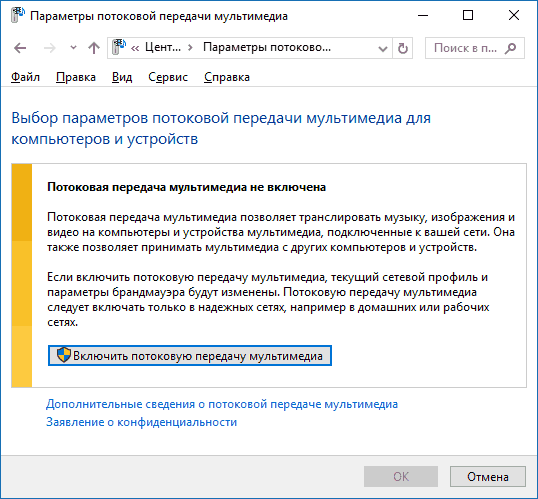
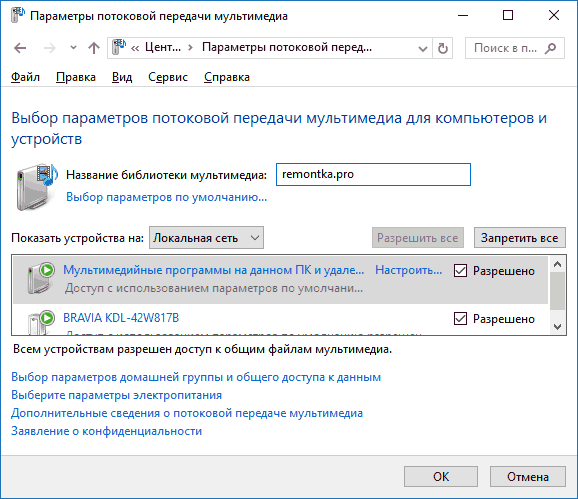
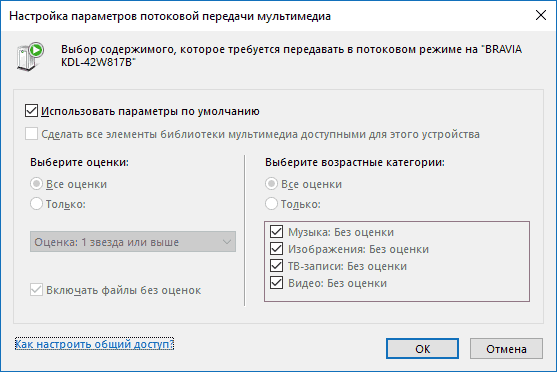
Všimněte si, že v tomto případě není vytvoření „domácí skupiny“ vyžadováno, ale v „první desítce“, počínaje vydáním 1803, se koncept domácí skupiny dokonce stává anachronismem.
Po všech výše uvedených krocích jsou provedeny na klientském zařízení (což může být mimochodem nejen TV, Smartphone nebo Tablet, ale také další PC nebo notebook), bude existovat možnost přístupu k videu „Foto“ a „hudba“ ve vašem hlavním počítači a schopnost reprodukovat mediální soubory povoleného formátu.
Přidání složek s mediálním obsahem pro server DLNA
Protože systémové složky s těmito jmény jsou na spouštění, většina uživatelů PC ukládá video, fotografie a hudbu na jiném místě. A protože klientské zařízení je nakonfigurováno přesně pro tyto názvy katalogu, otevřený přístup k serveru DLNA s jinými složkami není tak jednoduchý.
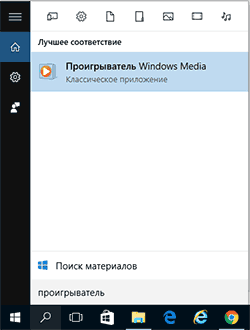
To se provádí následovně:
- Shromažďujeme frázi „přehrávač“ do vyhledávací konzole panelu úkolů a spustíme Windows Media;
- Klikneme na PKM podél jedné z jakýchkoli sekcí mediálního obsahu (video, hudba, obrázky). Řekněme, že máme zájem o streamování videí - pak vybereme odpovídající část a v nabídce, která se otevírá - položka „Správa videa“. V jiných oddílech se bude nazývat „Galerie/FONOTEK Management“;
- Okno se otevře s názvem „cesta do knihovny videa“. Kliknutím na tlačítko „Přidat“ můžeme zadat tolik složek s našimi video materiály, kolik potřebujete.
Všimněte si, že ve Windows 7/8.1 Zahrnutí serveru DLNA je možné přímo prostřednictvím Windows Media.
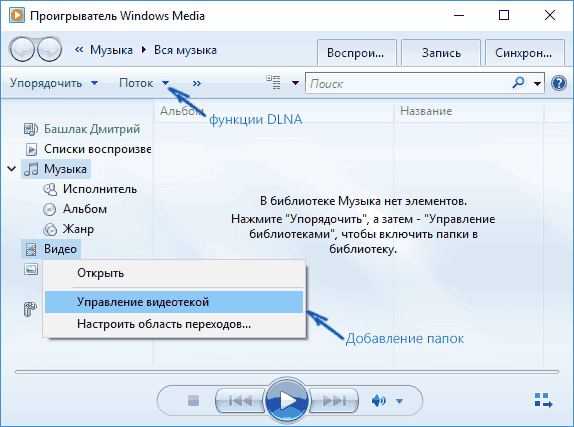
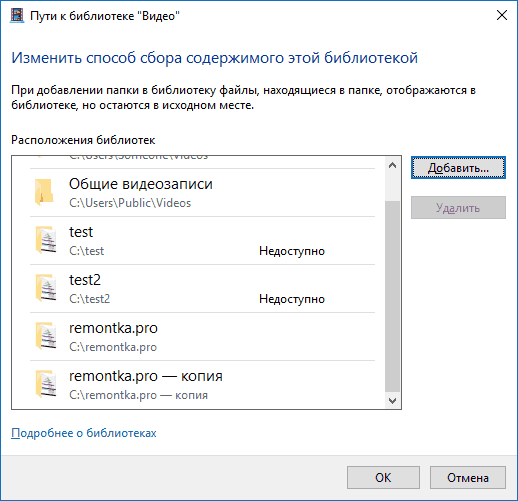
Připojení k serveru DLNA na počítači z klientských zařízení
Až dosud jsme diskutovali o tom, jak vytvořit mediální server na počítači/notebooku. Řekněme, že tato fáze jsme úspěšně skončili. Jak však připojit televizor, smartphone, přehrávač médií k serveru DLNA?
Neexistuje univerzální způsob. Každý gadget, každé mediální zařízení s podporou protokolu, má zpravidla svůj vlastní algoritmus připojení k počítači hlavy pro vysílání streamování videa.
Řekněme, že na mnoha modelech Samsung TV v sekci „Zdroj“ bude obsahovat konkrétní položku nabídky s názvem dostupné sítě. Vše, co budeme muset udělat, je přejít na mediální server, z malé nabídky k výběru typu reprodukovaného souboru a spuštění jej.
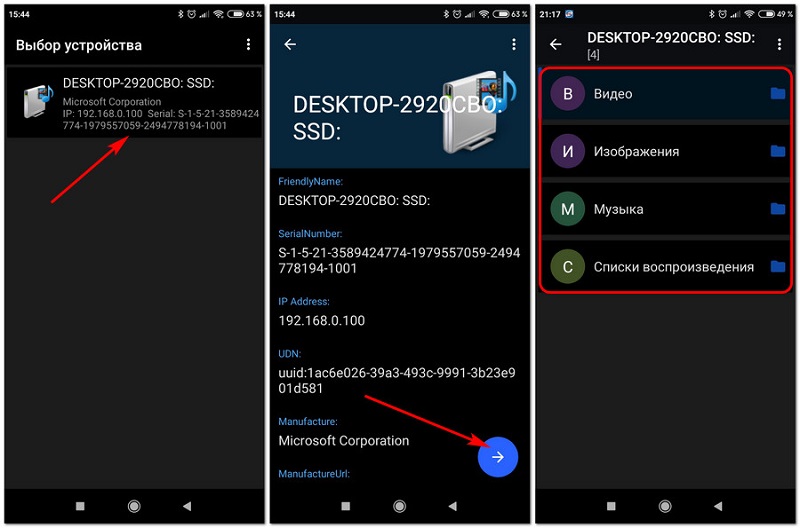
Na mobilních zařízeních se samotný server DLNA neobjeví a standardní nástroje pro jeho připojení k Android OS nejsou poskytovány. Výstup - Použití aplikace třetí strany, která podporuje výměnu dat na protokolu DLNA. Na trhu Play na vyhledávacím panelu je dostačující vytočit tuto čtyřkresumovanou zkratku a ve výsledcích vyhledávání bude několik desítek takových programů. Můžeme doporučit bezplatnou aplikaci DMS Explorer. Tento snadno použitelný nástroj pro prohlížení obsahu streamování prostřednictvím sítě funguje podle následujícího algoritmu: Vyberte dostupný mediální server v rámci domácí sítě, stiskněte jej stisknutím modré šipky doprava. Otevře se nové okno, kde se seznam souborů dostupných pro prohlížení. Vyberte požadovaný a spusťte jej standardním způsobem, tlačítko s obrázkem trojúhelníku.
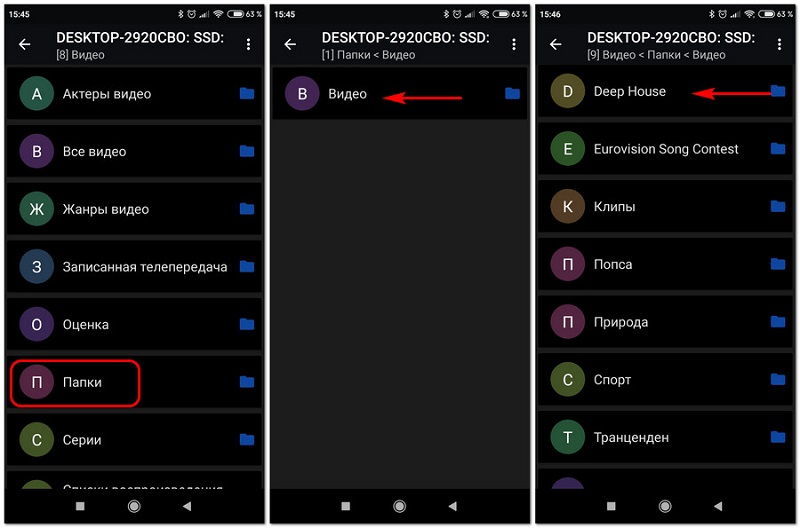
Vlevo je další vedle tohoto tlačítka, s obrázkem obrazovky. Kliknutím na něj získáte příležitost začít prohlížet vybraný soubor na stejném počítači, což je server DLNA a na kterém leží náš mediální obsah. Jinými slovy, váš telefon může působit jako dálkové ovládání, s nímž můžete vzdáleně spravovat sledování videí nebo fotografií, poslouchat hudbu. Navíc ze smartphonu můžete také převinout jakýmkoli směrem, zastavit a začít prohlížet.
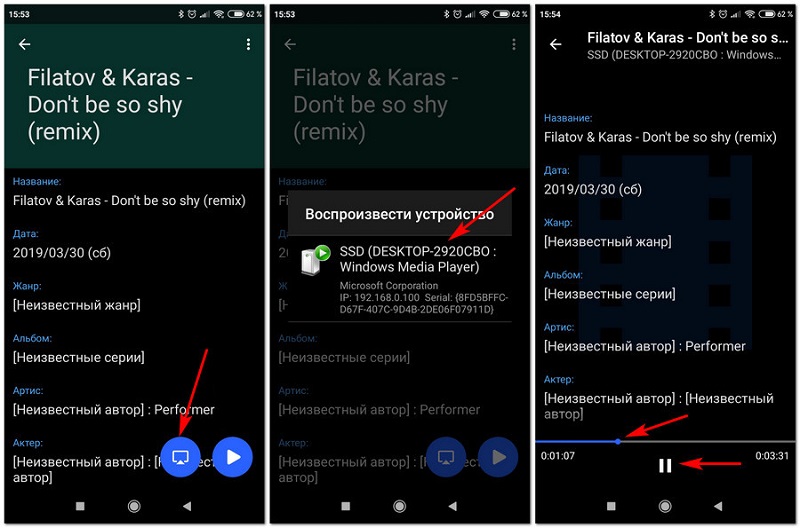
Jak vidíte, použití serveru DLNA na zařízeních Android není tak obtížné.
Nastavení serveru DLNA na PC pomocí programů třetích stran
Kromě standardních metod nastavení serveru DLNA pomocí vybudovaného systému Windows OS lze stejnou práci provádět pomocí specializovaných aplikací od výrobců třetích stran. Existuje také mnoho z nich, a to jak zdarma, tak distribuovaných za podmínek shareware nebo zcela placených. Obvykle takový software poskytuje příležitost pro zákaznická zařízení pro přístup k textu médií na počítači pomocí technologie DLNA a dalších síťových protokolů.
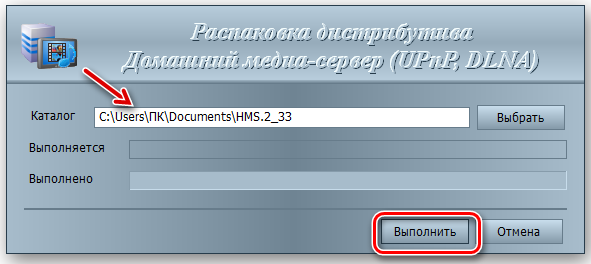
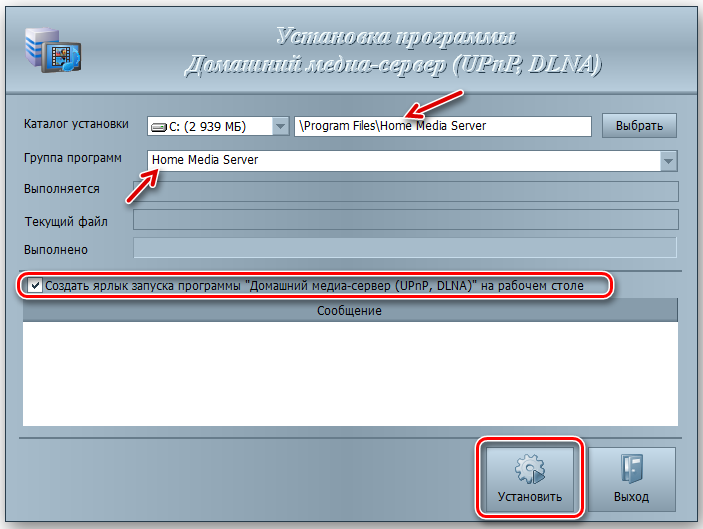
Jako program bezplatný můžete poradit „server Home Media Server“. Toto je velmi populární a snadno použitelný software si můžete stáhnout z oficiálních webových stránek vývojáře. Kromě DLNA je zde podporován přenos souborů pomocí HTTP a UPNP protokolů.

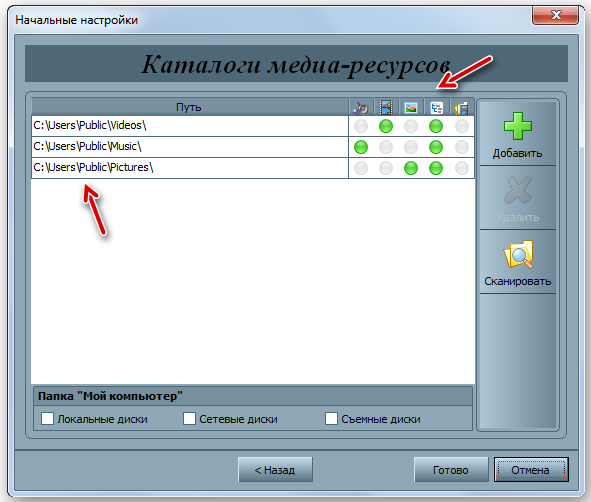
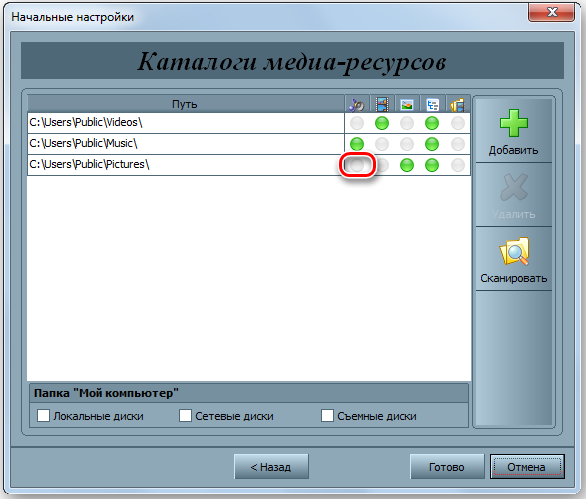
Mezi podporovanými klientskými zařízeními patří televizní přijímače známých značek, herních konzol, přehrávačů médií, mobilní zařízení Android, iPad/iPhone, zařízení typu chromecast, tablety. Program zahrnuje sadu transcoderů videa a zvukového formátu se zaměřením na možnosti konkrétního klientského vybavení. Kromě souborů můžete vysílat internetová televize na přehrávání a digitální televizi všech tří formátů DBV (C, S, T). Aplikace navíc poskytuje webovou navigaci pro klientská zařízení, na nichž chybí podpora DLNA (UPNP).
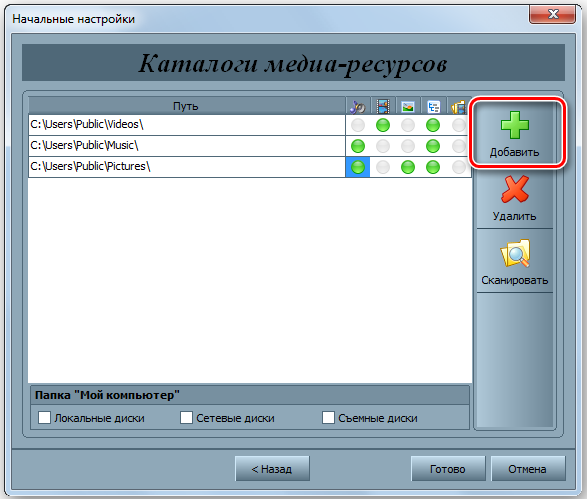
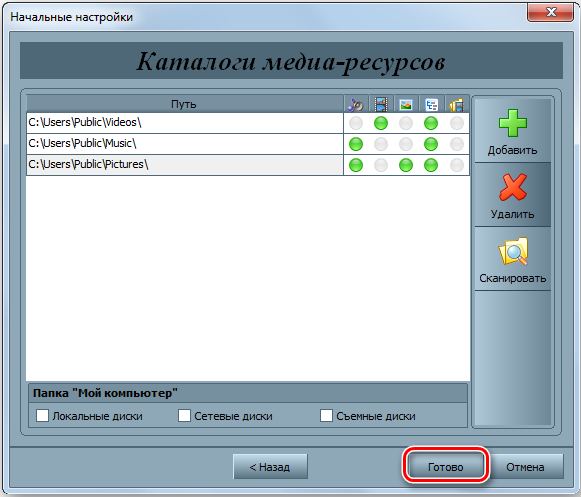
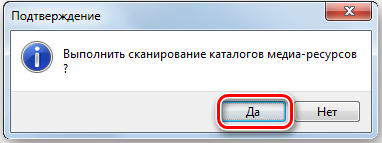
Již jsme si všimli, že velcí výrobci televize (Samsung, Philips, LG) používají svůj vlastní software nainstalovaný na PC a poskytují streamování videa a hudby pro své inteligentní modely televize.
Dalším populárním programem pro Windows 10/8/7 pro vytváření/nastavení serveru DLNA, který si zaslouží vaši pozornost, je Servio, který má placenou a bezplatnou verzi.
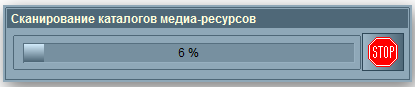
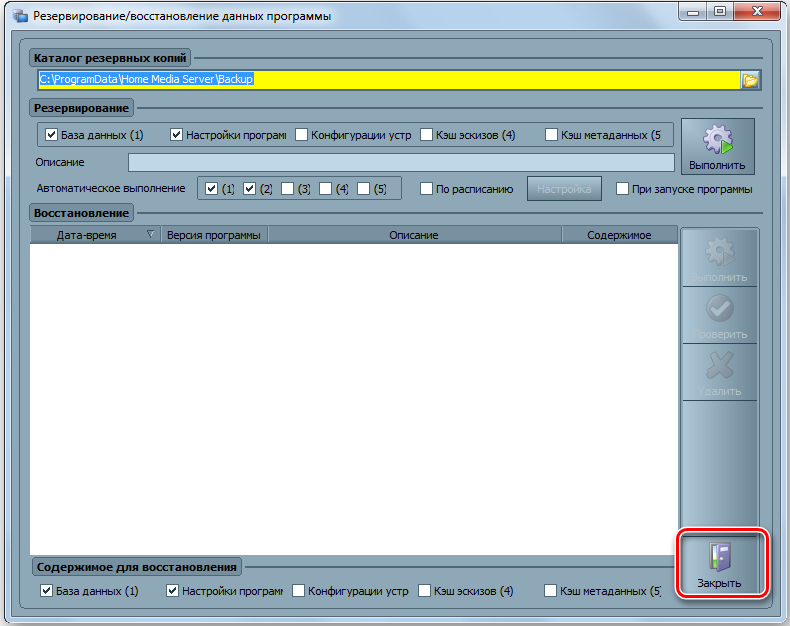
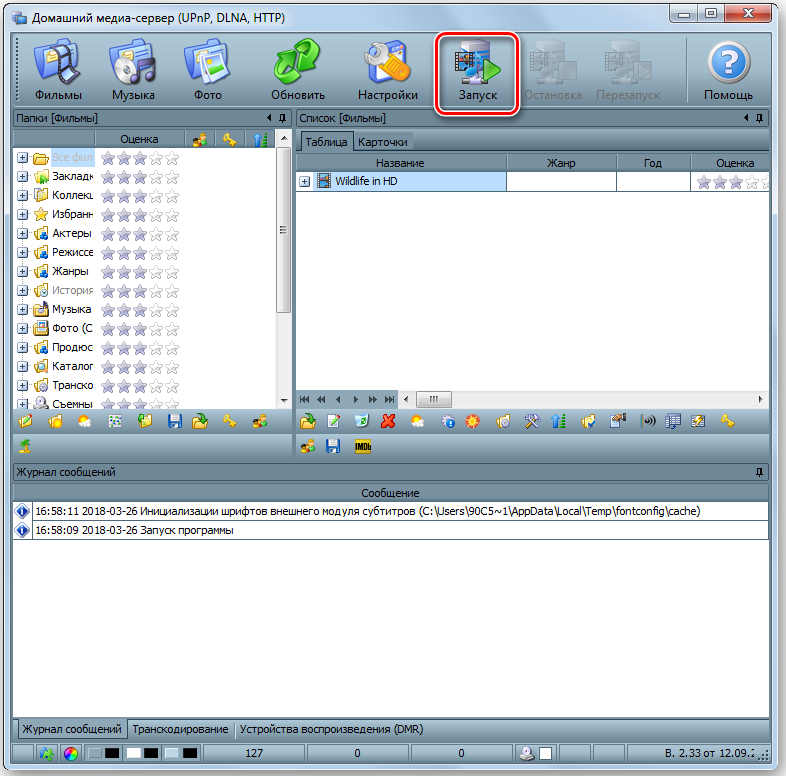
Mezi dostupné funkce bezplatné verze užitečnosti je třeba poznamenat:
- Možnost streamování přenosu mediálních souborů ve formátu podporované koncovými zařízeními (včetně téměř všech modelů moderních televizorů, přehrávačů médií, herních konzolí a mobilních pomůcek;
- možnost vysílání online vysílání (v některých případech může být vyžadováno použití pluginů);
- Program chápe nejoblíbenější video, zvuk a grafy, ví, jak pracovat s seznamy skladeb a podporuje titulky;
- Je možné třídit složky a soubory podle atributů, jako je typ, velikost, název, autor, datum přidání.
Nastavení programu je poměrně jednoduché. Po stažení a instalaci spustíme konzoli Serviio, v nastavení vybereme ruské rozhraní, po kterém se přesuneme do nastavení textu médií a přidáme naše složky s hudbou, videi a fotografiemi. Ve skutečnosti to bude stačit - zbytek programu bude dělat automaticky.
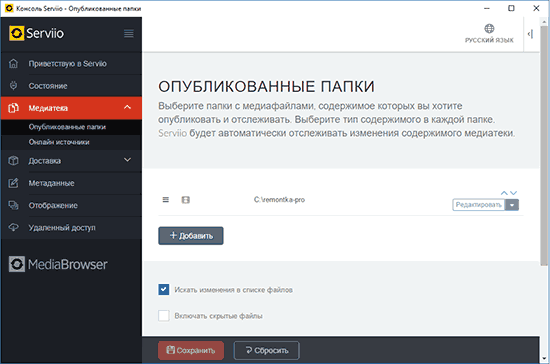
Věříme, že tento materiál bude nejen zajímavý pro naše čtenáře, ale také užitečný. V každém případě se mnoho z vás bude chtít pokusit použít váš počítač/notebook k vysílání mediálních souborů v televizi nebo smartphonu. Napište o problémech, se kterými jsme se setkali, v komentářích k článku - pokusíme se je vyřešit společně.

