Jak změnit velikost fotografie ve Photoshopu

- 1547
- 364
- Gabin Sladký
Obrázky a fotografie jsou jedním z nejpopulárnějších způsobů přenosu informací. Pravidelně nahráváme naše fotografie na sociálních sítích, obrázcích a zpravodajských kanálech jsou plné obrázků. Speciální obrázky používají webové designéři k vytvoření nejkrásnějších a nejatraktivnějších stránek. Ve všech případech se používají obrázky různých formátů a velikostí. Naštěstí můžete změnit velikost jakékoli fotografie. Adobe Software Product Adobe Photoshop poskytuje uživateli praktické neomezené možnosti pro práci s obrázky. V tomto článku zjistíme, jak snížit nebo zvýšit obrázek ve Photoshopu. Začněme. Jít!

Nástroj velikosti obrázku
Photoshop implementuje speciální metodu, která vám umožní udržovat ostrost a podrobnosti fotografie s jejím nárůstem. Tato metoda je ve verzích, která není starší než Photoshop CC.
Chcete -li zvýšit nebo snížit obrázek, spusťte program a přejděte do nabídky „Image“. V seznamu válců vyberte „Velikost obrázku“. V okně, které se otevřelo a všechna nezbytná nastavení bude provedena. Můžete se do toho dostat pomocí kombinace klíčů Alt+Ctrl+I.
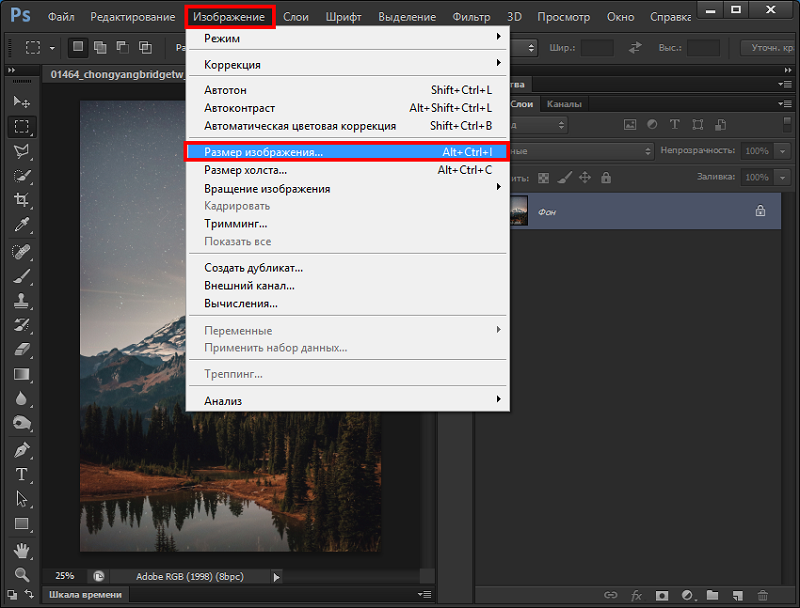
V okně „Velikost obrázku“ věnujte pozornost dvou bodům: „šířka“ a „výška“. Můžete změnit jejich hodnoty a dosáhnout potřebných parametrů. Pokud chcete, aby se fotografie úměrně snížila nebo se zvýšila, klikněte na speciální ikonu ve formě odkazů vlevo. Pokud jsou propojeny, pak, když se změní výška, šířka se také změní úměrně. Pokud jsou odkazy rozpuštěny, pak se každý parametr změní samostatně.
Napravo si můžete vybrat měření. Ve výchozím nastavení existuje sada „pixel“, protože právě tato jednotka měření je obvykle považována za nejpohodlnější. Níže můžete nastavit rozlišení, které se měří v pixelech na palec.
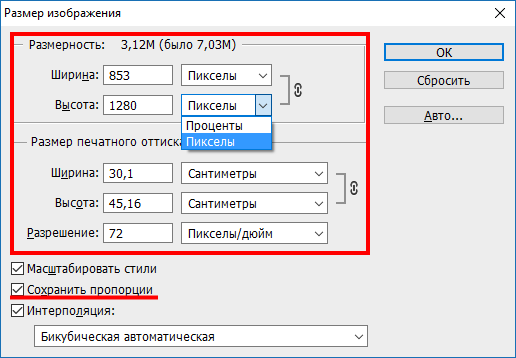
Pokud v procesu úpravy fotografií chcete zajistit proporcionální nastavení všech pixelů, nezapomeňte vybrat položku „Resapling“. Pokud je to nutné, vyberte metodu interpolace v nabídce „Resapling“. Chcete -li vybrat parametry resaplingu, klikněte na malý trojúhelník, po kterém se seznam zobrazí, ve kterém si můžete vybrat jeden z několika režimů:
- Automaticky (Photoshop vybere nejvhodnější metodu sám).
- Uložit podrobnosti (výběr této metody je přístupný ke snížení hluku).
- Bicubic se zvýšením (používá interpolace k získání hladšího obrázku).
- Bicubic se snížením (snižuje obrázky, zvyšuje ostrost).
- Více hladších gradientů (analyzuje květiny sousedních pixelů, umožňuje vám dosáhnout hladkých barevných přechodů).
- V sousedních pixelech (tato metoda se používá k zachování čirých okrajů).
- Bilinear (tato metoda je založena na přidání nových pixelů k existujícím a počítá průměrnou barvu).
Pokud vás zachování celkového počtu pixelů neobtěžuje, můžete to udělat bez tohoto režimu.
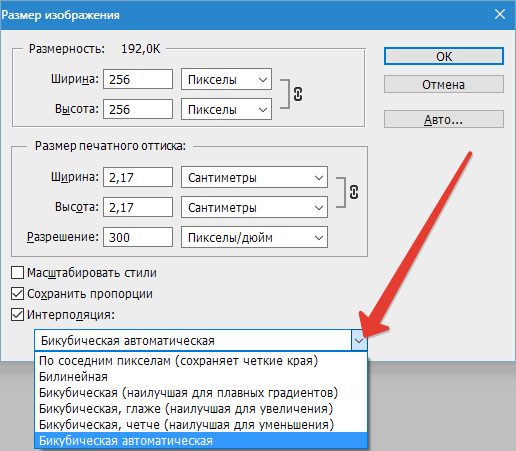
Kromě toho si můžete vybrat požadovaný parametr v sekci „Fit Under“. Ve výchozím nastavení „velikost zdroje“. Změna této položky není nutná.
Po nastavení všech potřebných nastavení klikněte na tlačítko OK tak, aby změny vstoupily v platnost. Poté zbývá pouze zachránit obrázek a užít si výsledek.
Nástroj „Transformace“
Změny ve velikostech pomocí nástroje „Velikost obrázku“ nejsou zdaleka jediným způsobem, jak provést nezbytné úpravy zdrojové fotografie.
Z nějakého důvodu někteří zapomínají na transformaci. To je opravdu skvělá volba, která bude užitečná pro mnoho z těch, kteří právě začínají ovládat všechny možnosti Photoshopu.
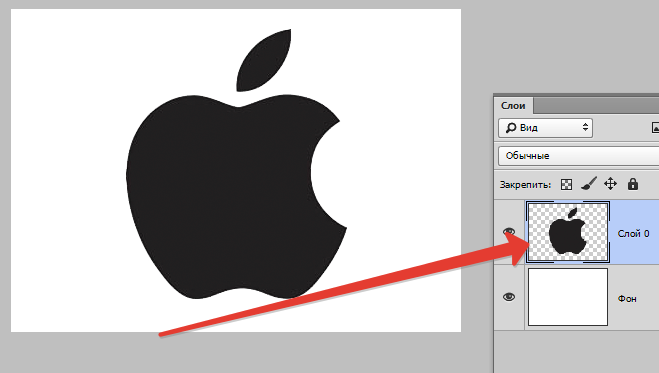
Tato metoda je v takových situacích nejziskovější:
- Je nutné zvětšit nebo snížit velikost celého původního obrazu;
- Je nutné změnit rozměry vloženého obrázku.
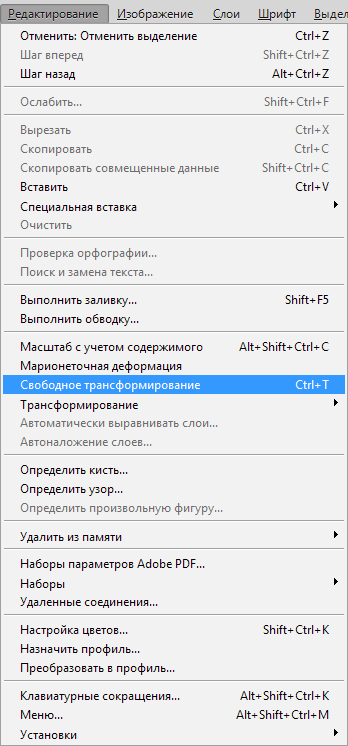
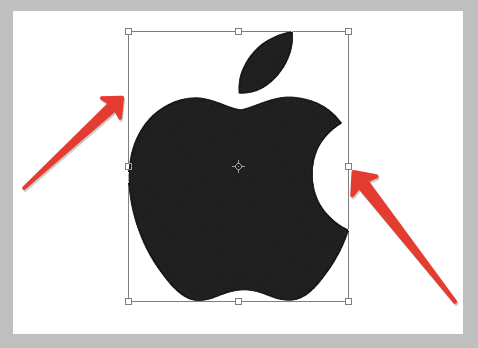
Začněme zvýšením a snížíme celý obrázek. Zde potřebujete:
- Otevřete obrázek nebo fotografii.
- Prostřednictvím příkazu „Upravit“ vyberte možnost „Zdarma transformace“ nebo klikněte na kombinaci tlačítek CTRL a T.
- Pokud tento tým není aktivní a je zvýrazněn šedou, pak na pozadí je zámek.
- Chcete -li odstranit uzamčení vrstvy pozadí, musíte na něj dvakrát kliknout a v okně „Nová vrstva“ klikněte na OK.
- Po otevření transformačního nástroje kolem obrázku se objeví rám. V jeho rohách jsou speciální značky.
- Je třeba vytáhnout za tyto značky. Tím se obrázek zvýší nebo sníží.
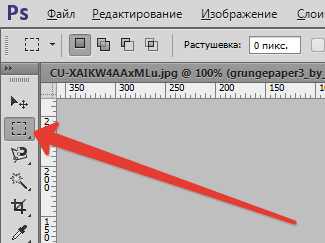
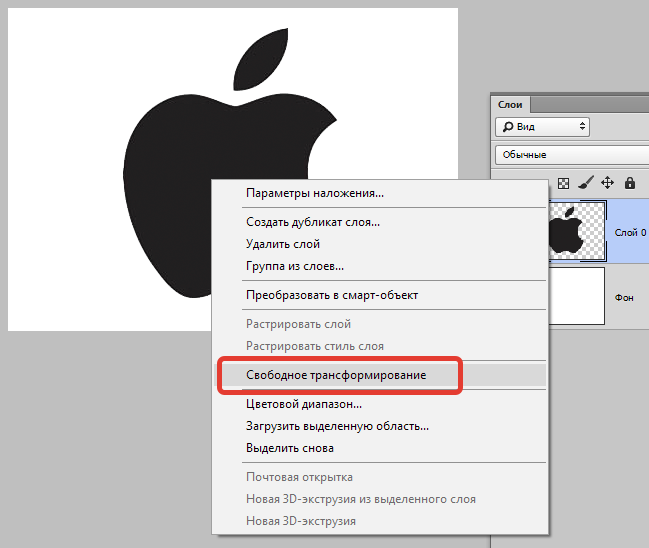
Nastavením nezbytných rozměrů na upravený obrázek v horní části panelu parametrů klikněte na obrázek zaškrtnutí. Některé verze Photoshopu mají chybu, kvůli které toto zaškrtnutí zůstává neviditelné. Zde můžete stačí kliknout na Enter. Tlačítko ESC lze zrušit.
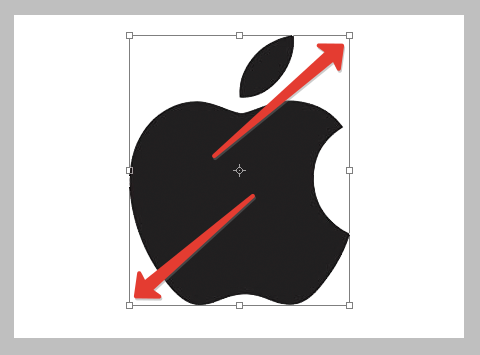
Se zvýšením obrázku se část obrázku skrývá, protože přesahuje jeho počáteční velikost. Někdy je to dokonce dobré pro úpravy. Situace však můžete opravit otevřením nabídky „Image“ a kliknutím na tlačítko „Zobrazit vše“.
Pokud je obrázek snížen, objeví se šachové pozadí. Ale neměli byste se bát. Ve skutečnosti se jedná o prázdnotu, která při zachování obrázku automaticky zmizí. Ačkoli je lepší přerušit přebytek, pomocí nástroje Tramming v části „Obrázek“.
RADA. Pokud nechcete ztratit podíl upraveného obrázku, pak, když se značka tahá, klikněte na tlačítko Shift na klávesnici.Nyní k otázce změn velikosti vloženého obrázku do editoru fotografií.

Není nic komplikovaného. Musíte zdůraznit vložený obrázek a pro transformaci použít příkaz. Stejně jako v předchozím případě musíte kliknout na značku a vytáhnout jej požadovaným směrem.
Nástroj „zabít velikost“
Tuto metodu lze jen stěží nazvat nejoblíbenějším. Ale bude to také užitečné pro některé uživatele. Proto stojí za to si vzít.
Nuance prezentované metody spočívá v tom, že velikost rozlišení upravené fotografie se změní. Zároveň se samotný obrázek, tj. Původní obrázek, nezmění. Program jednoduše sníží část přebytku, pokud provedete postup redukce. Buď přidejte barvu pozadí. To se již stane relevantním, pokud se obrázek zvýší.
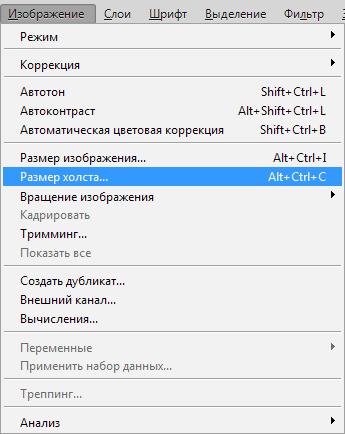
Předpokládejme, že na původním obrázku je rozlišení 800x800 pixelů. Musíte kliknout na nabídku „Image“ a vybrat nástroj „Velikost plátna“. Zde je nastavena odpovídající potřebná velikost. Například 600x600 pixelů.
V důsledku transformace obrázku bude odstraněno 200 dalších pixelů. K řezání dojde ve výšce a délce obrázku.
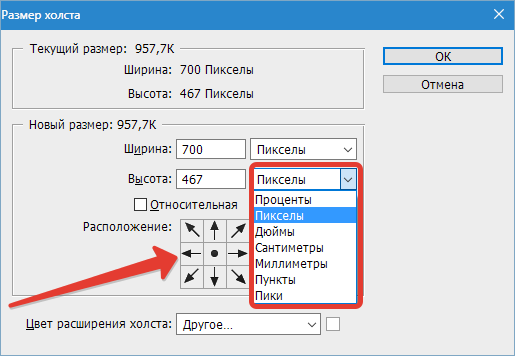
Navíc v nabídce Nastavení si můžete vybrat, kde přesně bude přebytek odříznut, pokud vám výchozí možnost nevyhovuje. Proto bude odříznuta pouze konkrétní strana nebo rovnoměrně ze všech tváří.
Zachycení
Chcete -li provádět péči o upravenou fotografii nebo obrázek, musíte použít nástroj nazvaný „Frame“. Je důležité si uvědomit, že se do značné míry podobá principu provozu jiného dříve zvažovaného nástroje. Jmenovitě „velikost plátna“.
Velikost samotného obrazu se nezmění velikost samotného obrazu. Při zmenšení se sníží nebo se získá další mezera se zvýšením.
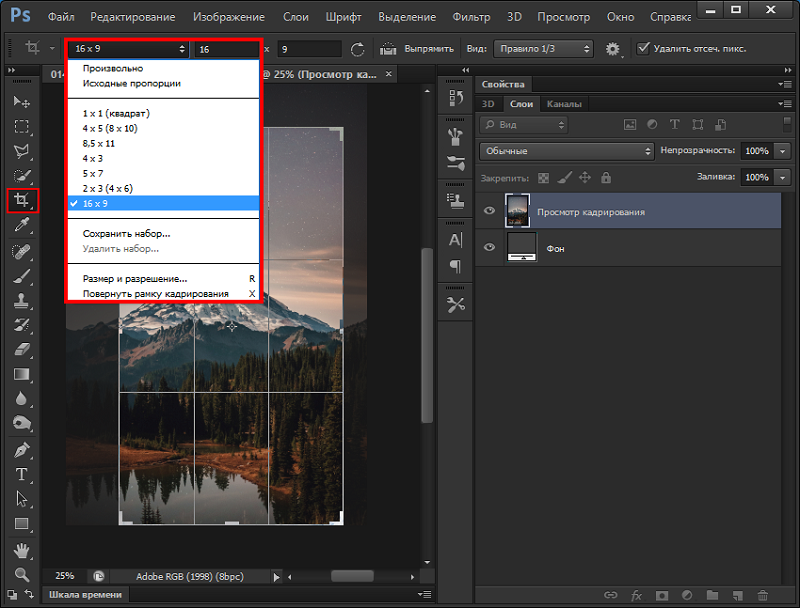
Snížení velikosti bez ztráty kvality
Je velmi nepříjemné, když spolu s velikostí obrázku změny jeho kvality. Navíc ke změně dochází k horšímu.
Změnit velikost bez ovlivnění kvality, můžete. Ze 4 uvažovaných metod jsou to schopny pouze 2 nástroje. Toto je „kádra“ a „plátno“.
Při použití takových nástrojů se obrázek skutečně změní, ale rozsah obsahu zůstává nezměněn. Ale pak musíte obětovat část upraveného obrázku a zbavit se jeho části.
Nyní víte, jak snadno a rychle zvýšit nebo snížit obrázek ve Photoshopu. Napište do komentářů, pokud byl tento článek užitečný pro vás, a položte otázky, které se zajímá o zvažované téma.
- « Jak vybrat správnou obrazovku pro projektor
- Způsoby, jak nakonfigurovat domácí server DLNA na počítači »

