Způsoby, jak změnit název uživatelského účtu v systému Windows 11

- 3444
- 303
- Lubor Blecha
Změna názvu účtu v systému Windows 11 a název uživatele použitého k vstupu do systému může být vyžadován z různých důvodů. Nejčastěji se to mění při nákupu nového nebo použitého zařízení s již nainstalovanou operačním sálem, ale touha změnit informace zadané během instalace softwaru se může objevit z jiného důvodu, například mluvíme o opravě chyby nebo PR. Bez ohledu na důvody, které způsobily potřebu změnit data, to lze provést několika způsoby.

Rozdíly mezi zobrazeným jménem a uživatelským jménem
Nejprve si všimneme rozdílu mezi vnitřním názvem a skutečností, která je v systému zobrazena jako název profilu. To znamená, že pokud mluvíme o jménu uživatele, pak spojujeme tento koncept nebo s názvem používaným Windows k zobrazení na obrazovce zámku v nabídce „Start“, nebo odkazujeme na název identifikátoru profilu profilu.
Zobrazené (úplné) název je informace, která se zobrazí v grafickém rozhraní, zpravidla, název a příjmení uživatele nebo pseudonym. Data se mohou lišit od vnitřního názvu účtu.
Kromě toho může mít počítač několik uživatelů, pak má smysl vytvořit několik profilů v systému, aby rozhraní poskytl individuálnímu osobnímu vzhledu a obdařil různé účty s určitými privilegiami.
Profil Microsoft i místní účet se používají pro efektivnější interakci se systémem, což nám umožňuje také používat některá nastavení na souvisejících zařízeních United jedním z účtu.
Změna viditelného názvu uživatele v místním účtu z ovládacího panelu
Pojďme se přesunout na přístupné metody, které vám umožňují přejmenování uživatele na Windows 11. To lze provést pomocí standardních systémů systému. V tomto případě bude tato možnost zvážena, jak změnit zobrazované uživatelské jméno v systému Windows 11 pomocí standardního systémového nástroje:
- Z nabídky „Start“ vyberte a spusťte panel „Ovládací panel“);
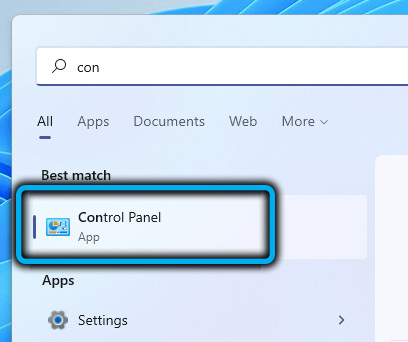
- Jdeme do části uživatelských účtů (uživatelské účty);
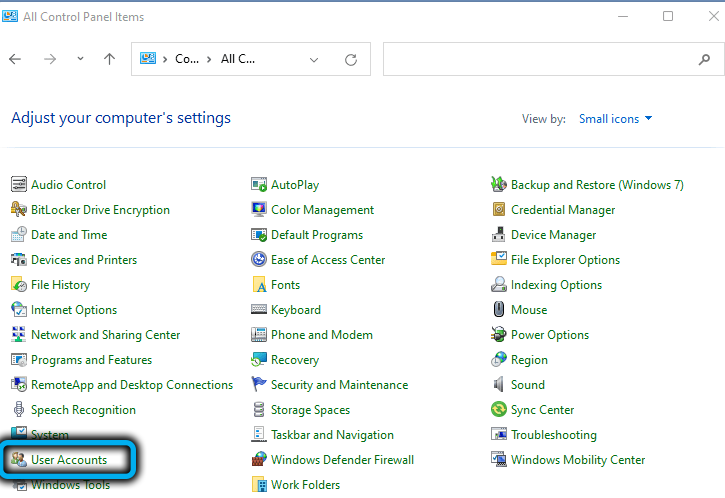
- Opět stiskneme účty „uživatelů“ a v pododdílu změn klikněte na „Změnit název názvu“ („Změnit název účtu“);
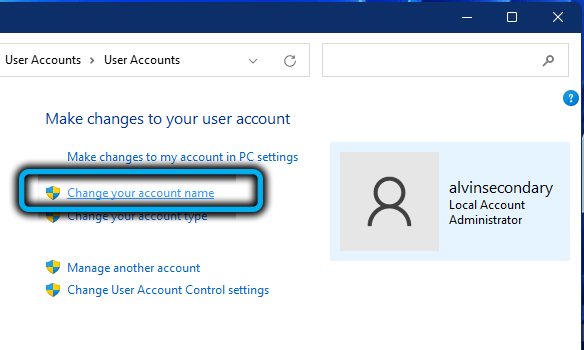
- Do odpovídajícího pole zadejte nový název účtu a ve spodní části okna klikněte na tlačítko „Změnit název“;
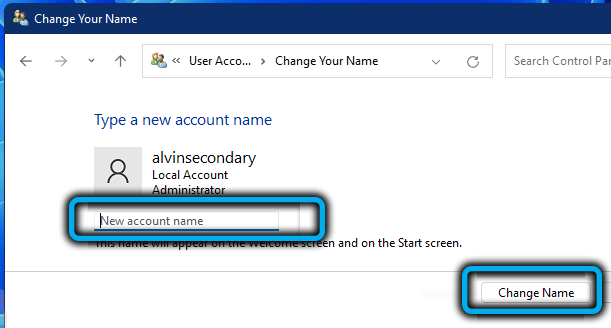
- Opětovné načtení pro použití změn.
Pokud potřebujete změnit data jiného profilu, lze je vybrat ze seznamu dostupného v části účtů a poté provést stejné akce.
DŮLEŽITÉ. Chcete -li přejmenovat účet, musíte mít práva správce.Pokud na kartě profilu není k dispozici možnost změny názvu, je možné, že existuje vaz s účtem Microsoft, pak není úkol tímto způsobem splněn. Chcete -li změnit název, musíte provést další akce (více na tomto níže).
Jak přejmenovat uživatelskou složku do Windows 11
Dalším bodem, který se často zajímá o uživatele, je přejmenování katalogu, kde jsou uloženy nastavení a osobní údaje, pojmenované podle názvu uživatele. Takové složky jsou systémem automaticky vytvořeny při přidávání nového profilu do Windows.
Změna názvu může být vyžadována z různých důvodů. Například program nemůže interagovat s katalogem, jehož názvem byla použita cyrillická abeceda, nebo pro správnou provozu softwaru je požadováno, aby složka byla volána jménem profilu, zatímco druhá již má, zatímco ji již má byl změněn.
Chcete -li změnit název složky, provádíme následující kroky krok za krokem:
- Necháváme aktuální profil a jdeme pod název administrátora. Pokud takový účet neexistuje, musí být vytvořen:
- Otevřete konzolu „Perform“ (Win+R) a vyzvedněte příkaz Lusrmgr v terénu.MSc;
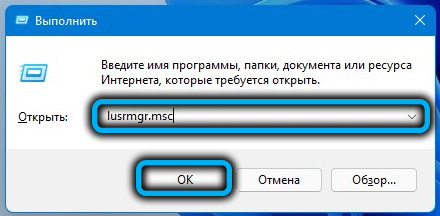
- V okně „Místní uživatelé a skupiny“ jdeme do katalogu „Users“ vlevo;
- Klikněte na PCM ve volné oblasti a z kontextové nabídky Vyberte „Nový uživatel ...“, vytvořte nový profil v okně a klikněte na tlačítko „Vytvořit“;
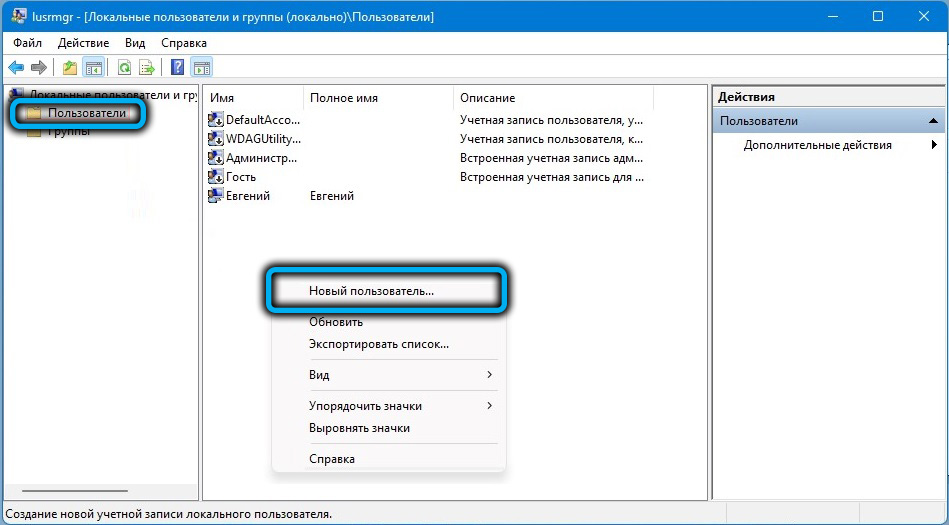
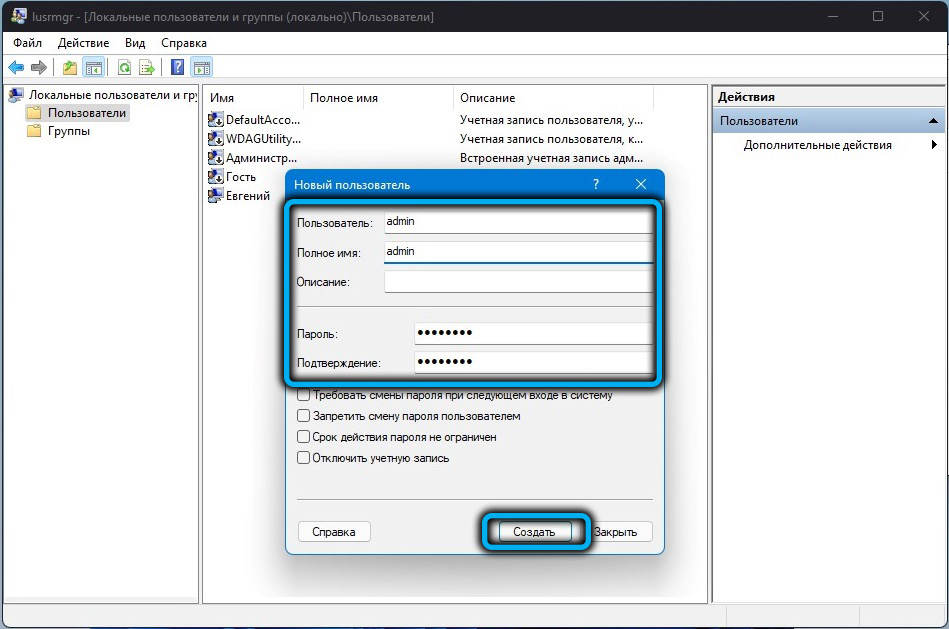
- Abychom profil obdařili právy správce, přesuneme se do levého nabídky do katalogu „Skupina“, na pravé straně hledáme „administrátory“, klikněte na tuto skupinu PKM a vyberte „Přidat do skupiny .. “. V okně stiskněte „Přidat“ a přidejte nový profil. Vzhledem k tomu, že uživatel je místní, přidáváme jej, nejprve označujeme název počítače (comp \ username), klikněte na „OK“.


- Otevřete konzolu „Perform“ (Win+R) a vyzvedněte příkaz Lusrmgr v terénu.MSc;
- Přihlášením do profilu s právy administrátorů sledujeme cestu, kde leží složka, kterou přejmenujeme. Obvykle se jedná o uživatelé C: \ (C: \ Users), v tomto katalogu vybereme složku uživatele, klikneme na PKM a použijeme možnost „přejmenování“.
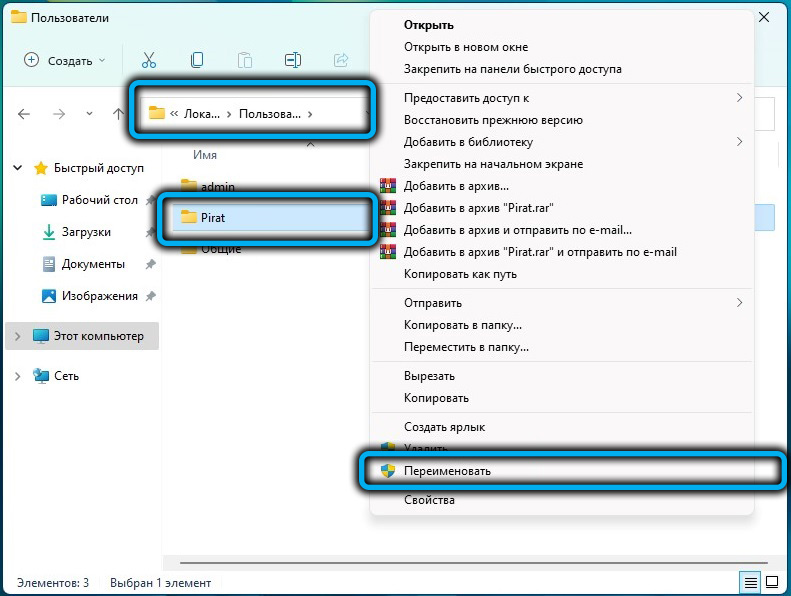 POZORNOST. Pokud je uživatel oprávněn, nebude možné přejmenovat složku. Chcete -li to implementovat, musíte zadat systém pod jiným profilem s právy správce. Chcete -li se dostat z profilu, jehož složka je třeba přejmenovat, můžete otevřít správce úloh (Ctrl+Shift+ESC). Na kartě uživatele kliknutí na PKM v zařízení Zavolejte do nabídky a ponechejte účet pomocí odpovídající možnosti.
POZORNOST. Pokud je uživatel oprávněn, nebude možné přejmenovat složku. Chcete -li to implementovat, musíte zadat systém pod jiným profilem s právy správce. Chcete -li se dostat z profilu, jehož složka je třeba přejmenovat, můžete otevřít správce úloh (Ctrl+Shift+ESC). Na kartě uživatele kliknutí na PKM v zařízení Zavolejte do nabídky a ponechejte účet pomocí odpovídající možnosti.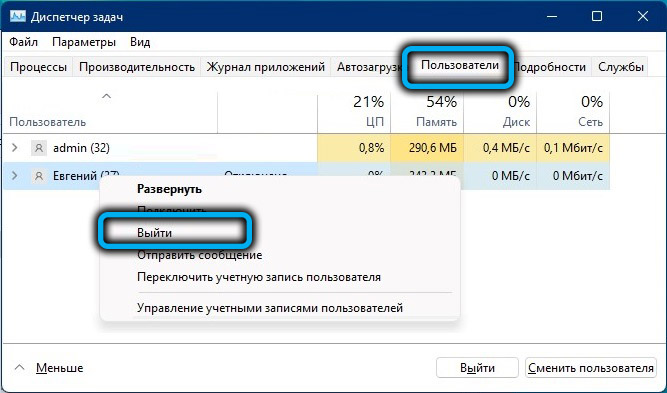
- Když je složka účtu přejmenována, musíte upravit registr Windows. Otevřete konzolu "Perform" (Win+R), nastavte příkaz Regedit a přejděte na HKEY_LOCAL_MACHINE \ SOFTWARE \ Microsoft \ Windows NT \ CurrentVersion \ Profilelist. Zde se podíváme na sekce a hledáme cestu ke složce uživatelů v parametru řetězce profileMagePath, změňte hodnotu na skutečnou. Obnovit zařízení.
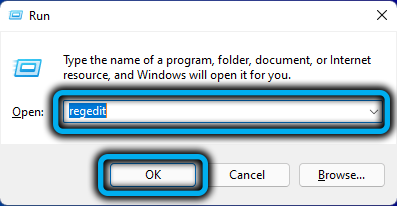
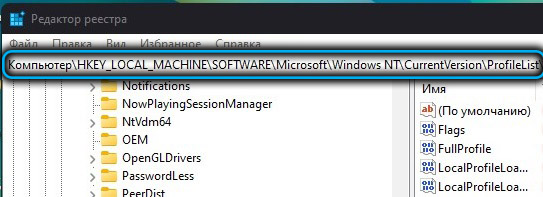
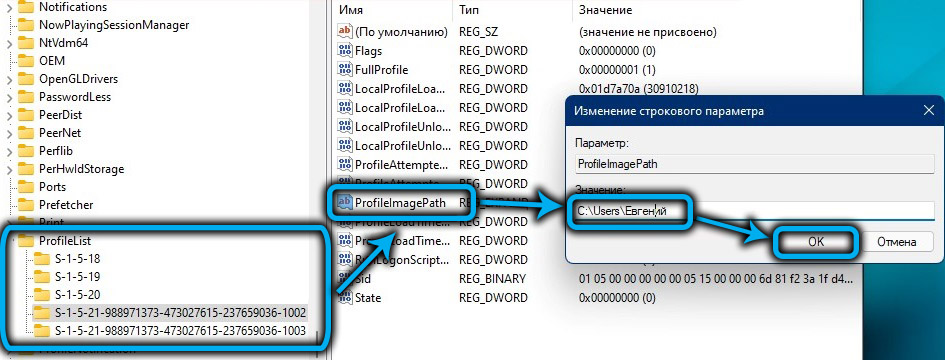
Jak změnit viditelný název uživatele na účtu společnosti Microsoft
Název účtu Microsoft lze změnit z jakéhokoli zařízení zadáním účtu prohlížeče, zatímco osobní údaje budou aktualizovány na všech souvisejících zařízeních, kde jsou použity. To je jednoduché:
- Jdeme do nastavení (Win+I) a na panelu na levém výběru „Účty“ (účty);
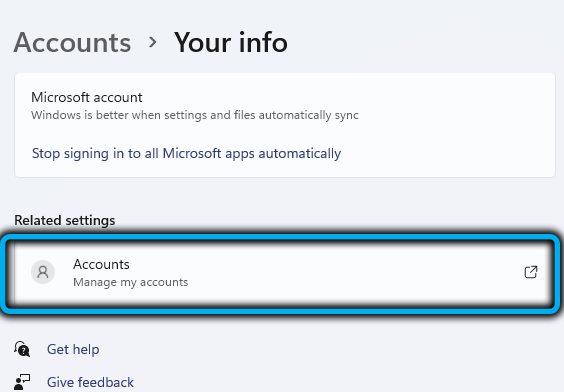
- Na pravé straně okna vyberte „Vaše informace“ (vaše informace);
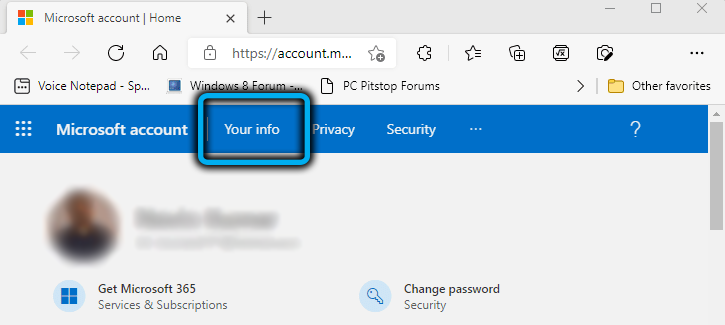
- V dalším okně klikněte na „Účty“;
- Dále jsou akce prováděny v webovém rekordu. Na stránce účtu Microsoft klikněte na „Vaše informace“ v horní nabídce;
- V okně informací o profilu vyberte možnost Úpravy názvu (upravit název) a zadejte nové informace do otevřeného formuláře, zadejte Captcha a uložte úpravy (uložit);
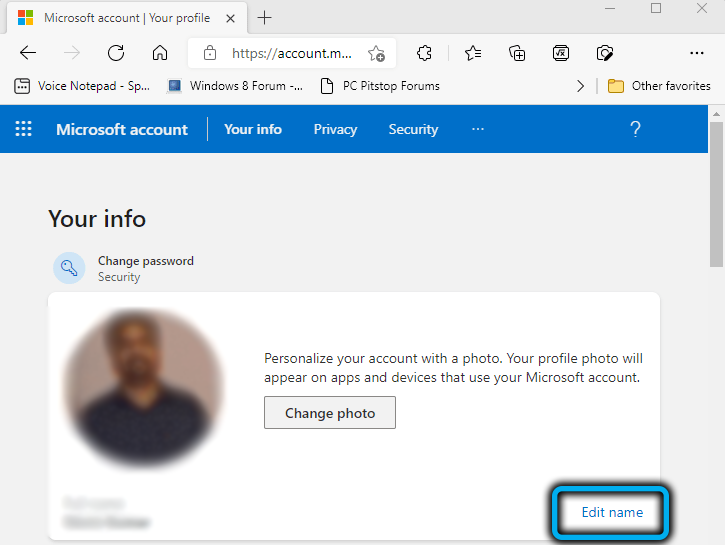
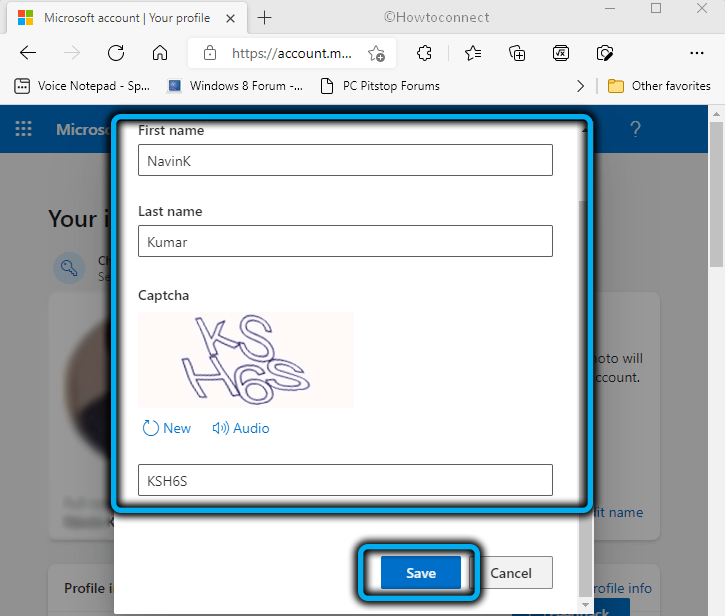
- Restartujeme počítač.
Jak změnit vnitřní název uživatele vašeho účtu
Nyní zvažte, jak změnit vnitřní název spojený se systémem s účetnictvím.
Prostřednictvím Netplwiz
Chcete -li dokončit úkol pomocí ovládacího zařízení zařízení, musíte provést následující akce:
- Otevřete konzolu „Perform“ (Win+R) a nastavte příkaz NetplWiz (alternativní možnost pro spuštění softwaru - pomocí možnosti vyhledávání);
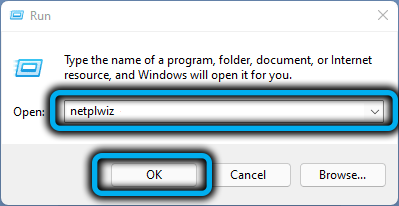
- V okně zařízení jdeme na kartu „Uživatelé“ a v bloku „Uživatelé tohoto počítače“ vyberte účet, jehož název se změníme;
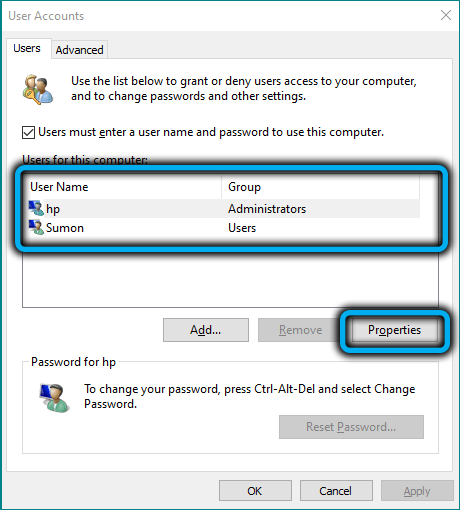
- Stiskneme „Vlastnosti“ a v novém okně na kartě „General“ vyplňujeme formulář a zadáme potřebné informace do řádků;
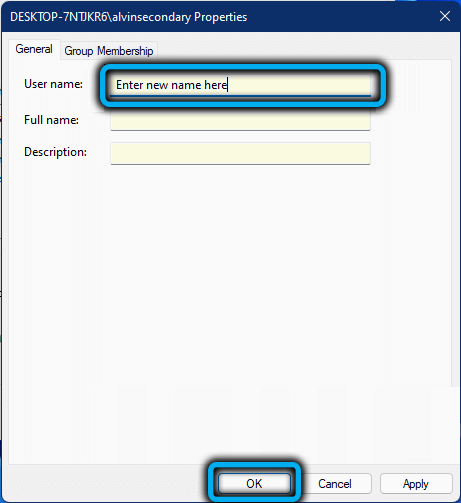
- Klikněte na „OK“ a restartujte.
Podle příkazového řádku
Další možností je použít příkazový řádek:
- Správcem spustíme terminál (z nabídky „Start“);
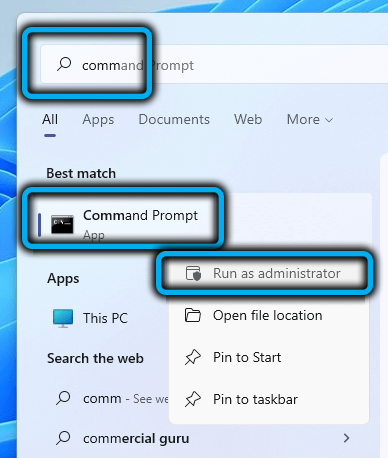
- Příkaz uživatelského účtu WMIC používáme k odběru všech dostupných uživatelů;
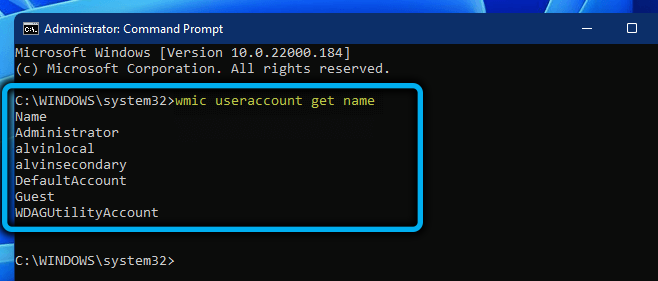
- Poté použijeme uživatelský účet WMIC, kde name = "Old Name" přejmenovat "nový";
- Provedení týmu znamená vzhled odpovídajícího nápisu;
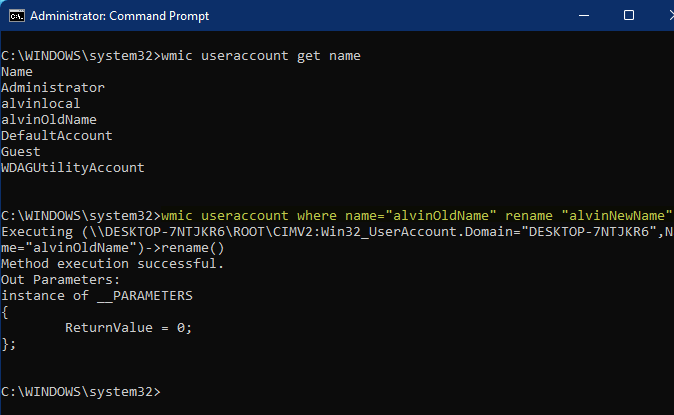
- Restartujte počítačové zařízení.
Pomocí výše uvedených metod s právy správce můžete změnit název účtu v systému Windows 11, pokud toto. Ani s minimálními dovednostmi uživatelů nebude obtížné s tímto úkolem zvládnout.
- « Metody čištění mezipaměti v systému Windows 11
- Nedostatek zvuku na počítači v systému Windows 11 Jak problém vyřešit »

