Nedostatek zvuku na počítači v systému Windows 11 Jak problém vyřešit

- 4812
- 675
- Baltazar Kocman
Windows 11 má řadu výhod. Zvuk v této řadě hraje hlavní roli. Všichni jsme tak zvyklí na pracovní zvuk, že si ani nevšimneme, jakou významnou roli hraje na našem zařízení. A ztráta zvuku - stává se celým problémem: není možné mluvit s přáteli ve videu, nemůžete sledovat filmy ani poslouchat hudbu. Důvody, proč zvuk zmizel, mohou být hodně. A existuje několik jednoduchých tipů, jak tento problém vyřešit.

Důvody nepřítomnosti zvuku v systému Windows 11
Zvuk může být propasti z nejrozmanitějších důvodů: absence zvuku, změna zvukových zařízení nebo poškozené dráty. Při absenci zvuku v počítači se systémem Windows 11 pomůže znalost nejčastějších důvodů zjistit, co přesně je třeba opravit.
Zkontrolujte, zda jsou kabely oslabeny
Za prvé, s vymizením zvuku na počítači se musíte ujistit, že všechny kabely a reproduktory reproduktorů jsou správně připojeny. Rovněž stojí za to zkontrolovat, že náhlavní souprava je připojena ke správnému konektoru.
RADA. V mnoha systémech se pro sluchátka používá zelený konektor a růžový - pro mikrofon.
Věnujte pozornost integritě vašich vodičů. Sluchátka nebo reproduktory jsou často vyrobeny z tenkých vodičů, a proto se rychle rozbijí. Když zvuk zmizí, zkontrolujte integritu drátu, možná je někde zlomený.
Ujistěte se, že zvuk není odpojen
Uživatelé systému Windows 11 si často nevšimnou, že zvuk je jednoduše vypnutý nebo je snížen hlasitost. Jednoduše nakonfigurujte zvuk. Chcete -li to provést, musíte kliknout na kombinaci klíčů „Windows + A“ (střed událostí se otevře). Zde stiskneme klávesu hlasitosti, abychom zapnuli zvuk. Poté zvýšíme objem na požadovanou úroveň a zkontrolujeme, zda se zvuk objevil v počítači.
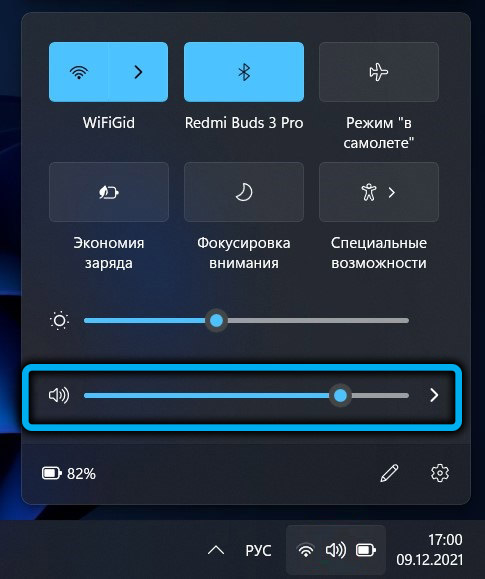
Ujistěte se, že je vybrán správný automatický ovladač
Pokud se zvuk po provedených akcích neobjevil, věnujte pozornost řidiči: možná byl systém vybrán nesprávně. To se může stát, pokud více. V tomto případě se vraťte do nabídky Nastavení zvuku stisknutím klávesnice „Windows + I“ na klávesnici a poté, když otevřete okno Nastavení, vyberte „Zvuk“ na pravé straně okna.
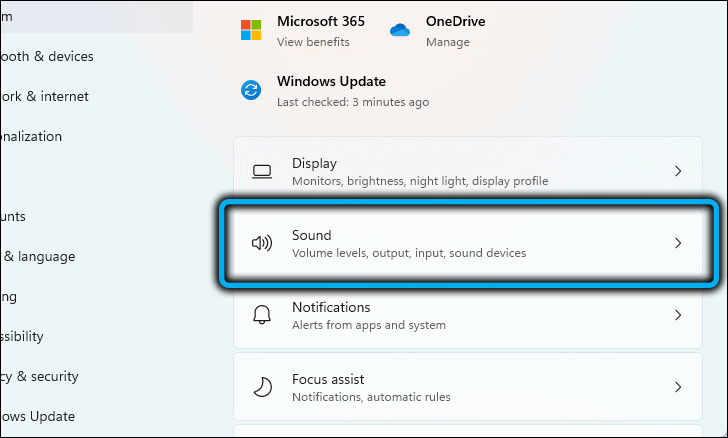
Oddíl „výstup“ („výstup“) bude označovat všechny zvukové radiory, které jsou nainstalovány v notebooku. Zde si musíte vybrat správného ovladače. V současné době je nejpoužívanější zvuk -diode je Realtek Audio.
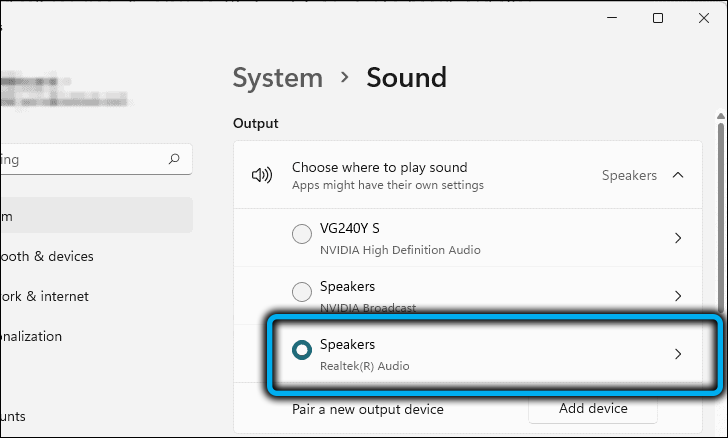
Odpojení zlepšení zvuku
Počítač nabízí mnoho možností, jak zlepšit zvuk na počítači pomocí funkce „Zlepšení zvuku“. PC může tuto funkci zapnout automaticky, ale místo toho, aby byl zvuk, který má být vylepšen, může obecně zneužívat. Chcete -li vypnout „Zlepšení zvuku“, nejprve otevřete nabídku Nastavení. Poté, otevření nabídky, najděte bod „zvuk“ na pravé straně obrazovky („zvuk“). Dále klikněte na část „Další nastavení zvuku“ („Více nastavení zvuku“).
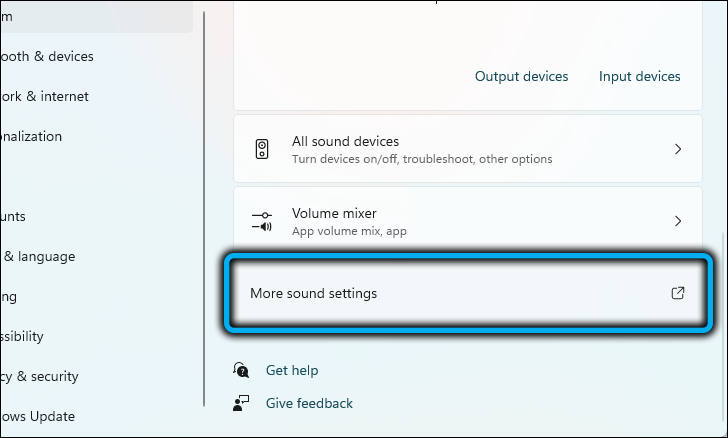
Po provedených akcích se objeví nové okno s názvem „zvuk“. Na kartě „Přehrávání“ („přehrávání“) se zobrazí zvuková zařízení, která používáte. Najdeme ten, který jste v tuto chvíli používali, klikněte na něj pravým tlačítkem a v tabulce, která se objeví, vyberte položku „Vlastnosti“).
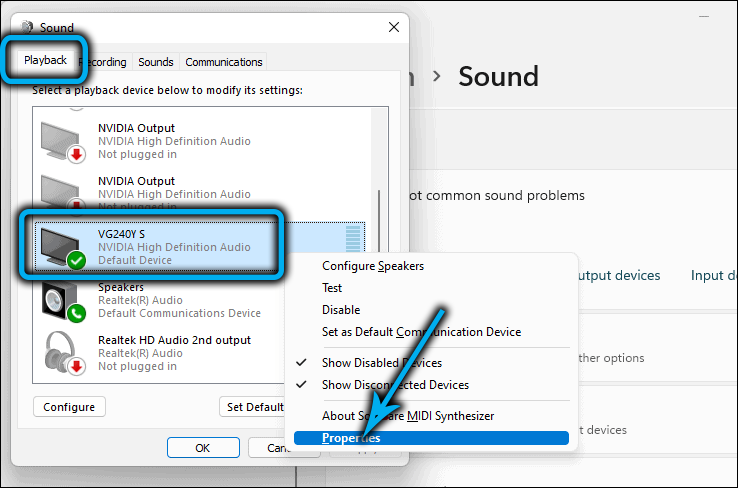
Vynikající, jen trochu vlevo! Dále přepněte na kartu „Vylepšení“, najděte linku „Zakázat všechna vylepšení“ („Zakázat všechny upgrady“), vložte tam příznak a ponechte změny kliknutím na tlačítko OK.
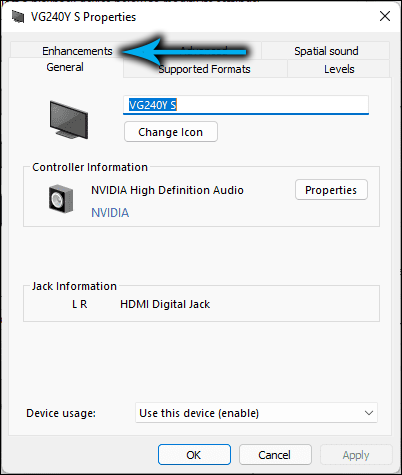
Funkce „Zlepšení zvuku“ byla právě deaktivována! Zbývá spustit nějaký zvukový soubor a zkontrolovat, zda se zvuk objevil.
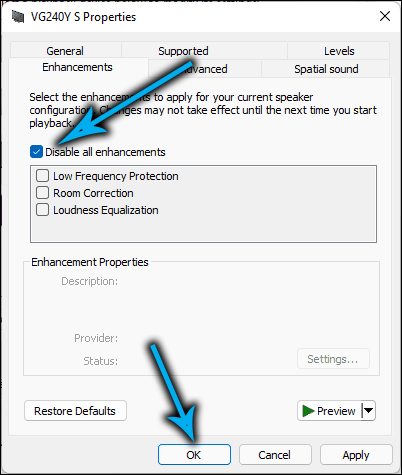
Eliminujte zvukové problémy odstraněním problémů s oknem
Windows 11 vytvořil speciální nástroj, který pomůže eliminovat různé problémy. Automaticky najde problém a nabízí způsob, jak jej odstranit.
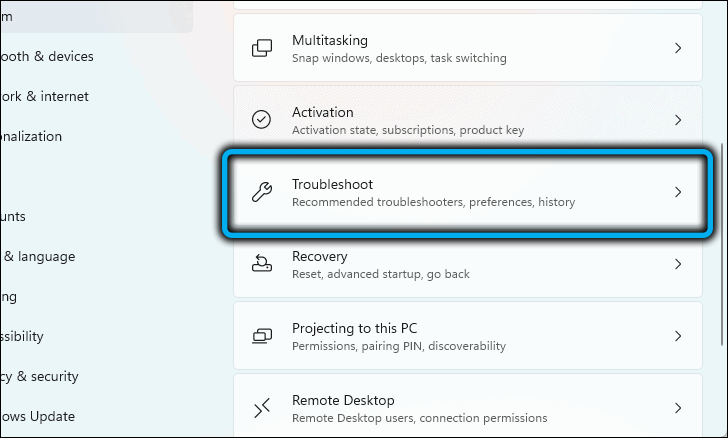
Chcete -li povolit prostředky k odstranění problémů, budete muset přejít na stránku „Zvukové“ nastavení a najít část „Navíc“).
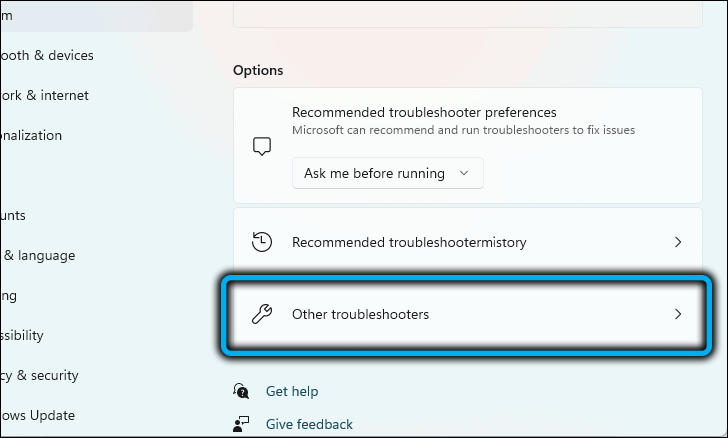
Zde musíte najít řádek „Eliminace běžných problémů se zvukem“.
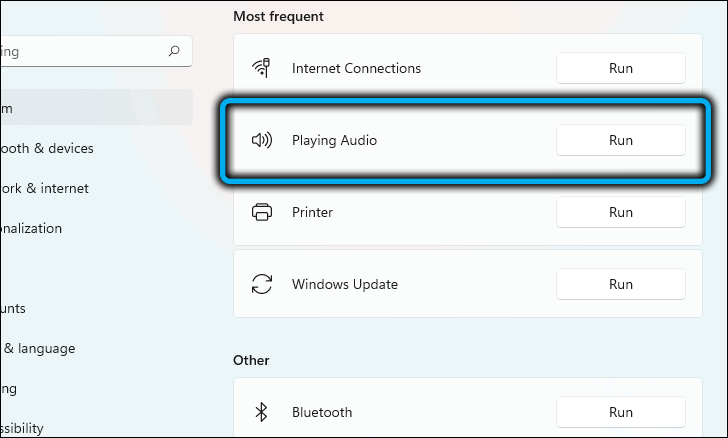
A poté klikněte na tlačítko „Výstupní zařízení“). Po provedení akcí začne Windows 11 hledat a eliminovat důvody absence zvuku na PC.
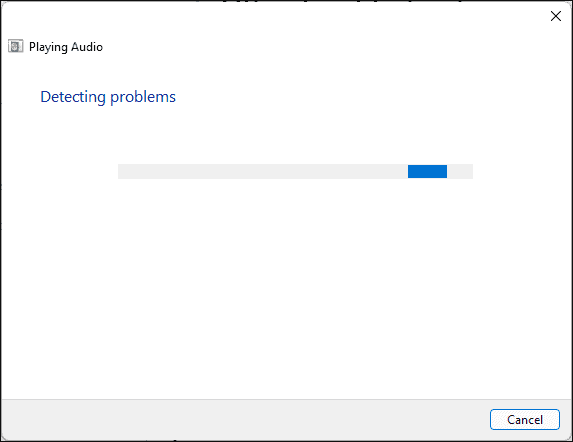
Odstraňte a znovu nainstalujte zvuk
Zvuk může být stále přerušen kvůli zastaralým řidičům. Pak musíte aktualizovat audio -radiorateum sami. Nejprve stiskněte kombinaci klávesy „Windows + X“, nabídka „Rychlá odkazy“ se otevře, z celého seznamu vybereme dispečer „Správce zařízení“).
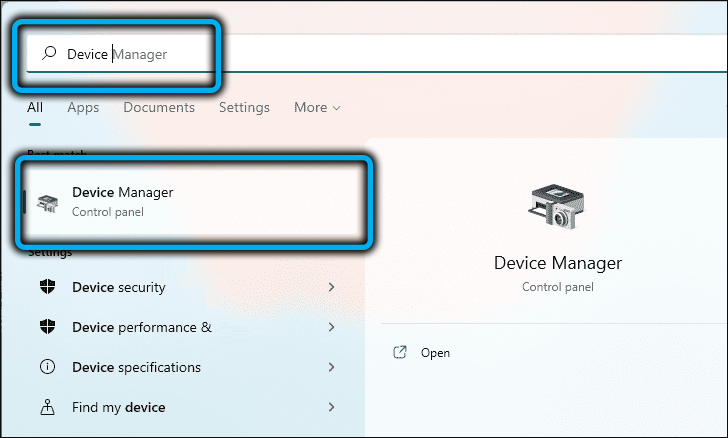
Další se objeví nové okno s různými sekcemi. Najdeme část „Zvukové, video a herní zařízení“, po dvojitém kliknutí klikněte na požadovaný zvukový -dioderaiter z těch, které se objevily v nasazené nabídce.
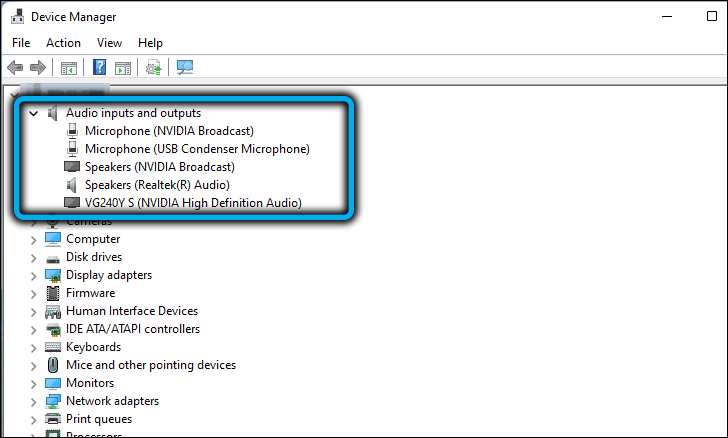
V okně „Vlastnosti“ otevřete část „ovladače“ a klikněte na tlačítko „Odstranit zařízení“.
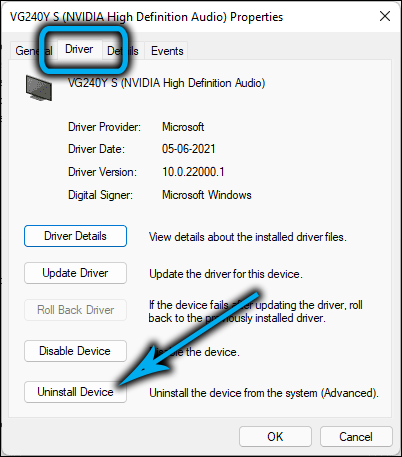
Po kliknutí na poslední tlačítko se objeví další okno, které vyžaduje potvrzení vašeho výběru.
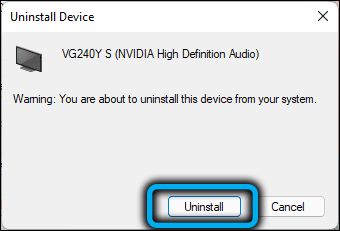
Po dokončení všech těchto postupů odstraníme zvukové zařízení pomocí PC. Zůstává pouze restartování počítače stisknutím tlačítka „Start“ a výběrem „Reloading“. Poté nainstalujte nový ovladač sami.
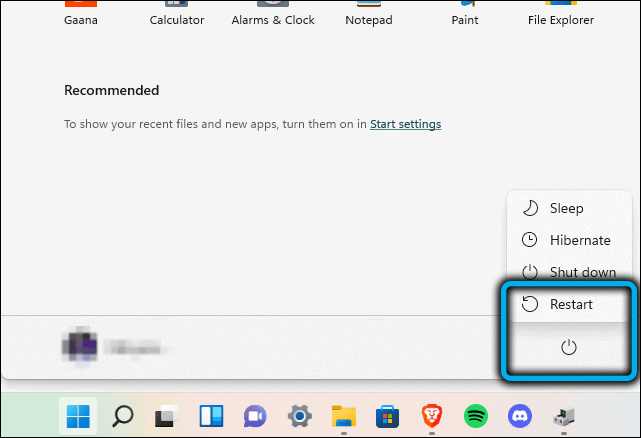
Zvuková služba Windows nefunguje
V počítači jsou desítky různých služeb a mezi celým seznamem je ten, který je zodpovědný za zvuk - Windows Audio. Tento program je často automaticky na počítači a měl by fungovat správně. Důvody, proč tato služba nefunguje, mohou být obrovské množství. Například se vypnula kvůli selháním softwaru nebo se virus dostal do vašeho počítače a tak dále. Chcete -li se ujistit, že to opravdu funguje, klikněte na kombinaci tlačítek Win+ R a v otevřeném okně, zadejte (bez chyb) ".MSC ", poté klikněte na klíč" Enter ".
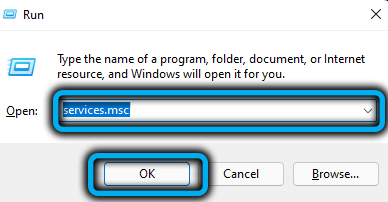
Seznam služeb se otevře, kde potřebujeme najít zvuk Windows a kliknout na aplikaci. V okně, které se otevírá, musíte zkontrolovat:
- Aby služba správně fungovala (bude napsána „podmínka: provedení“);
- V části „Typ spuštění“ by měl být „automaticky“. Pokud zjistíte, že je tam napsáno něco jiného, napravte jej na „automaticky“ a uložte nastavení. Poté restartujte počítač.
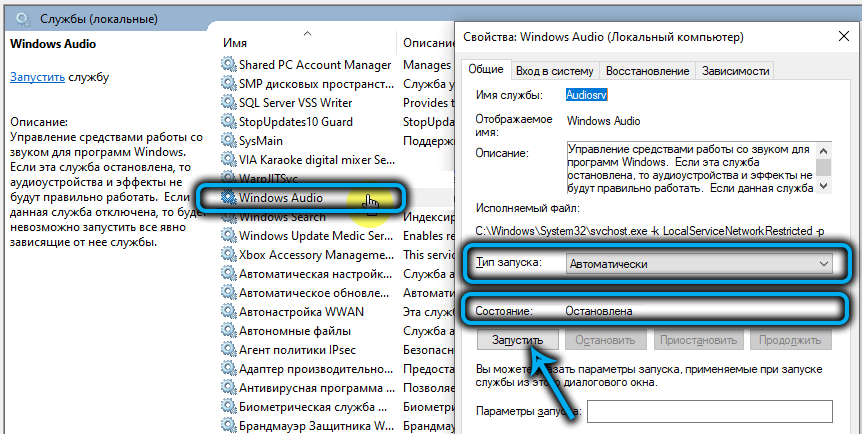
Zvuk je odpojen v BIOS (UEFI)
Co je BIOS obecně? BIOS je místo, kde jsou shromažďovány všechny mikroprogramy, které uživateli pomohou nastavit jednotlivé komponenty systémové jednotky. V těchto nastaveních může být provoz zvukové karty odpojen, po kterém zvuk nebude fungovat. Obvykle ve výchozím bios je již povoleno. Je nutné se ujistit, že v bios se nastavením zvuku je vše v pořádku. Chcete -li to udělat, pojďme do programu. Každý notebook nebo PC model má svůj vlastní způsob, jak vstoupit. Často provést takové akce, které potřebujete:
- Vypněte počítač nebo restartujte zařízení.
- Během spuštění podržte tlačítko „Odstranit“ nebo „F1“ (opět v závislosti na modelu zařízení).
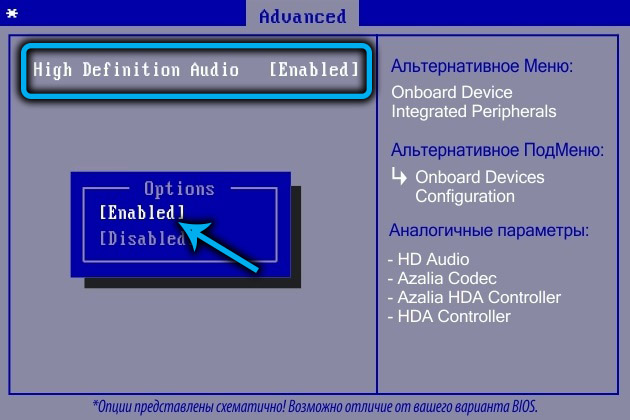
Zde najdeme něco podobného pokročilému nebo zvuku. Naším cílem je najít řádek, kde můžete zapnout/deaktivovat zvukovou kartu. Lze jej nazvat jinak, v závislosti na verzi vašeho BIOS (zvuk s vysokým rozlišením, zvukový řadič HD a podobný). Při hledání vypadáme, že před touto linií existuje způsob povoleného (inkluzivního) nebo auto (automatický režim). Pokud je zapnutý režim zdravotně postiženého, znamená to, že zvuková karta je deaktivována. Vyměňte parametr a znovu načtěte PC, můžete to provést „F10“.
Virus změnil nastavení hlasitosti
Je možné, že se virus dostal do vašeho počítače a zkazil soubory ovladače (také viry mohou zničit zvukové a video kódy). V takových případech můžete:
- zkontrolujte PC s kvalitním antivirem;
- řídit systém pomocí speciálních nástrojů. Pomohou odstranit zbývající viry s PC.
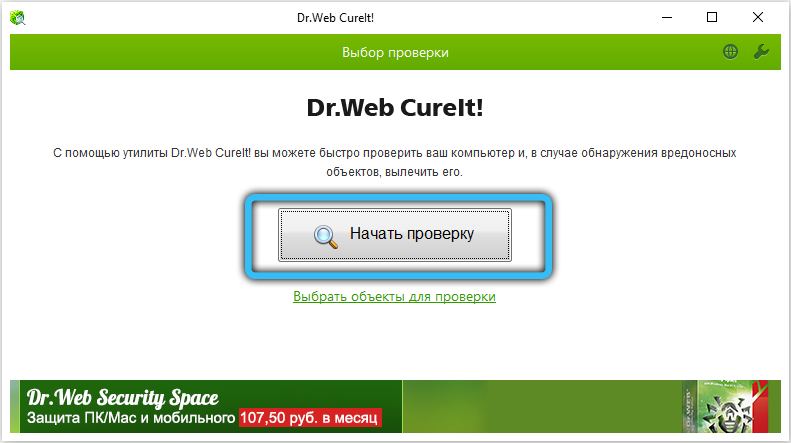
Po vyčištění počítače ze škodlivých programů bude nutné přeinstalovat nebo aktualizovat zvukové radiorakce.
Výsledek
Především byly uvedeny metody, které pomáhají opravit rozpis zvuku na Windows 11. Tyto tipy jsou ideální pro počítače i notebooky. Doporučuje se postupovat podle pokynů krok za krokem.
Podařilo se vám problém vyřešit zvukem a zda vám tento článek pomohl? Sdílejte svůj názor. Byly tam otázky nebo jejich návrhy? Nechte je v komentářích níže.
- « Způsoby, jak změnit název uživatelského účtu v systému Windows 11
- Řešení problémů s wininit.Exe ve Windows »

