Metody opravy chyb přetížených kodérů! Zkuste snížit nastavení videa
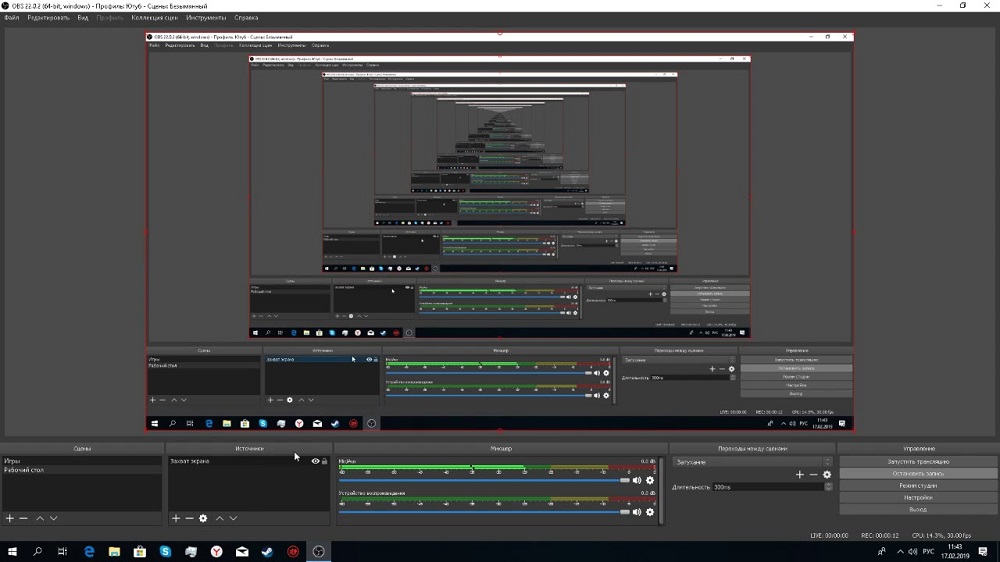
- 892
- 96
- Mgr. Rainhard Jánský
Blogování jako jev je známo po dlouhou dobu. Udržování webu s denním přidáním obsahu, obvykle textu, zředěného grafikou, se stalo skvělým způsobem, jak propagovat na internetu. Jak kapacita sítě rychle roste, světová blogosféra si uvědomila, že videoobsah v tomto aspektu je mnohem efektivnější, což vám umožňuje občas zvýšit počet předplatitelů nebo dokonce o řád. Z tohoto důvodu je Striming dnes tak populární a je již těžké najít mladého muže, který se alespoň jednou nezkoušel jako hlavní postavu své vlastní show.
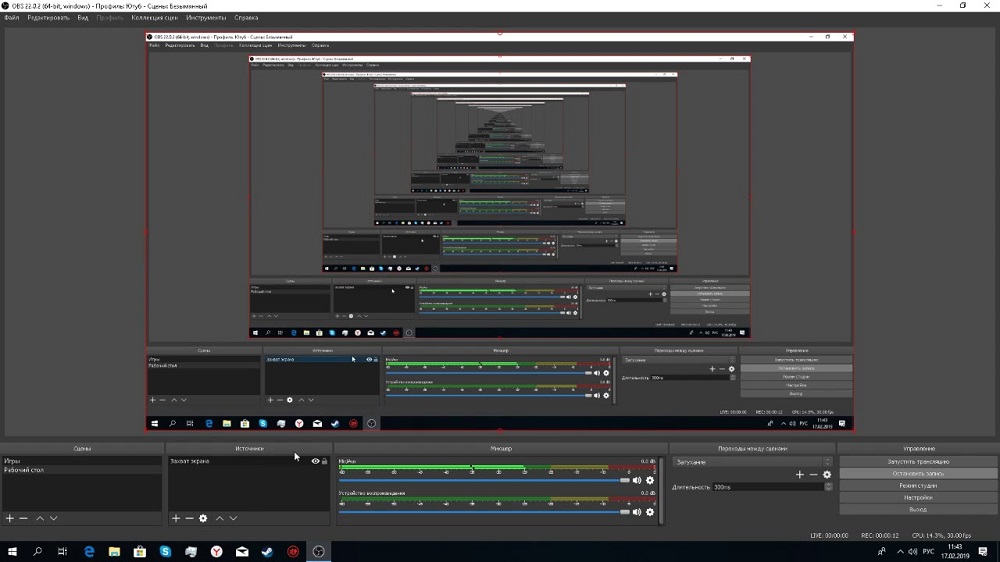
Jeden z nejpopulárnějších softwarových produktů, které vám umožňují uspořádat stream vysoce kvality, se zvažuje Obs Studio. Jedná se o bezplatný program z kategorie video jádra, charakterizovaný s lehkým použitím, což je důležité pro obrovskou armádu uživatelů a doplňuje denně tisíce nových rekrutů.
Bohužel, obs není bez hříchu. Nejběžnějšími chybami programu jsou černá obrazovka při pokusu o zachycení obrazovky a také chyba „kodér je přetížen“, což neumožňuje striming ani ji způsobuje, že je přerušovaný, což také není přípustné.
Dnes budeme zvážit důvody této chyby a nejúčinnější způsoby, jak ji odstranit. Začínáme tedy.
Snížení oprávnění výstupu
Vysoká rychlost internetu není v žádném případě jediným faktorem, který poskytuje možnost přenosu streamovacích videí. Výkon zdroje proudu je mnohem větší. A v případě studia Error OBS „kodér je přetížen. Zkuste snížit nastavení videa „První věc, kterou můžete zkusit udělat, je snížit rozlišení výstupu obrázku, pokud to pro vás není kritické. Čím méně pixelů musíte zpracovat procesor, tím efektivnější bude vyrovnat se s prací.
Krok -by -krok Algorithm:
- Na hlavní obrazovce obsv klikněte pravý roh na tlačítko „Nastavení“;
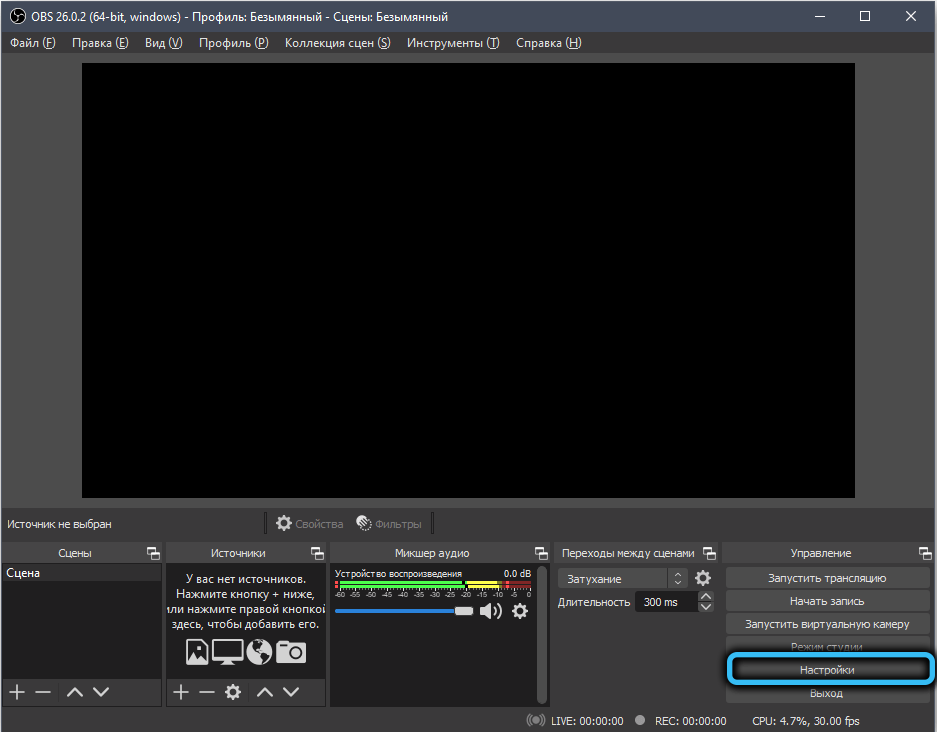
- V nabídce umístěné vlevo vyberte kartu „Video“;
- Ve správném bloku se snažíme snížit aktuální hodnotu parametru „Výstup (rozlišení škálování)“;
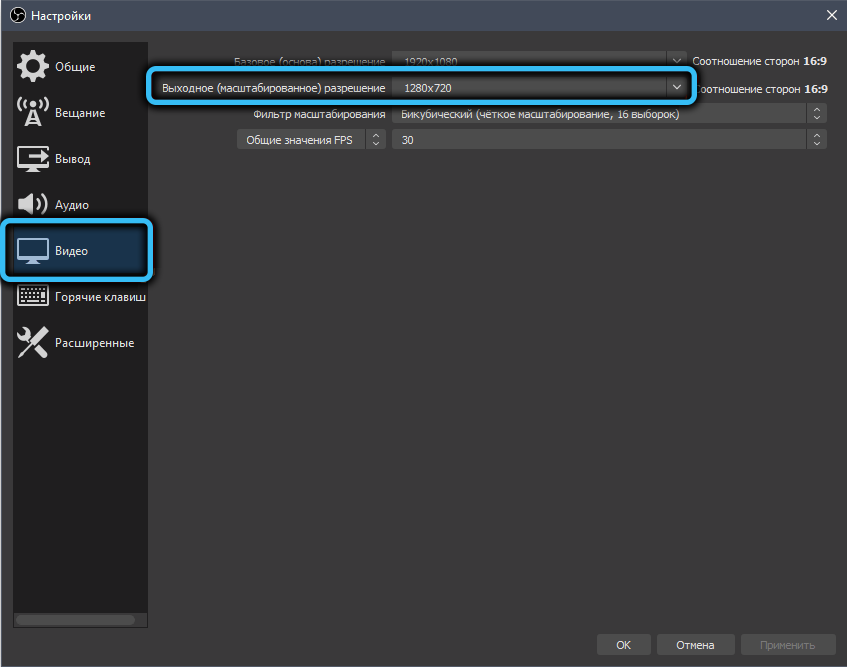
- Nastavení ukládáme stisknutím OK;
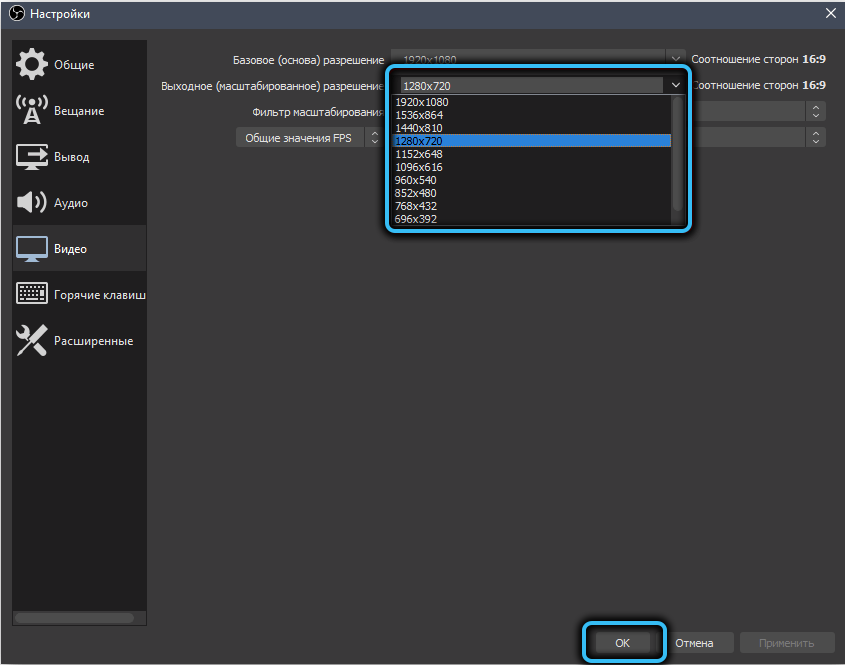
- Zkuste znovu zahájit proud - s vysokou pravděpodobností bude vysílání provedeno bez přerušení.
Pokud se kodér stále nezbaví, můžete pokračovat v jiných metodách řešení problému vrácením rozlišení výstupu na počáteční hodnotu nebo jeho ponechání sníženého.
Snížení FPS
Druhým nejdůležitějším parametrem ovlivňujícím kvalitu vysílání je frekvence rámců výstupního videa. Pokud je FPS příliš velký, procesor se nemusí vyrovnat se zatížením, což nakonec povede k vzhledu mikrofrize nebo chyby „kodér je přetížen“. Výsledkem je, že místo zlepšení jasnosti obrazu získáte opačný účinek - nemožnost jeho normálního vnímání.
Proto má smysl snížit FPS, například až 30 snímků/sekundu, a vidět, jak se počítač vyrovná s proudem s takovými výstupními parametry.
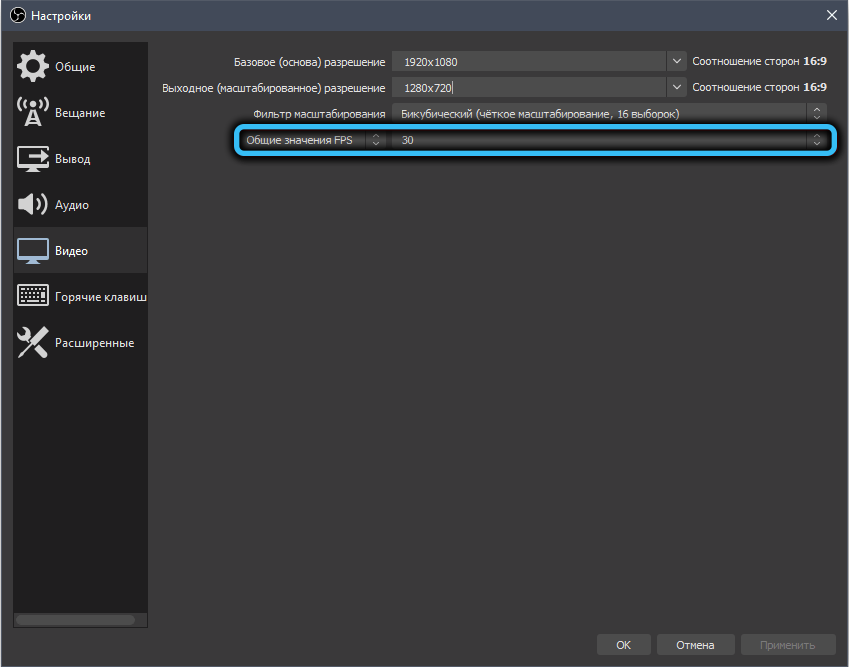
Můžete snížit frekvenci ve stejném okně „Video“ (řádek „Obecné hodnoty FPS“, změna je diskrétní, to znamená, že si musíte vybrat ze seznamu dostupných hodnot).
Změna předběžného instalace kodéru
Dalším parametrem, který má významný dopad na boot CPU během provozu Studio OBS, je rychlost zpracování částí. Můžete jej změnit v „Parametrech“ kliknutím na kartu „Závěr“.
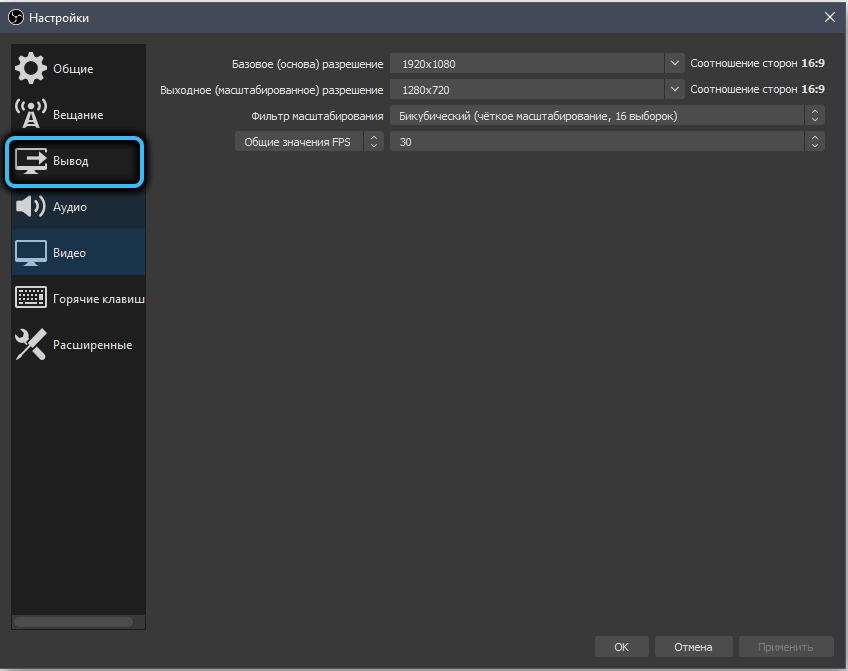
Zde necháváme obě bitráty tak, jak jsou, a přesvědčeni, že sloupec „kodéra“ je „programový (x264)“.
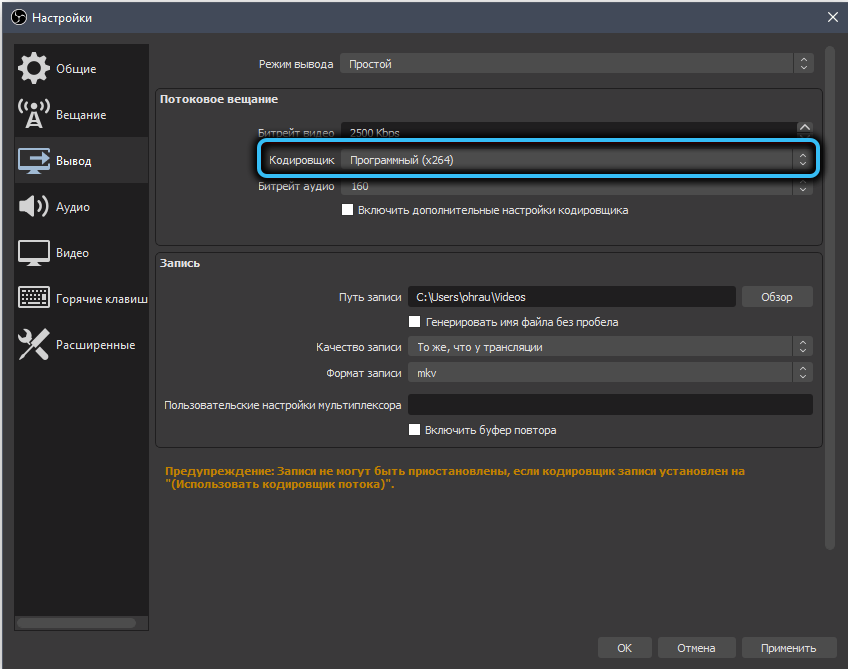
Nyní vložíme zaškrtnutí naproti parametru „Povolit další nastavení kodéru“. Níže se objeví několik dalších řádků, pro nás je zájem „Prevence kodisty“. Je to ona, kdo je zodpovědný za rychlost zpracování podrobností videa. Ale tady musíte být opatrní: čím vyšší je rychlost, tím nižší je zatížení centrálního procesoru. Faktem je, že při velmi vysoké rychlosti nejsou malé detaily zpracovány a čím nižší je, tím větší je úroveň detailu.
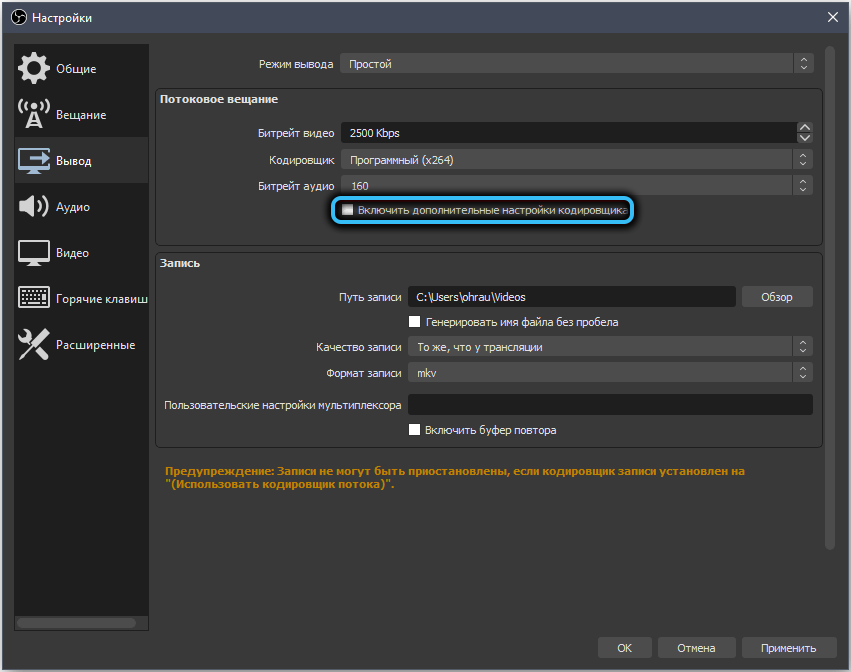
Snažíme se zvýšit rychlost: Pokud stojíte „rychle“, můžete se pokusit nastavit „velmi rychlé“, uložit nastavení a restartovat proud.
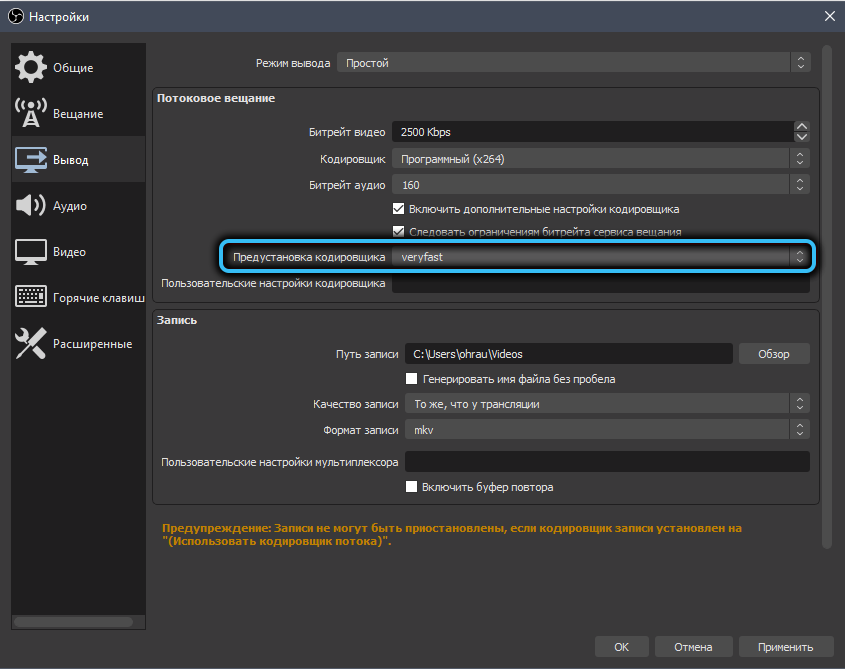
Obvykle tento krok stačí na provedení vysílání bez frize, ale pokud se znovu objeví chyba „obs kontérů“, musíte provést radikálnější změny.
Změna kodéru
Mluvíme o částečném vykládání centrálního procesoru kvůli přenosu části zatížení zpracování dat na grafickou kartu. Z velké části to platí pro počítače se slabým CPU, ale má externí a dostatečně výkonný grafický akcelerátor. Tyto konfigurace jsou zpravidla charakteristické pro hráče.
Chcete -li změnit kodér, jdeme do stejného nastavení jako v předchozí části a změníme parametr „Coder“ na „Hardware (NVENC)“. V tomto případě kódování videa částečně přebírá video adaptér a vykládá centrální procesor, ale zároveň se kvalita obrázku se stejným baterátem zhoršuje. To znamená, že je to opět obětí kvality kvůli kontinuitě streamování.
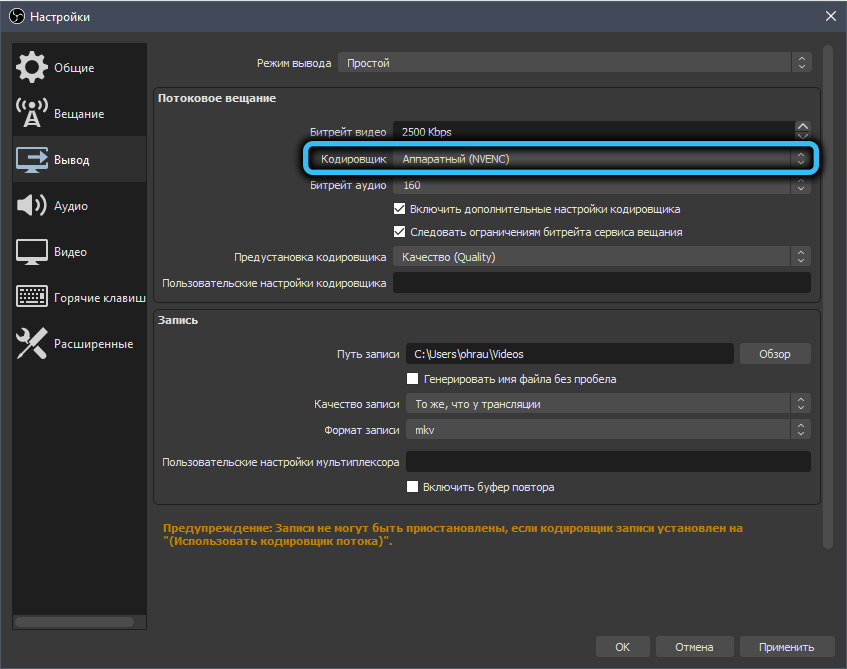
Stejný parametr má hodnotu „AMF“. Můžete jej použít k přenosu streamovacích videí, ale pokud mluvíme o vysílání hry, pak bude GPU naložena vykreslováním oční bulvy, a pokud k tomu přidáte kódování videa, situace se zhoršuje - video adaptér se Will Will jednoduše se nerovnají se zvýšeným zatížením a množství Frizov se pouze zvyšuje.
Je také možné použít parametr „kodér“ s hodnotou QuickSync (je to také hardware), ale pouze se správným laděním. Doporučená hodnota ICQ- do 20-23. Pokud tato hodnota v seznamu chybí, s největší pravděpodobností v BIOS, je integrovaná grafika deaktivována, abyste ji mohli opravit.
Odpojení herního režimu (pouze pro Windows 10)
Právě v „deseti“ byl integrován herní režim SO -called, což umožňuje optimální způsob distribuce zdrojů PC a zdůrazňuje většinu z nich v aplikaci zanedbané hry. Současně se snižuje priorita všech ostatních programů, včetně obs, což způsobuje brzdění nebo výskyt chyby přetížení kodéru.
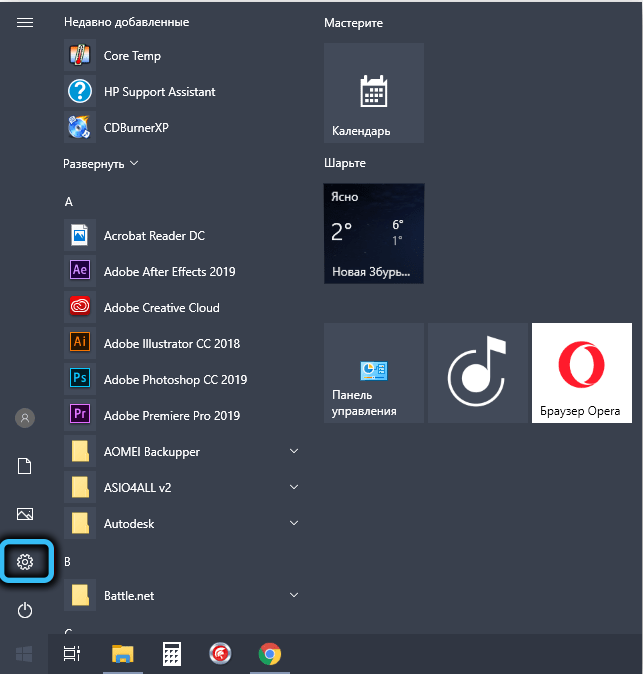
Pokud vypnete tento herní režim, kodér obdrží dostatek výpočetního výkonu pro vysílání potíže s potíží.
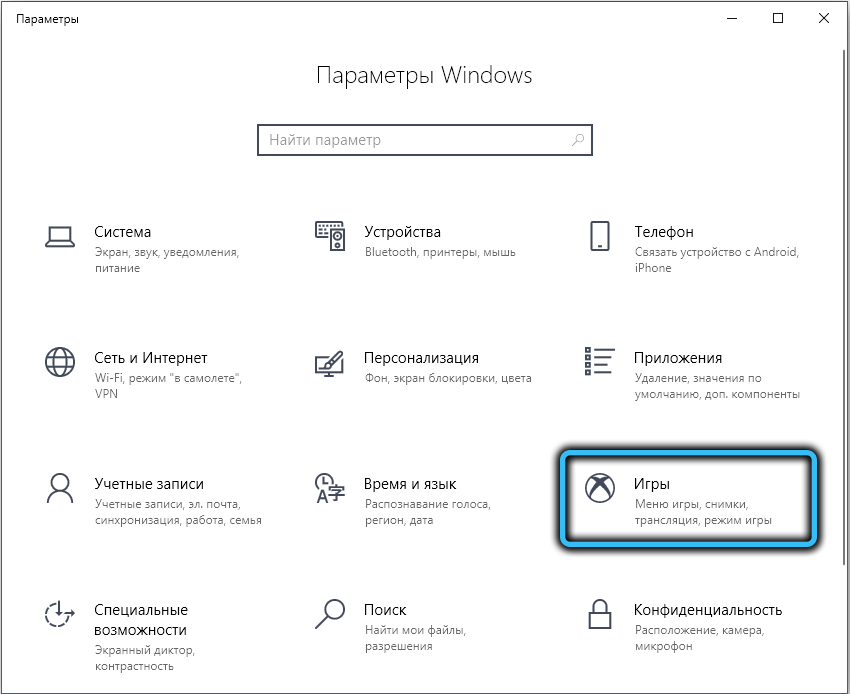
Chcete -li to provést, přejděte do nabídky „Start“ na kartu „Parametry“ (ikony zařízení), klikněte na kartu „Hry“, vyberte položku „Game Menu“.
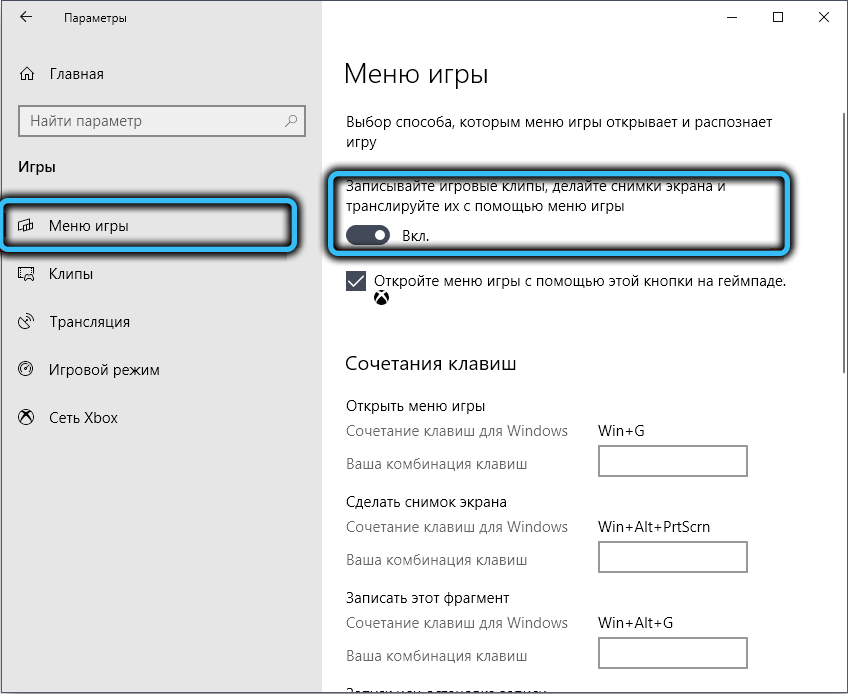
Zde musíte přesunout sklon přepínače do polohy „OKL“. Děláme to samé, klikneme na kartu „herní režim“ a vypínáme režim posuvníku „Game“.
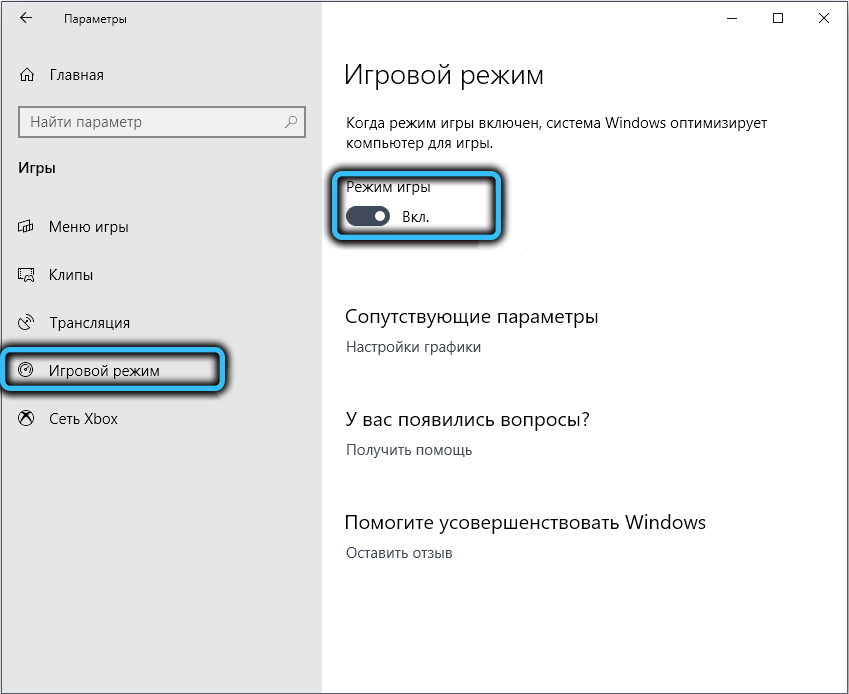
Zvýšená priorita obs
Pokud tento krok nepřijme opatření, můžete se pokusit ručně zvýšit prioritu programu kodéru, v některých případech to pomůže obs vyrovnat se s zatížením. Zvýšení priority jakékoli aplikace lze provést pomocí operačního systému, ale kodér poskytuje příležitost provést tuto operaci a uvnitř programu.
To lze provést prostřednictvím položky nabídky „Nastavení“, která se také nazývá Hot Keys (kombinace „Alt+F“ a následné lis „S“).
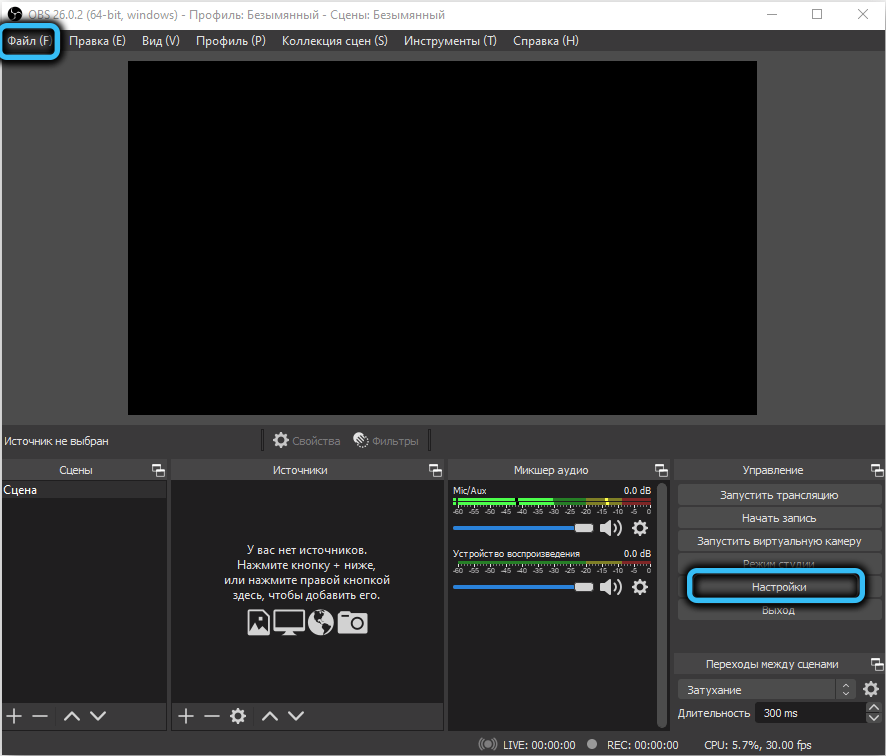
Nyní vybereme kartu „Expanded“ a ve správném bloku změníme parametr „Priority procesu“ na hodnotu „High“. Potvrzujeme změny provedené stisknutím tlačítka OK.
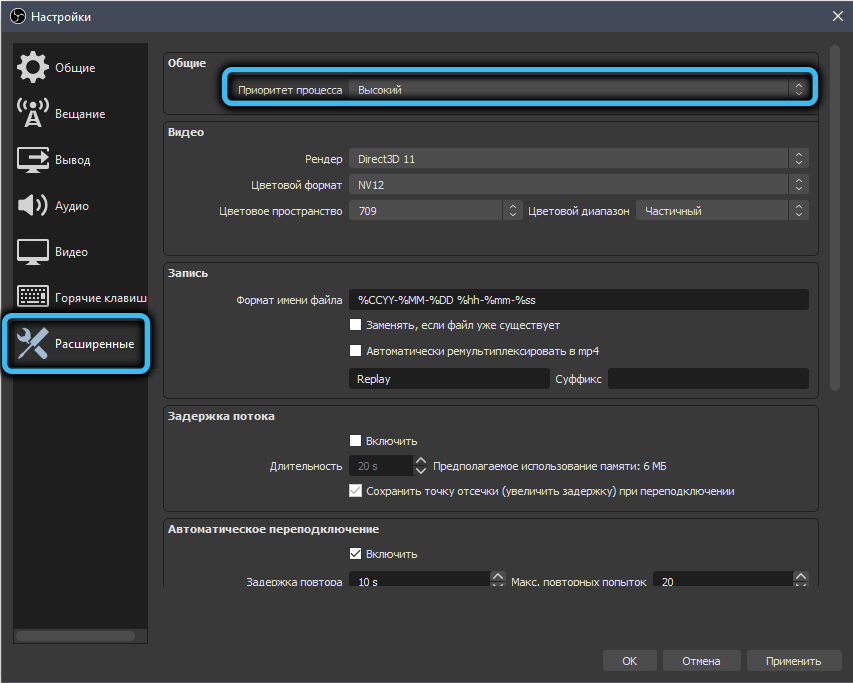
V Windows je priorita programů vytvářena prostřednictvím „Správce úloh“, a to se vztahuje na jakékoli aplikace. Klikněte na kartu „Procesy“ a vyberte proces “Obs64.exe "(pro 32bitové systémy se nazývá" obs.exe "). Klikneme na něj PKM a v kontextové nabídce vyberte prioritní položku. Okno se seznamem dostupných hodnot se otevře, vybere „vysoká“, potvrďte naše akce stisknutím OK.
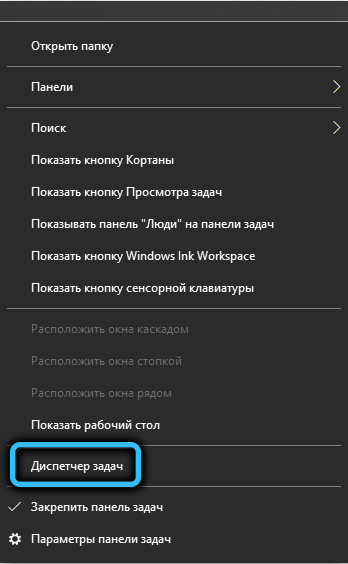
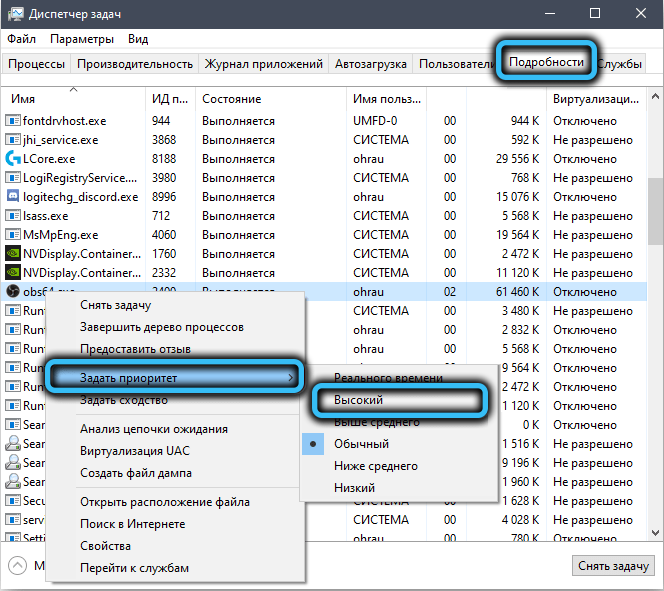
Zkontrolujeme, zda to pomohlo vyhnout se vzhledu „přetížení kodéru“.
Aktivace režimu kompatibility
Někdy Studio obs nefunguje tak, jak by mělo, kvůli nesouladu verze samotného programu a operačního systému. V takových případech hovoří o nekompatibilitě na úrovni verzí, které lze snadno napravit.
Chcete -li to provést, klikněte na ikonu OBR na ploše pomocí pravého tlačítka myši, v kontextové nabídce Concoder vybereme položku „Vlastnosti“.
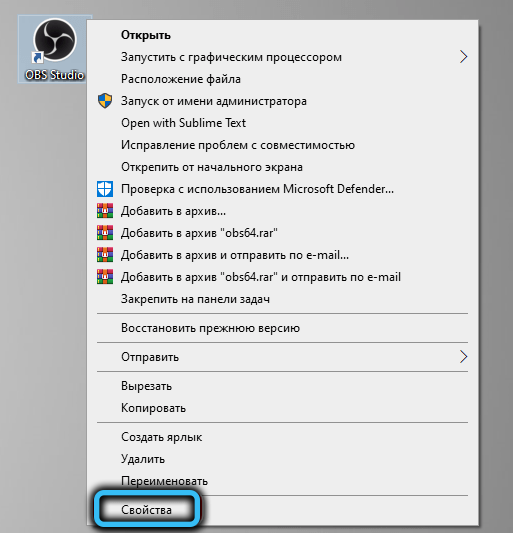
V novém okně vyberte kartu kompatibility a vložte zaškrtnutí do horního bloku, poblíž parametru „Spusťte program v režimu bojovanu s ...“. Windows může samostatně určit aktuální verzi OS a nabízí možnost kompatibilní s předchozí verzí (pro „desítky“ to bude Windows 8).
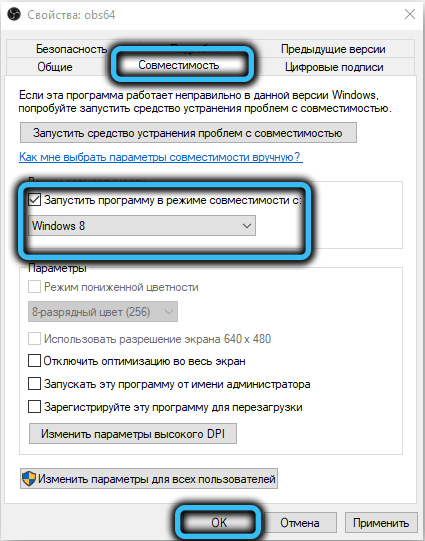
Pokud byly všechny předchozí kroky neúspěšné, pak pravděpodobnost, že korekce kompatibility pomůže vyrovnat se s problémem.
Obs Studio spuštění jménem administrátora
Program v zásadě nevyžaduje spuštění privilegovaných práv, ale mnoho uživatelů tvrdí, že pokud spustíte kodér s právy správce systému, zatížení procesoru se sníží.
V každém případě stojí za to vyzkoušet. Chcete -li to provést, stačí kliknout na označení Obs a vyberte „Spuštění jménem správce“. Pokud v důsledku toho dojde k streamování bez frize, můžete se ujistit, že program je vždy prováděn jménem správce. Chcete -li to provést, opět klikněte na pravé -klikněte na ikonu OVS OVS (nebo název spustitelného souboru v dirigentu) a vyberte položku „Vlastnosti“.
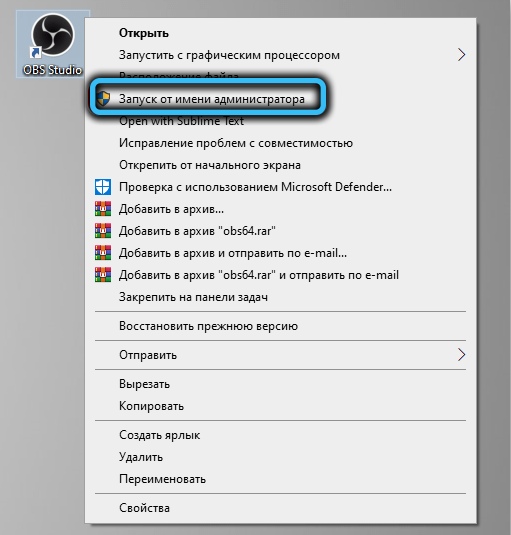
Na kartě „Kompatibilita“ v dolním bloku označujeme text „Spusťte program jménem správce“ s zaškrtnutím, potvrďte stisknutím OK.
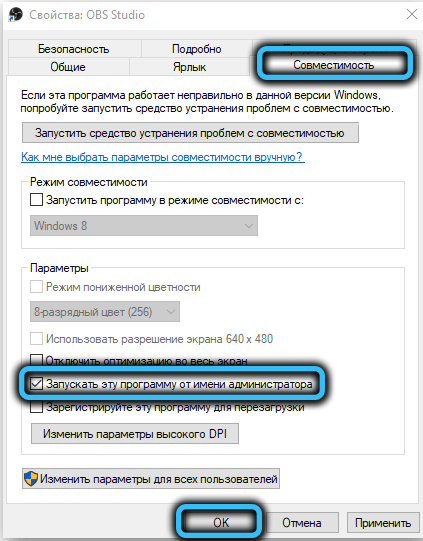
Snížení počtu zdrojů
Funkce OBS, díky čemuž je jeho stůl populární, je možnost použití několika zdrojů videa, zvuku, grafiky nebo textu najednou. Zdroje spolu se scénami konzumují počítačové zdroje, některé další, jiné méně. Pokud existuje mnoho zdrojů, může to vést k vzhledu frizů, černé obrazovky nebo chyby. "Kodetor je přetížen!".
Takže pečlivě zkontrolujte seznam zdrojů kodéru, a pokud mezi nimi jsou zbytečné, zkuste je odstranit. Seznam použitých zdrojů lze vidět v dolním bloku programu na kartě „Zdroje“.
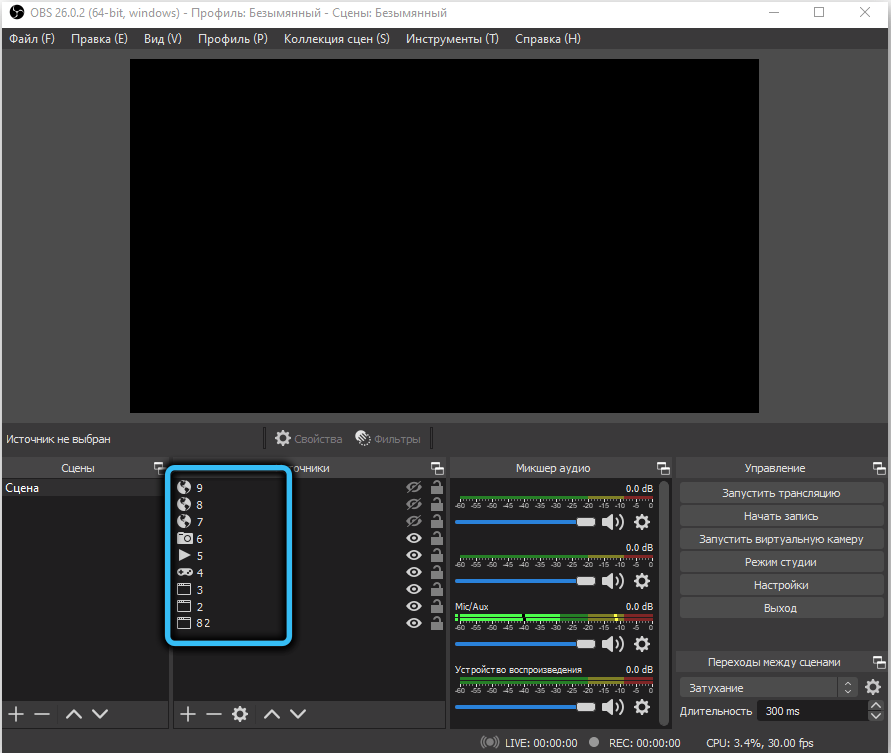
Chcete -li odstranit zdroj „extra“, vyberte jej jediným kliknutím myši a poté stiskněte tlačítko s obrázkem mínus ve spodní části bloku. Skupinové operace se zdroji zde nejsou poskytovány, takže pokud je to nutné, budete muset postup opakovat pro každý zbytečný zdroj.
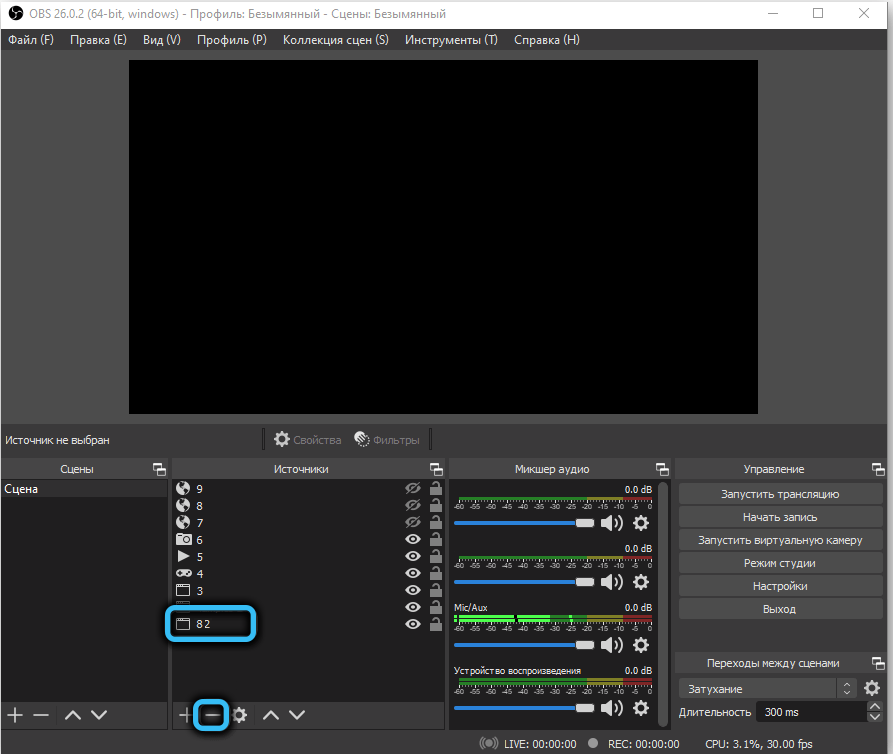
Uvedli jsme nejpopulárnější způsoby, jak vyřešit problém přetížení Obs Studio. Je možné, že naši čtenáři budou moci nabídnout více exotických možností. Za předpokladu, že jim pomohli.
- « Jak aktivovat vyhlazení písma v oknech
- Oprava chyby systému Windows Je nemožné zkontrolovat disk, protože disk není k dispozici »

