Oprava chyby systému Windows Je nemožné zkontrolovat disk, protože disk není k dispozici

- 3656
- 260
- Ing. Ulrich Hampl
Problémy s disky se vždy objevují neočekávaně a zavádějí nezkušené uživatele do stavu blízkého panice. Pokud jsou na jednotce důležitá data, je tato podmínka zcela odůvodněná. Ale ... chyby jsou jiné. V našem případě je disk velmi pravděpodobný, bez ohledu na to, zda je HDD, SSD nebo Flash Drive, fyzicky služba. Existuje tedy šance vrátit se do pracovního stavu, včetně bez ztráty dat.

Jak? Číst dál.
Příčiny chyby
Pokud dojde k takovému nápisu, je s největší pravděpodobností narušena struktura sekce, ale příčiny nouze se mohou velmi lišit:
- Nejčastěji se zpráva „nelze zkontrolovat“, která se objeví kvůli částečnému zničení tabulky oddílů;
- Disk se stává nepřístupným, pokud jsou poškozeny nakládací bloky NTFS - hlavní systém souborů pro Windows;
- Zničení MFT vede ke stejným výsledkům - toto je hlavní část tabulky souborů NTFS;
- Možná byl disk nedílnou součástí pole RAID (existují jeho vlastní formáty systému souborů), poté, co jej připojil jako nezávislou jednotku Windows, nebude ho schopen rozpoznat;
- Může jednoduše „létat“ ovladač jednotky, zejména pokud je nestandardní nebo použijete zastaralou verzi OS nepochopitelné sestavy;
- Velmi často, nouzové vypnutí PC (stisknutím tlačítka napájení nebo když elektřina zmizí);
- Pokud začnete „ušetřit“ porty USB (to je problém základní desky);
- Pokud je disk určen operačním systémem, je externí, pravděpodobně je důvodem ztráta provozu dokovací stanice;
- Je možné, že chyba vznikla poté, co jste nesprávně odstranili externí HDD nebo flash disk. K tomu obvykle dochází, pokud jste něco zkopírovali na nosiči a po dosažení linie pokroku jste okamžitě odstranili nosič. Toho nelze provést - faktem je, že Windows ve skutečnosti při kopírování používá vyrovnávací paměť a samotný proces se vyskytuje v pozadí. To znamená, že v době extrakce disku nemusí být operace dokončena, což povede ke ztrátě zkopírovaných informací v nejoptimističtější situaci nebo k poškození systému souborů NTFS, což je pro takové chyby rozhodující rozhodující pro takové chyby. To znamená, že v takových případech musíte vždy používat funkci „bezpečná extrakce zařízení“.
Bez ohledu na důvody pro vzhled chyby existuje několik účinných možností pro její korekci.
Řešení
Když se objeví jakékoli problémy s diskem, standardní diagnostickou metodou je použití vodiče: klikněte na PKM na jednotce posuvné D, vyberte položku nabídky „Vlastnosti“, přejděte na kartu „Služba“ a spusťte kontrolu stisknutím tlačítka odpovídající tlačítko. V našem případě s největší pravděpodobností nenajdete problémovou jízdu ve vodiči.
Můžete použít alternativní způsob - nástroj CHKDSK spuštěn pomocí příkazového řádku s /f parametry (pokus o opravu detekovaných chyb) a /r (detekce poškozených klastrů s jejich vstupem do tabulky a přenosem dat do neporušených klastrů, pokud je to možné)). Tým CHKDSK pracuje s aktuálním disku, takže před jeho provedením by měl být přepnut na logický disk na selhání d: nebo spusťte nástroj označující tento disk (například Chkdsk C: /F /R).
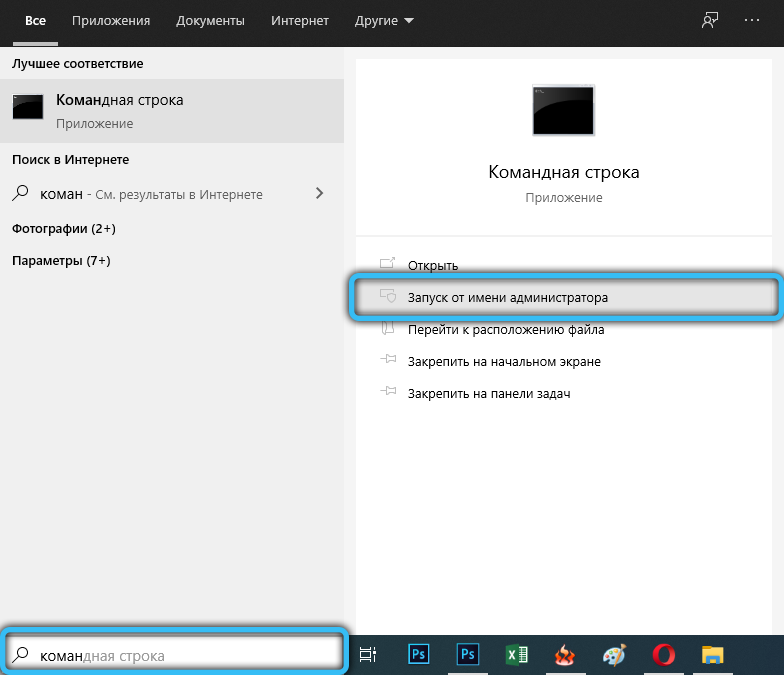
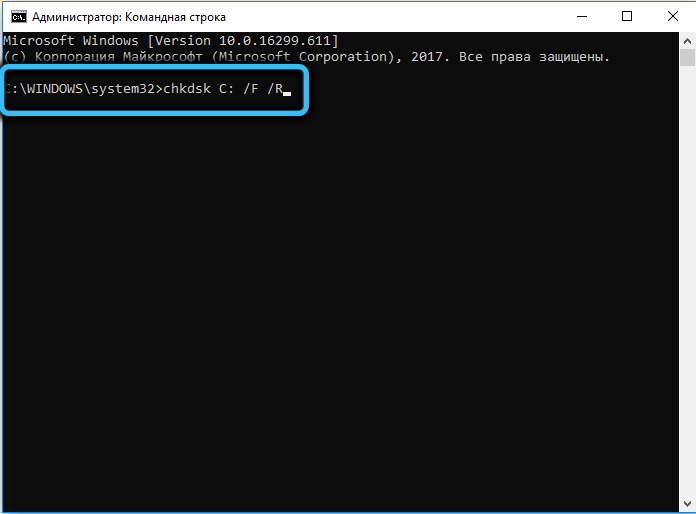
Ale s vysokou pravděpodobností, když se objeví chybná zpráva, je nemožné zkontrolovat disk, protože disk není k dispozici. „Vybudovaný diagnostický nástroj nebude fungovat. Co dělat dál? Existují dva způsoby: formátování disku nebo pokus o použití nástrojů práce s problematickými disky od výrobců třetích stran.
Formátování jednotky
Nejradikálnější a nejúčinnější způsob, jak opravit jakékoli logické chyby struktury disku. Ale bohužel, se zaručenou úplnou ztrátou informací. Takže se uchýlit k této metodě by mělo být pouze v případech, kdy pro vás nejsou žádné kritické údaje na problémovém médiu.
Formátování se doporučuje ne prostřednictvím vodiče, ale správce úložiště zabudovaného do Windows.
Krok -by -krok Algorithm:
- Klikněte na kombinaci Win+R, zadejte příkaz Diskmgmt do panelu panelu „Provádět“.MSC, potvrďte stisknutím tlačítka nebo „OK“;
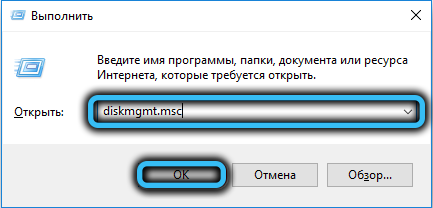
- V okně Disk Control v dolní jednotce klikněte na PKM pro problémovou jednotku a vyberte položku „Formát“;

- Pokud možnost není k dispozici, to znamená, že položka „formát“ má šedou barvu, je to opravena výběrem položky „inicializace disku“, po níž lze nosič formátovat;
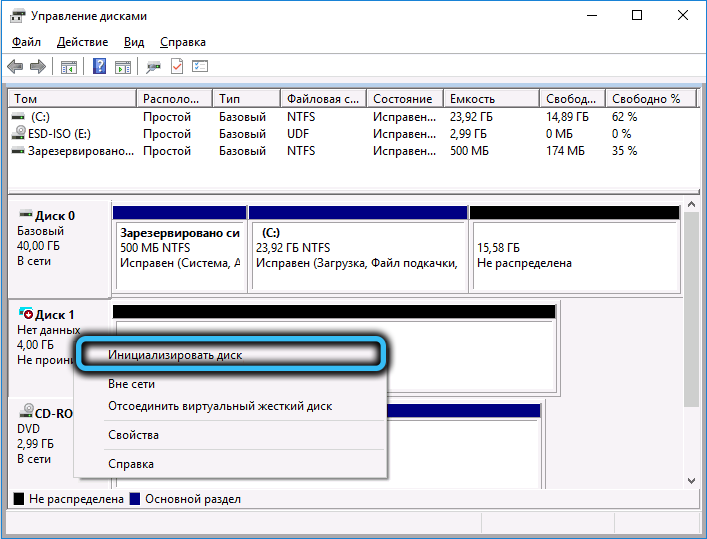
- Formátování operace začíná vzhledem k oknu, ve kterém musíte nastavit označení hlasitosti a určit typ požadovaného systému souborů, obvykle NTF. Po uvedení těchto parametrů klikněte na OK a počkejte, až operace dokončí operaci.
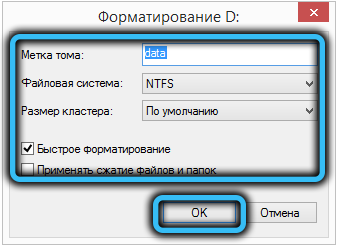
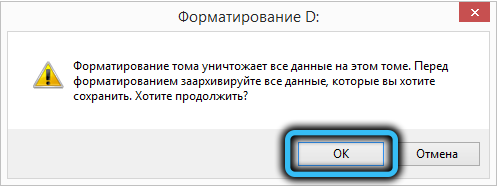
Všimněte si, že pokud je k dispozici formátování jednotky, pak je zaručeno, že problém jeho nefunkční je vyřešen.
Používání programu DMDE
Bohužel, situace, kdy neexistují žádné důležité údaje o nečitelném jednotce, je velmi vzácná. A několik uživatelů používá zálohování informací obsažených na disku, alespoň pravidelně. Takže formátování pro ně není cesta ven.
V tomto případě byste se měli pokusit použít software třetí strany a jako vhodný program s relativně jednoduchým rozhraním doporučujeme DMDE, které důrazně doporučujeme z oficiálních stránek.
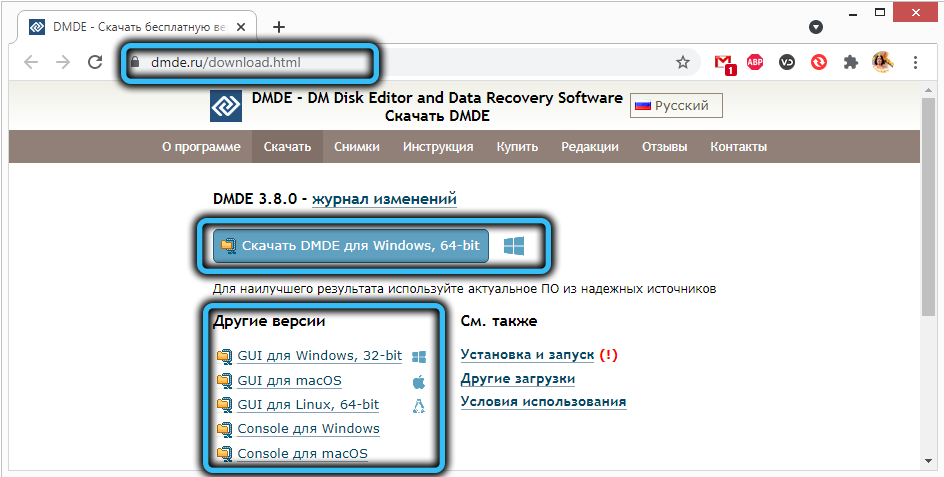
Existují verze pro všechny populární operační systémy s grafickým rozhraním a konzoli. Vzhledem k tomu, že tento článek je určen pro běžné uživatele, kteří nejsou guru v počítačové sféře, vybíráme verzi s grafickým rozhraním (GUI).
Nástroj je dodáván v přenosné verzi, tj. Nevyžaduje instalaci - spuštěno a práce. Jediná nuance - nejprve je třeba ji rozbalit, protože to, spolu s nezbytnými komponenty, je v archivu.
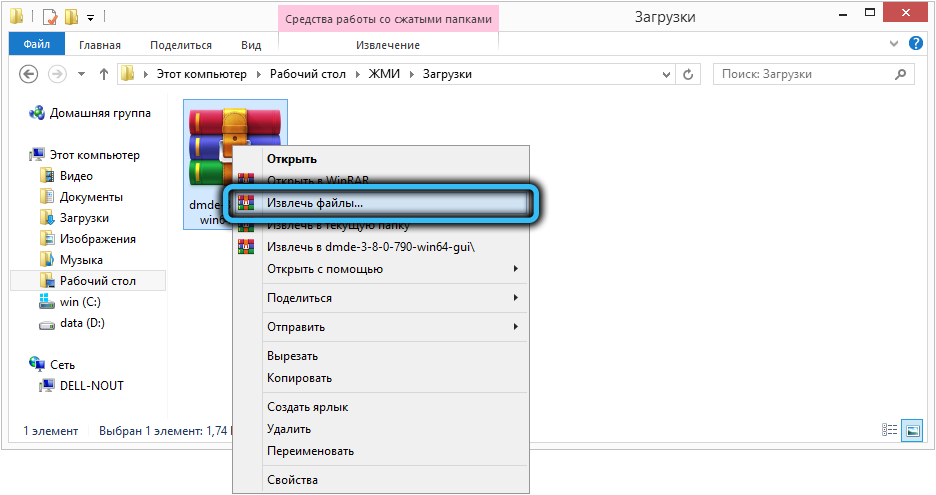
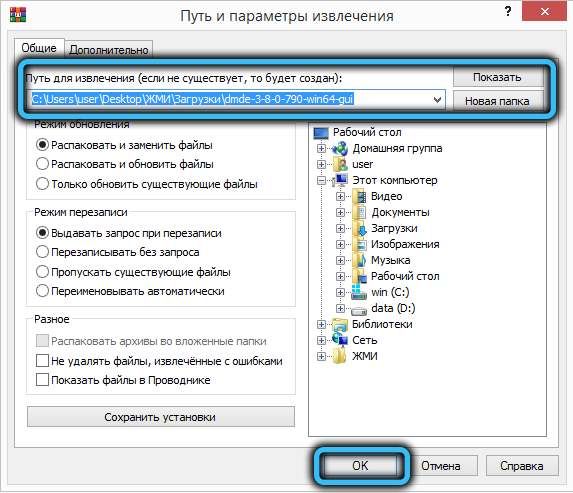
Při prvním spuštění samotný program určuje jazyk pomocí dat lokalizace systému operačního systému, budete muset pouze potvrdit nebo vybrat.
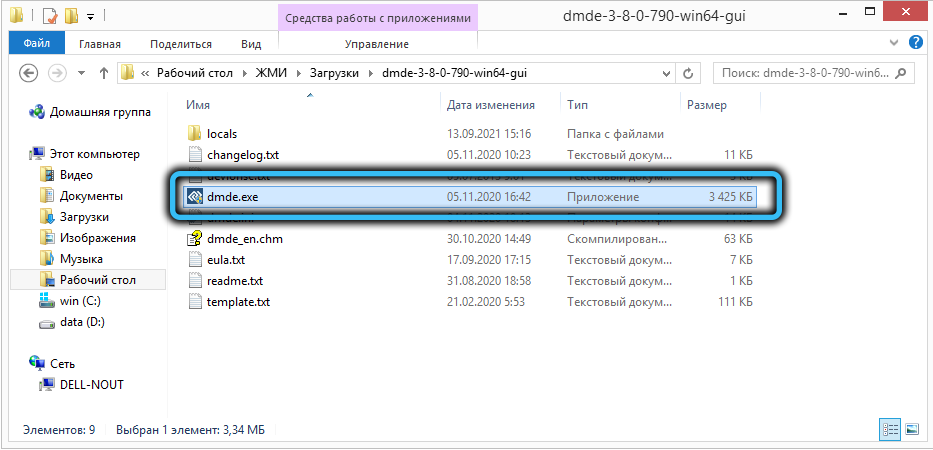
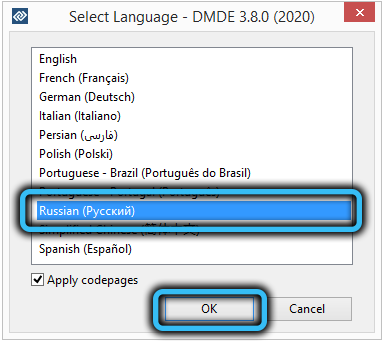
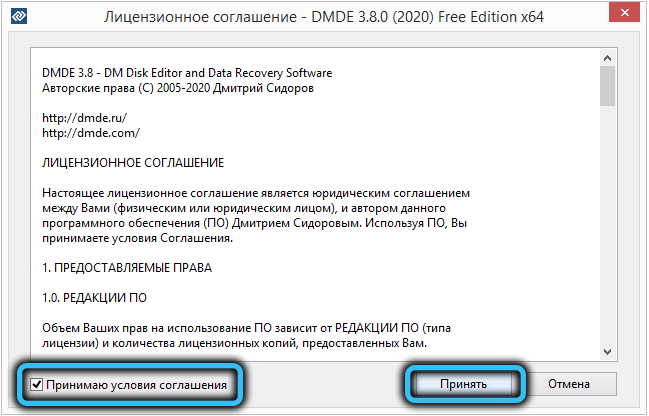
Když se otevře okno regenerace, v levém bloku jsme vložili zaškrtnutí naproti položce „fyzických zařízení“, po kterém se v pravém bloku objeví seznam dostupných disků, ze kterého si musíte vybrat problematický.
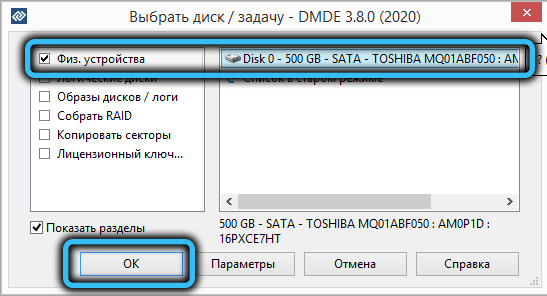
Poté program začne skenovat disk, aby určil přítomnost a počet svazků (sekce). Pokud jich je několik z nich, je třeba je obnovit samostatně, pro které klikneme na další sekci a klikneme na tlačítko „Obnovit“. Nástroj se pokusí určit typ použitého souborového systému a poté se zaujmout obnovení sekce.

Děláme to samé s jinými svazky a bez výjimky - nevíme, jak vážné je selhání.
Samozřejmě je nemožné zaručit extrémně pozitivní výsledek, a pokud DMDE ztratil úkol, můžete vyzkoušet jiný podobný software. Podobný výsledek se vyskytuje zřídka, hlavně na počítačích s exotickými disky.
Program testDisk
Jedná se o funkčnější produkt než DMDE, ale pracovat s ním je mnohem těžší, protože nástroj má pouze výkon konzoly, což vyžaduje velkou přesnost při psaní příkazů.
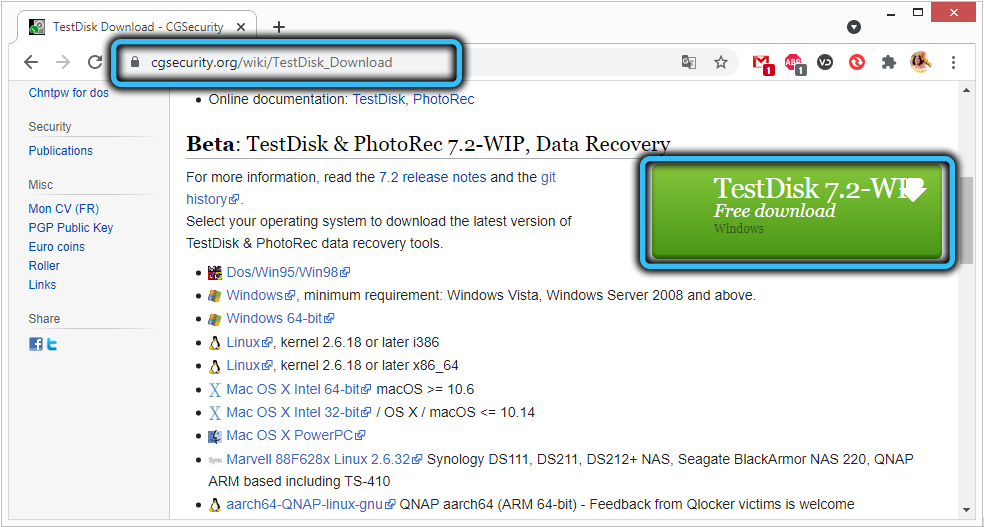
Stáhneme si nejnovější stabilní verzi TestDisk z oficiálního webu, v době psaní článku to byla verze 7.1 ze dne července 2019. Program je distribuován na open source kódu, tj. Zdarma, a jako v předchozím případě nemá instalační program a je zabalen do archivu.
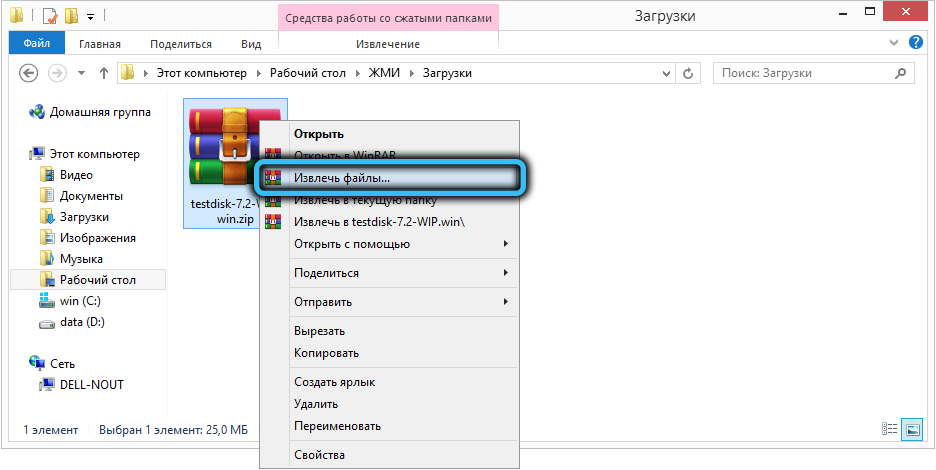
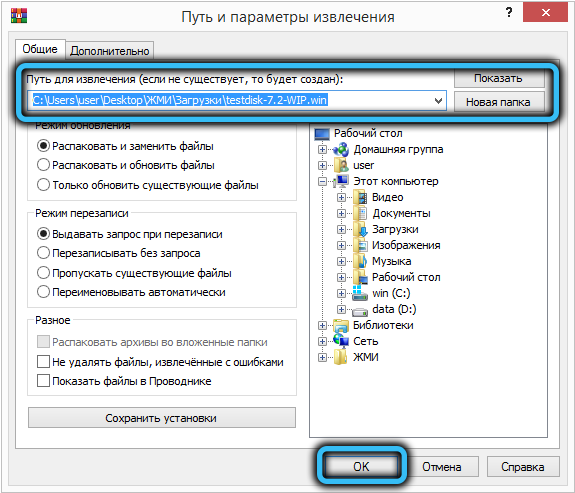
Rozbalte jej a spusťte soubor testovacíchdisk_win.Exe.
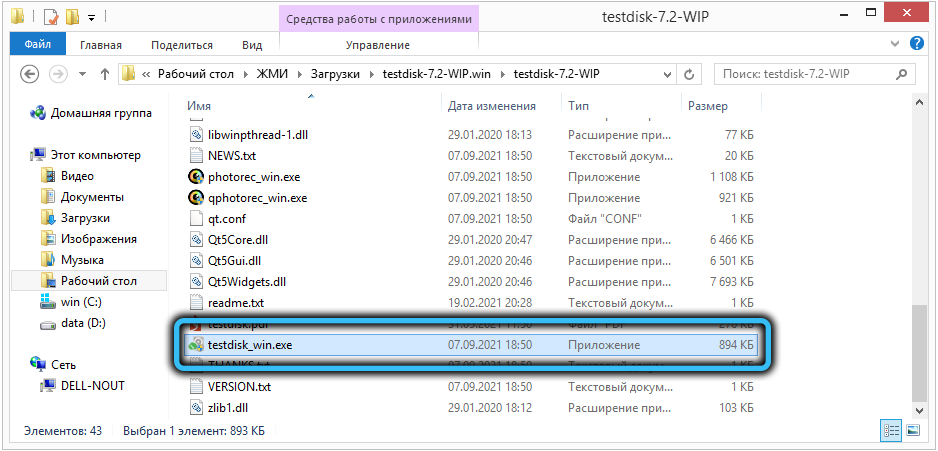
Opět si všimneme, že se jedná o nástroj konzoly, ale jeho použití usnadňuje schopnost vybrat si šipkami na klávesnici. Ale myš v okně konzoly nebude fungovat.
Po spuštění programu v první nabídce, který se objeví, vyberte položku „Vytvořit“ („Vytvořit“) a stiskněte klávesu Enter. Zobrazí se seznam disků nainstalovaných v systému, vyberte problémovou jednotku, přesuňte kurzor na slovo „postup“ a znovu klikněte na Enter Enter.
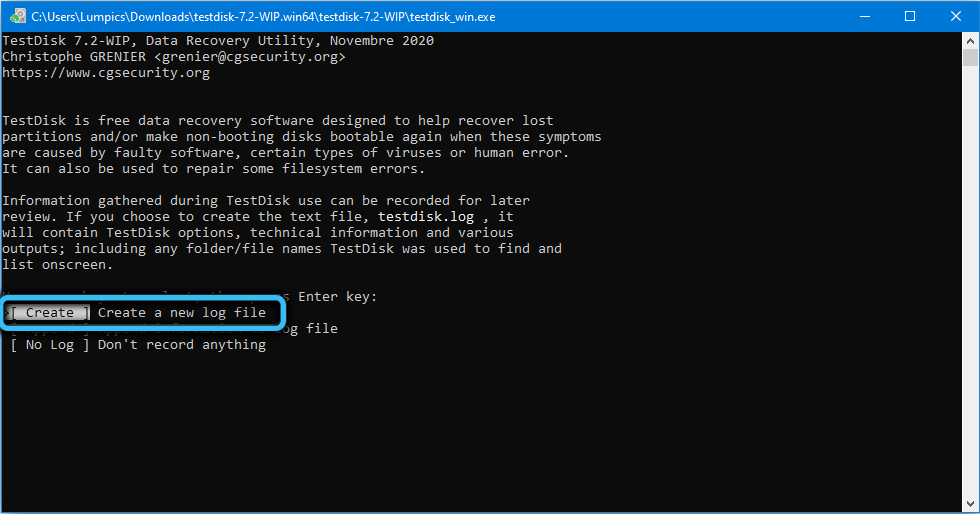
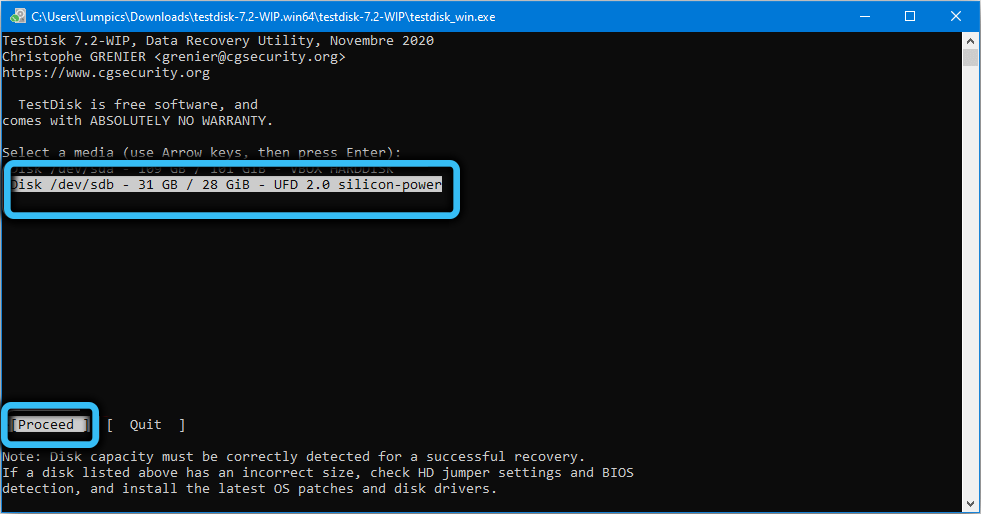
Objeví se nová nabídka, ve které je nutné zvolit typ tabulky, která závisí jak na architektuře počítače, tak na operačním systému. Program ví, jak tento typ nezávisle určit, takže pokud nejste v Know, stačí kliknout na Enter.
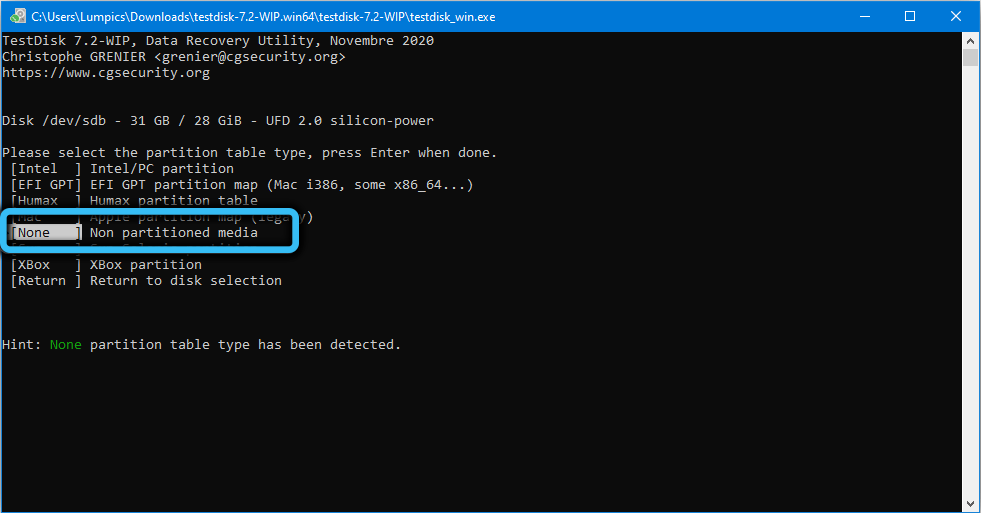
A teprve nyní se objeví menu se seznamem dostupných akcí. Vyberte první možnost - „Analyzujte“ a poté stačí stisknout položku nabídky „Rychlé vyhledávání“. Po analýze nástroje se zobrazí seznam sekcí.
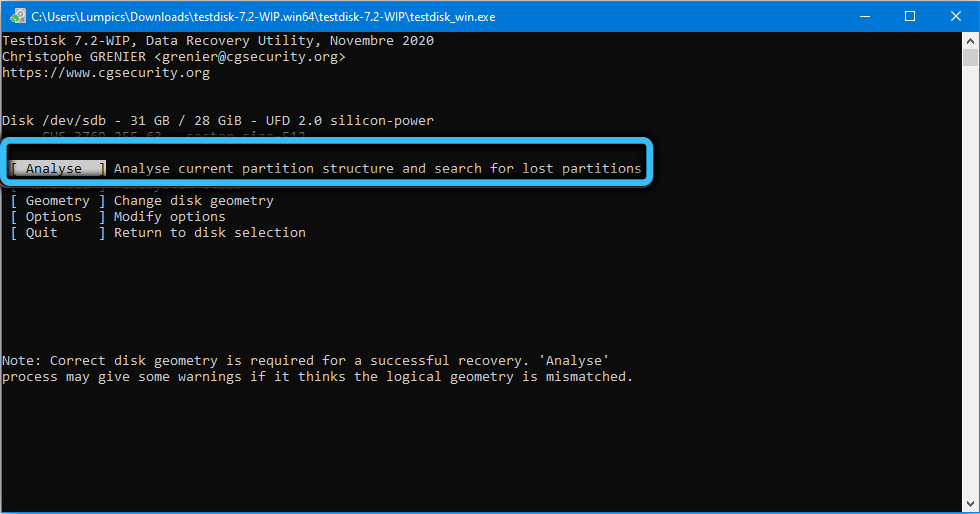
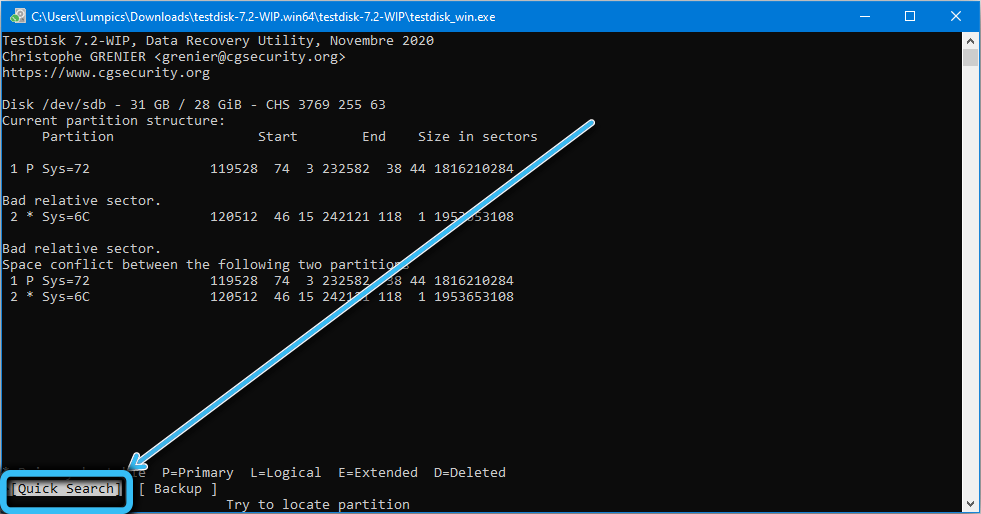
Vyberte si nahoru/dolů/dolů/dolů/dolů a poté použijte vodorovné šipky doleva/doprava k výběru charakteristik sekce - potřebujeme první symbol, aby postavil dopis „P“, v takovém případě se celý řádek stane zelenými. Potvrzujeme Enter stisknutím.
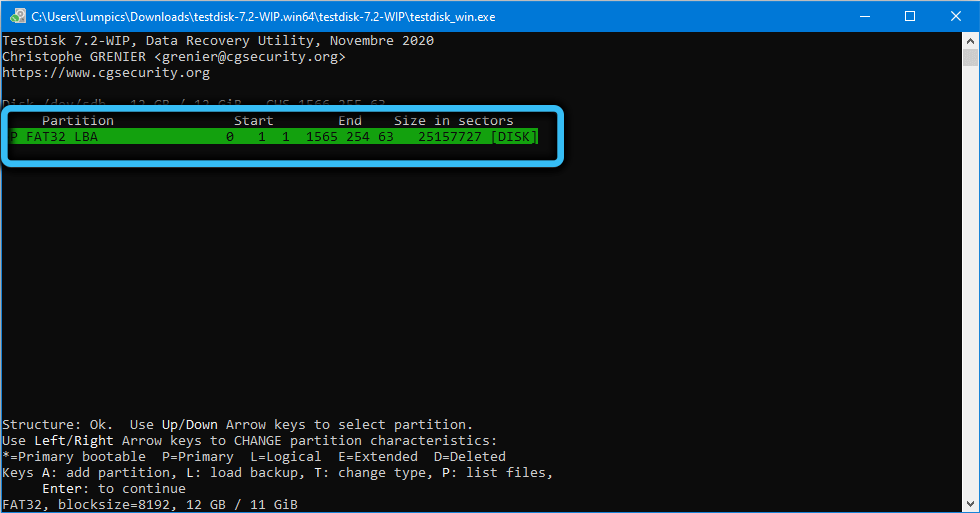
Na další obrazovce se šipkami vyberte položku nabídky „Napište“ (zaznamenávání struktury sekcí na disk).
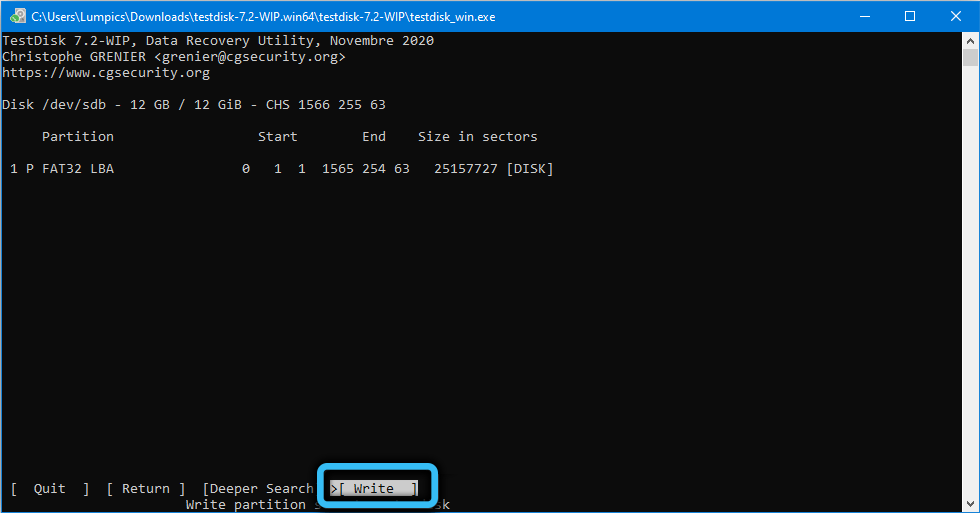
Po stisknutí vstupního klíče na další obrazovce musíte kliknout na Y a zahájit proces nápravy problémů a počkat, až nástroj dokončí práci obslužného programu.
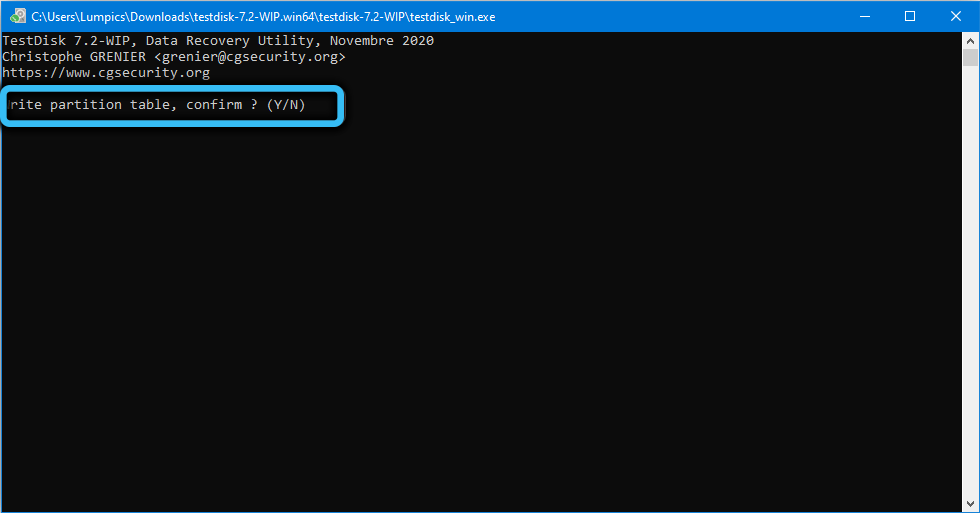
Aby mohly oprava vstoupit v platnost, budete muset restartovat počítač.
Pokud po výběru testovacíhodisku „rychlé vyhledávání“ najde jednu sekci, není to fatální: stačí vybrat disk, klikněte na Enter a poté místo „zápisu“ vyberte „Deepr Search“. Toto je způsob vyhledávání v departhu, který vydrží rychleji vyhledávání, ale také mnohem lepší.
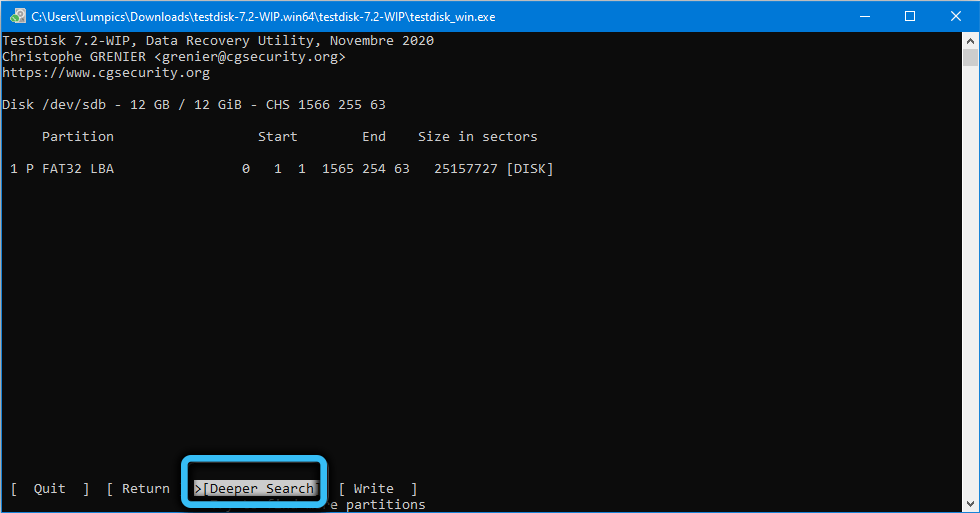
Obecně může TestDisk ve velké většině případů opravit chybu „Nelze disk zkontrolovat, protože disk není k dispozici“, ale kvůli nedostatku rozhraní ruského jazyka a konzolové verzi provedení, S programem musíte velmi pečlivě pracovat.
Doporučujeme tedy, abyste nejprve vyzkoušeli DMDE, a pokud tento nástroj nefunguje tak, jak by měl, teprve poté použijte silnější, ale méně pohodlný způsob, jak použít.
- « Metody opravy chyb přetížených kodérů! Zkuste snížit nastavení videa
- Je přípustné neustále udržovat notebook na poplatku »

