Vytvoření zkratky na ploše Ubuntu

- 2429
- 740
- Mgr. Kim Doleček
Vážení přátelé, dnes se pokusíme zjistit, jak vytvořit zkratku na ploše Ubuntu. Ale předtím, než něco uděláte, se doporučuje se seznámit se základními pojmy lépe. Pokud však již víte, co je zkratka a proč je to potřeba, můžete se okamžitě přesunout do dalšího bloku, kde již budou praktické akce provedeny.

Štítky na ploše urychlujte práci s aplikacemi.
Zbytek vám řekneme, co je to zkratka. Pokud jste byli uživatelem operačního systému Windows od společnosti Microsoft, pravděpodobně si pamatujete slavný systém System Table. Byly umístěny různé ikony, když byly stisknuty, na kterých se otevřely příslušné služby. Například, pokud kliknete na dvojité stisknutí tlačítka myši podél ikony „košíku“, pak byla v novém okně spuštěna stejná složka a zobrazení všech vzdálených souborů.
Ale co dělat s programy a hrami? Jak je spustit, pokud takový odznak kdysi zmizí? Přirozeně je třeba jej nainstalovat. Samozřejmě můžete vždy jít do zdrojové složky, kde je soubor umístěn pro spuštění konkrétní aplikace, ale není to zcela výhodné to udělat. Zvláště když jsou některé programy spuštěny denně. Ukazuje se, že potřebujete vodič, který snižuje tuto cestu z plochy na místo ukládání souboru. Je to takový dirigent, že štítek slouží.
Bylo velmi snadné vytvořit takové zkratky na ploše Windows: stačí kliknout na soubor pomocí pravého tlačítka myši, vybrat položku „Odeslat“ a kliknout na „Vytvořit zkratku“. Nebo stačí stisknout pravé -klikněte na plochu a vyberte „zkratku“, nastavte parametry pro něj a všechno by bylo připraveno. Ale co dělat majitelé Ubuntu? Pojďme to společně.
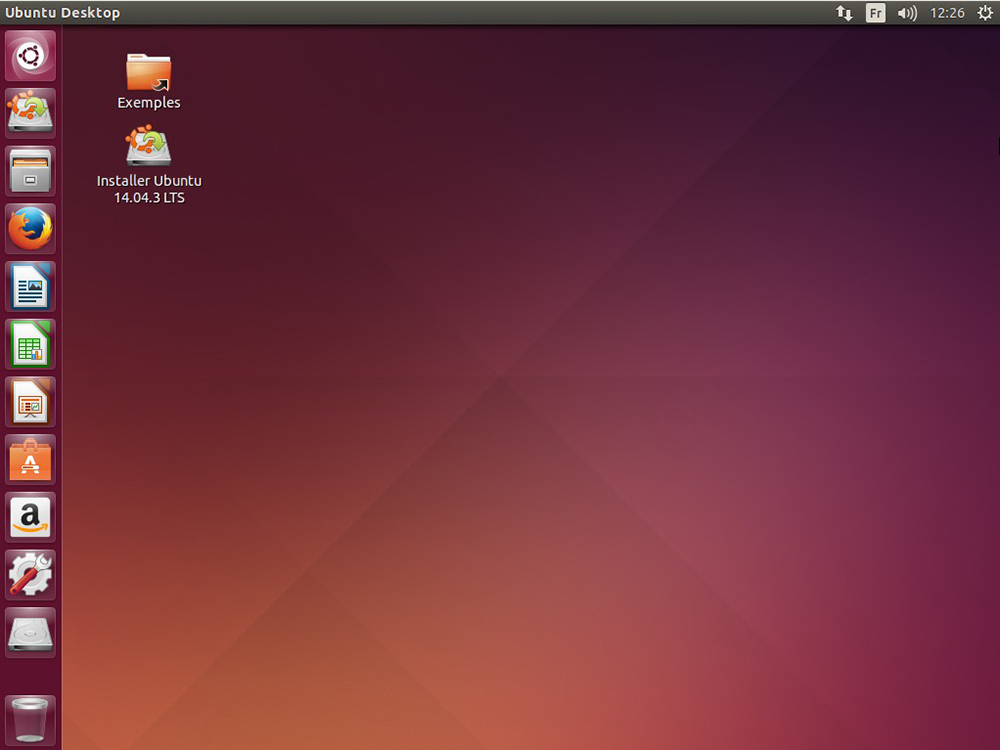
Vytvořte na ploše
První metoda
Zvažte tedy nejjednodušší způsob, který vám to umožní. Ale okamžitě varujte, že to není vhodné pro každého. V některých verzích operačního systému tato metoda jednoduše nefunguje. Proto můžete vyzkoušet štěstí a zkontrolovat jeho výkon:
- Spusťte hlavní nabídku pomocí programového panelu vlevo.
- Otevřete kartu, kde jsou všechny programy umístěny, a hledejte nezbytné. Například to může být prohlížeč Google Chrome.
- Pomocí levého tlačítka myši přetáhněte ikonu aplikace na plochu na jakémkoli místě. Později ho můžete přesunout kdekoli.
- Nyní si můžete prohlédnout výkon nainstalované zkratky. Připraven!
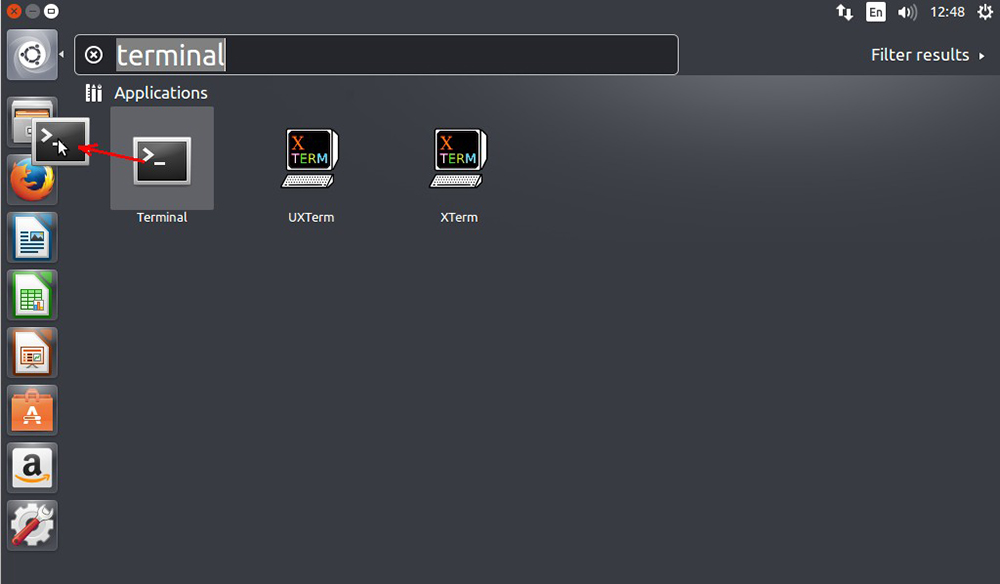
Vezměte prosím na vědomí, že se takto nemůžete pohybovat ikonou aplikace z nabídky levého bloku. Podle výše uvedeného příkladu je budete muset hledat v hlavní nabídce. Pokud tato metoda nefunguje, nezoufejte a jděte na další.
Druhá metoda
Tato metoda odkazuje na univerzálnější, protože poskytuje práci s terminálem, který je uživatelům Ubuntu dobře známý. Začněme tedy:
- Spusťte terminál na počítači nebo notebooku.
- Zadejte následující příkaz:
Sudo apt-get instalace -No-in-mechmmens gnome-panel
- Po instalaci nástroje, která vám umožní vytvářet zkratky, začneme přímo k nim.
- Zadejte následující příkaz:
Gnome-Desktop -ite-edit ~/ desktop/ -create-news
- Poté se otevře okno s parametry nainstalované zkratky. Zde můžete nastavit jeho typ, nastavit jeho jméno, dát potřebný příkaz (musíte provést, který skript), v případě potřeby zanechat komentář. Kromě toho můžete nainstalovat obrázek pro štítek kliknutím na výkres vlevo. Když jsou nainstalována všechna nastavení, klikněte na OK. Připraven!
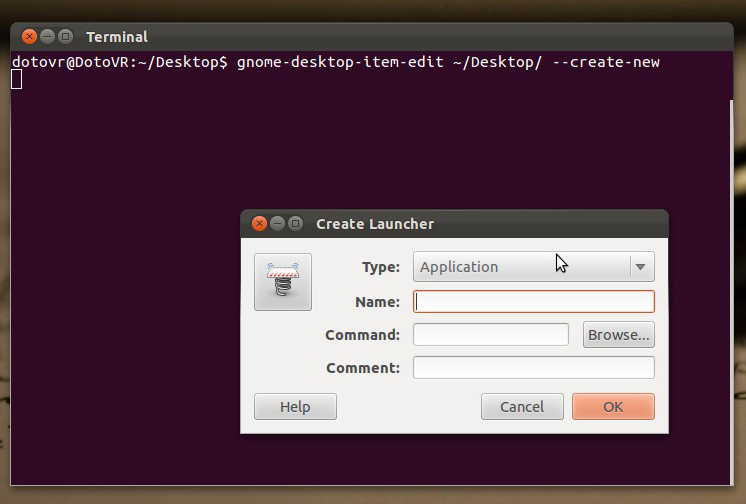
Pokud nechápete, co je to terminál, důrazně se doporučuje seznámit se s tím pomocí speciální literatury. Na internetu můžete také použít školení. Terminál Ubuntu je nedílnou součástí OS, který vám pomůže provést mnoho akcí.
Závěr
Vážení čtenáři, společně se nám podařilo vytvořit zkratku na ploše na Ubuntě. Nyní víme, že existují dva nejoblíbenější způsoby, které vám pomohou udělat potřebné v počítači. Opět si vzpomeňte, že první nemusí vždy fungovat, protože jeho přítomnost závisí na verzi operačního systému. Pokud vám to neodpovídá, použijte druhou a zajistěte použití terminálu pro zadávání příkazů a skriptů. Doufáme, že jste uspěli, a nezbývají žádné otázky. Řekněte nám v komentářích pomocí toho, jakou metodu jste byli schopni dosáhnout svého cíle.
- « Jak používat Windows Live Film Studio
- Instalace a odstranění systému Windows Live Film Studio pro Windows »

