Jak používat Windows Live Film Studio

- 2912
- 769
- Ing. Ulrich Hampl
Vážení přátelé, dnes budeme zcela analyzovat otázku, jak používat Windows Live Film Studio pro Windows 7 a 10. Před úpravou videa samozřejmě budete muset program nainstalovat do počítače. Pokud jste to udělali, můžete se přesunout. Jinak se doporučuje nainstalovat produkt na zařízení, teprve poté pokračovat ve studiu. Protože ty a já nebudeme mít jen teorii, ale i praxi. Nejprve se dostaneme trochu blíže k editoru.

Windows Live Film Studio je produkt od společnosti Microsoft.
Windows Live Film Studio je náhradou pro filmového výrobce (mimochodem, název filmového studia v angličtině je stejný), který byl vyroben pro dřívější produkt Windows XP. Má příjemnější uživatelské rozhraní ve stylu sedmi a píšťalky, které se nemůže radovat uživateli. Program se perfektně hodí do prostředí nových systémů, a proto okamžitě uvidíte, že se jedná o produkt MyCrosoft. Stojí za zmínku, že pro desítky své vlastní verze studia v obchodě s aplikací, údajně určené pro smyslové obrazovky, také. Ale je to velmi podřadné nejen ve funkčnosti, ale také rychlostí práce. Proto nemá smysl načíst to: dokonce i jeho použití je nepohodlné.
Je samozřejmě nemožné říci, že filmové studio vás může zcela nahradit editory pro instalaci a profesionální nástroje. Chcete -li však udělat krásné domácí video nebo video o kampani s přáteli k krásné hudbě se zajímavými přechody, můžete dobře. Proto zvažte každé tlačítko v programu.
Prvky programu
Při spuštění studia se otevře panel „Home“, kde jsou umístěny hlavní prvky pro dovozy. Například při kliknutí na tlačítko „Přidat video a fotografie“ můžete do svého projektu importovat videa nebo obrázky, abyste na nich dále prováděli různé operace. Ale pojďme mluvit o každém prvku zvlášť. Pro pohodlí rozdělíme vše na bloky jako na horním panelu v programu.
Soubor
Zde můžete otevřít existující projekt, uložit proud, exportovat video spuštěné ve formátu. Mimochodem, stojí za zmínku, že vy sami si můžete vybrat rozlišení a velikost vytvořeného videa. Například to můžete udělat ve formátu klipů pro iPhone, aby bylo pohodlnější sledovat telefon. Můžete také importovat z nějakého zařízení přímo na počítači. Ve stejném bloku jsou nakonfigurovány parametry filmového studia.
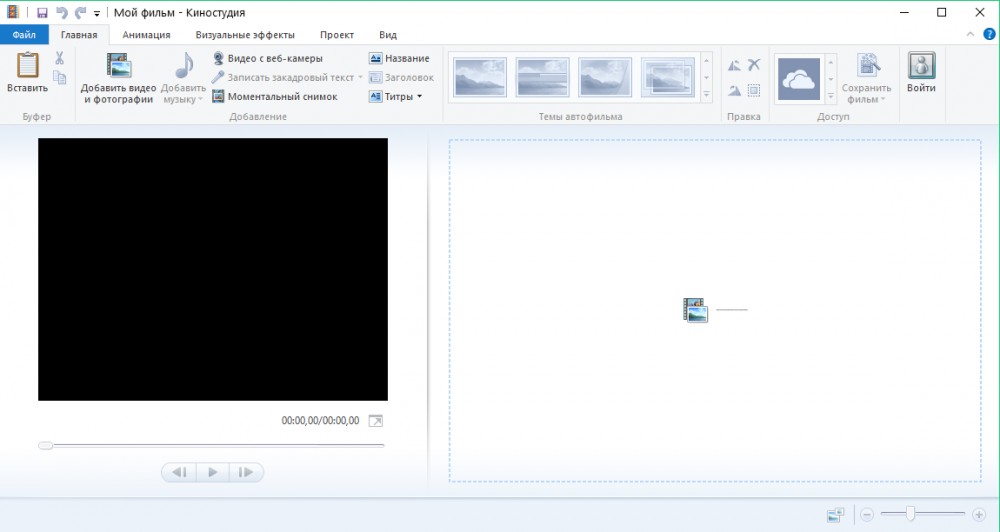
Domov
V tomto bloku, jak je uvedeno výše, můžete do svého projektu vložit video a obrázek pomocí jednoho tlačítka. Poté můžete vložit píseň na horní část videa. Kromě toho můžete nahrát nové video přímo z kamery vašeho zařízení. Totéž platí pro zvuk: Existuje možnost použít hlasový rekordér. Pokud máte OneDrive, můžete použít jeho služby importem dat z jejích serverů.
K dispozici jsou také tlačítka, která k tomu vytvoří název vašeho filmu a kredity. Mají další parametry nejen pro výběr písma textu a jeho barvy, ale také pro animaci vzhledu nebo zmizení. Na pravém okraji bloku „Home“ je tlačítko pro uložení hotového videa, kde můžete nainstalovat všechna potřebná nastavení.
Animace
Tento blok představuje nástroje pro přidání přechodné animace mezi dvěma objekty. A nezáleží na tom, zda bude toto video nebo obyčejný obrázek. Kromě ručního ladění existuje také tlačítko pro automatické vložení animace přechodu v celém projektu. To znamená, že pokud máte devět fotografií, stanoví to jeho přechod mezi každou z nich. Uživateli je k dispozici více než dvacet typů animace, takže každý může najít přechod podle chuti. Pokud chcete, aby byl po každé změně personálu použit jeden typ animace, můžete kliknout na malé tlačítko „Použít na všechny“.
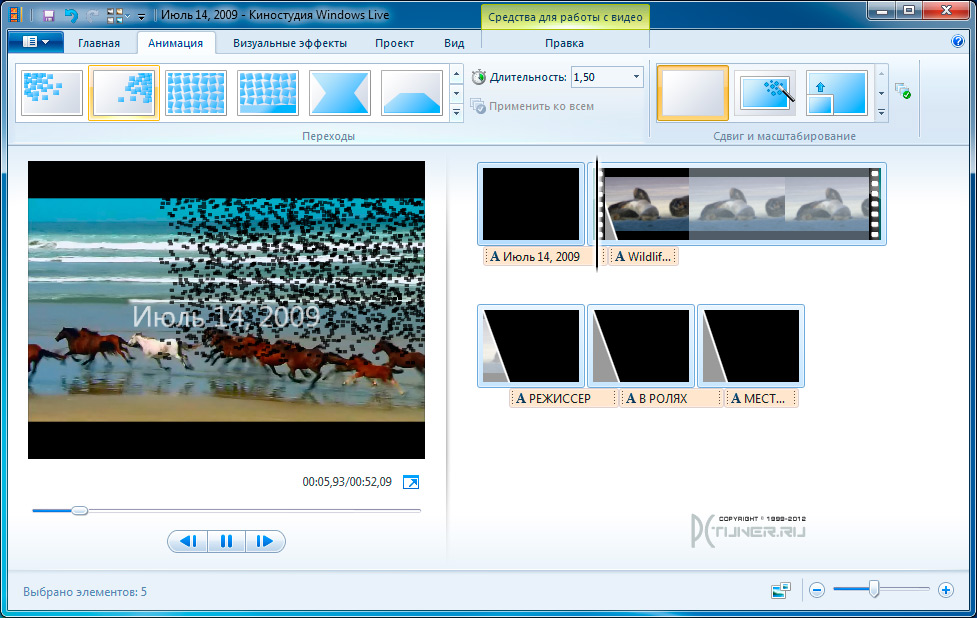
Vizuální efekty
Existuje o něco méně druhů efektů než v předchozím bloku, ale z této kvality nebyla ovlivněna jejich kvalita. Mnoho z nich se může mezi nimi zmatené a myslí si, že představují stejný prvek. Ve skutečnosti jsou vizuální efekty překrývány jak na videu, tak na fotografii, což je dělá například černobílým nebo barevným.
Kromě toho jsou účinky zmizení v černém nebo bílém pozadí (podobný vzhled), Sipia, modrý odstín, kinematografické účinky a mnoho dalších okamžitě umístěných. Pro kreativitu můžete také najít cestu a cestu, kam můžete volně chodit.
Projekt
Zde jsou zde umístěny funkce jako zvýraznění objednávek, videa a hudby pro jejich další úpravy, synchronizaci atd. To se hodí například, například, pokud chcete odstranit všechny zvukové cesty ve velkém projektu: Abyste každý odstranil samostatně, můžete je jednoduše zvýraznit všechny. Můžete si také vybrat formát válce: široká obrazovka 16: 9 nebo standard 4: 3. Abych však byl upřímný, soudě podle moderních standardů, standard je stále formátem širokého obrazovky. Kromě takových nastavení existuje také zvukový mixér.
Pohled
V tomto bloku jsou nakonfigurovány parametry sledování. Například můžete zapnout předběžný pohled na celou obrazovku a vyhodnotit, jak se práce, kterou jste provedli, starat o export. Zde je nakonfigurována také velikost skici, tvar vlny a délka dočasné linie. Pokud to například zvýšíte, pak se šířka videa zvětší při převíjení speciální hůlky v pravém bloku, kde jsou umístěny všechny přidané prvky.
Úpravy
V závislosti na typu přidaném prvku a jeho výběru budou přiřazeny prostředky na práci s nimi. Pokud například upravujete vložené video, můžete změnit jeho rychlost, snížit nebo zvýšit jeho objem, řezat, zlomit atd. Může také existovat zajímavé tlačítko pro instalaci stabilizace videa. Podobné operace lze provádět se zvukovou stopou.
Vezměte prosím na vědomí, že při přidání skladby budete možná potřebovat účinek výměny zvuku z videa s vaší stopou. Pak budete muset snížit objem videa na minimum a naopak je zvýšen objem písně. Teprve poté můžete projekt uložit. A pokud video poprvé vyříznete, budete muset provést tyto manipulace s každým jednotlivým kusem klipu. Proto se doporučuje nejprve v takových případech nejprve odstranit zvuk a teprve poté video oříznout a oddělit video.
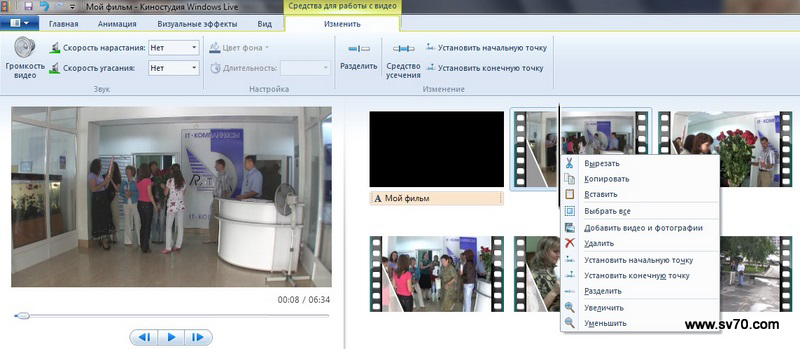
Závěr
Vážení přátelé, dnes jsme se naučili, jak používat filmové studio Windows 7 a 10. Analyzovali jsme, co každý z bloků horní nabídky programu představuje, takže můžete snadno najít přesně ta nastavení, která potřebujete. Doufáme, že jste se dokázali vypořádat s tímto jednoduchým programem a nyní je pro vás snadné pracovat v systému Windows Live Film Studio. Nezapomeňte se na komentáře podělit se svým názorem, dojmem a zkušeností!

