Vytváření screenshotů na počítači nebo notebooku různými způsoby

- 4451
- 621
- Theofil Matějíček Phd.
Existuje mnoho způsobů, jak vyfotit obrazovku. Každá z nich je výhodná svým způsobem, v závislosti na situaci a vašich úkolech. Nabízíme zvážit všechny možné možnosti, abyste si mohli vybrat nejvhodnější.

Klíč a kombinace tisku s jeho účastí
Nejjednodušší možností je, jak pořídit snímek obrazovky na notebooku nebo počítači bez instalace nějakého softwaru třetích stran. Věnujte pozornost horní řadě tlačítek klávesnice. Zde je mimo jiné tištěná obrazovka. Chcete -li umístit nápis, je redukován na PRNTSCRN, PRTSCN, PRTSCR, PRTSC.
- Pokud potřebujete úplné zachycení celé obrazovky, stačí stisknout toto tlačítko a poté otevřete Photoshop, Paint nebo jiný grafický editor, vytvořte vložku (Ctrl+V) a obrázek se objeví. Chcete -li uložit, klikněte na „Soubor“ - „Uložit jako ...“, vyberte formát JPEG a zadejte požadovanou složku nebo „plochu“.
- Notebooky nefungují samostatně klíč tiskové obrazovky, ale jeho kombinace s FN. Zbytek postupu je úplně stejný.
- Chcete -li zrušit pouze okno pracovního programu bez zachycení „panelu úkolů“ a dalších věcí, klikněte na ALT+Print Screen a na notebooku - Alt+Print Screen+FN.
Jak vidíte, je to docela pohodlné, ale existuje malý mínus: obrázek není uložen automaticky ve formě souboru, ale jde do bufru pro výměnu.
Nástroj Windows "Nůžka"
Jak vytvořit snímek obrazovky obrazovky na notebooku nebo počítači, abyste nepoužívali grafické editory:
- Klikněte na „Start“ - „Všechny programy“ - „Standardní“ - „Nůžky“ (je vhodnější hledat Windows 10 prostřednictvím „vyhledávání“).
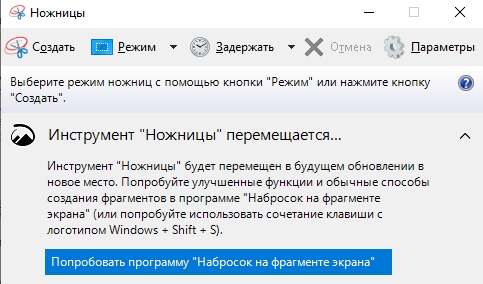
- Otevře se okno programu. Vy sami můžete zdůraznit fragment, který chcete zachytit.
- Poté klikněte na „Soubor“ - „Uložit jak ...“ a vyberte složku.
- Ve výchozím nastavení jsou obrázky zachovány ve formátu .PNG, otevírá se s jakýmikoli prostředky pro prohlížení, editory a přijímány weby. Na .JPG, nemůžete se změnit.
Herní panel vyhrajte G
Herní panel pracuje na PC s Windows 10 a umožňuje vám vytvořit nejen snímek obrazovky, ale také videozáznam obrazovky. Chcete -li to nazvat, stiskněte tlačítko Win+G (první klíč může místo podpisu obsahovat logo Windows). Objeví se speciální herní panel s tlačítky. Věnujte pozornost tomu, kde je fotoaparát nakreslen. Pokud na něj kliknete, získáte snímek obrazovky. Stejného výsledku je dosaženo stisknutím kombinace: Win+Alt+PRTSCN. Uložené obrázky najdete ve standardní složce „videa“ na systémovém disku.
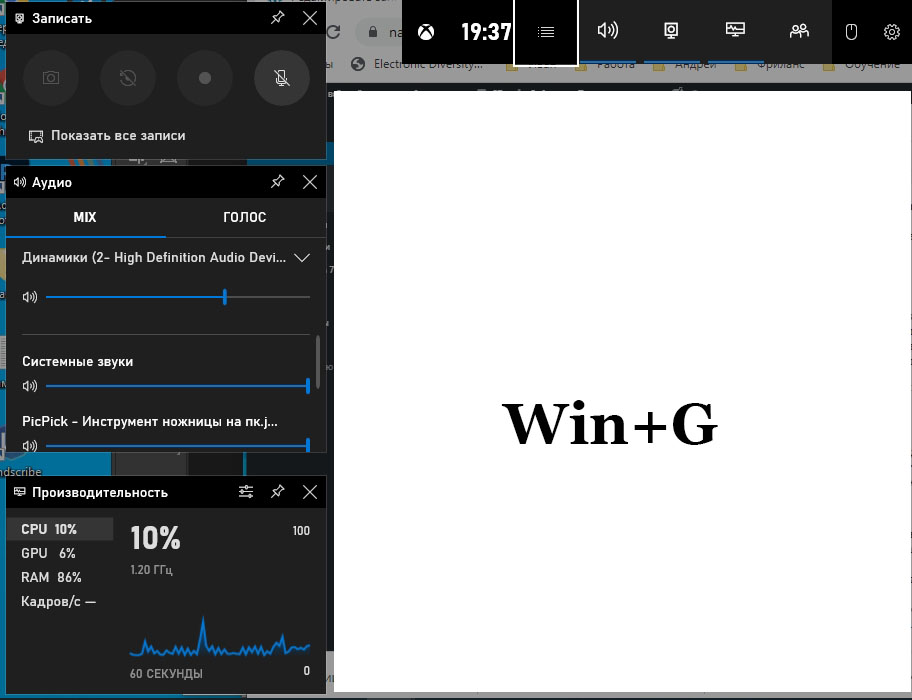
Panel není vždy spuštěn: Pokud je grafická karta slabá nebo nesprávně nainstalována/zastaralá, pak operační systém doručí chybu.
Další programy pro vytváření snímků obrazovky
Bohužel, ne všechny počítače mají klíč tiskové obrazovky. Je přítomen na Lenovo, Acer, Asus a dalších z více či méně známých společností. Herní panel funguje pouze na Windows 10, není v 7. verzi. Z tohoto důvodu je někdy pohodlnější vyfotit obrazovku pomocí programů třetích stran, které jsou vhodné pro Windows 10 i Windows 7, nezávisí na značce a mají více tenkých nastavení.
Nejoblíbenější software:
- Lightshot - umožňuje vám rychle označit jakoukoli oblast a okamžitě provést změny a poté uložit na památku PC nebo na cloudu. Kromě programu, který je třeba nainstalovat, existuje další přírůstek do prohlížečů: Pokud jej zapnete, pak se aktivní tlačítko objeví v horní části okna, vpravo.

- Nimbus Capture - doplněk pro prohlížeče, který nejen vytváří screenshoty, ale také zaznamenává video z obrazovky. Výsledné lze uložit do cloudu nebo jakékoli složky, stejně jako okamžitě sdílet, pošlete poštou.
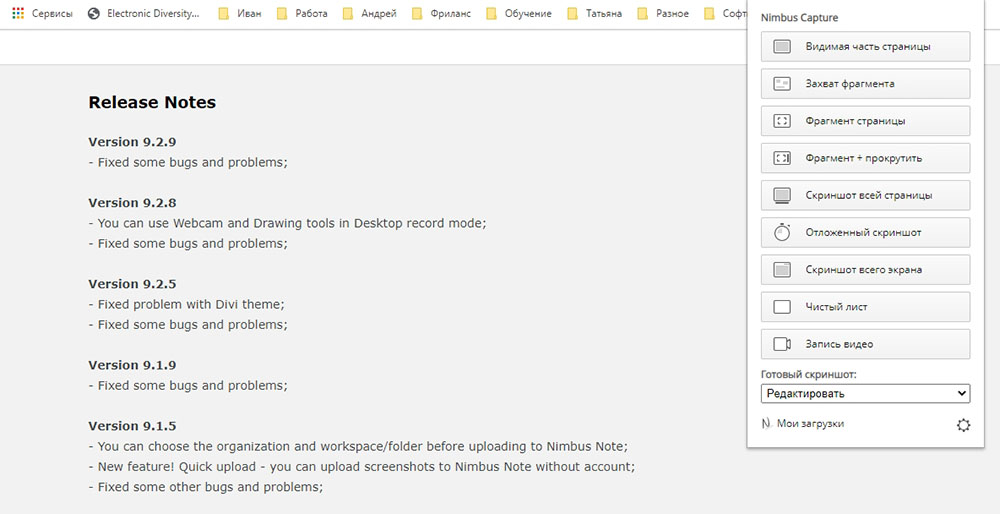
- Picpick - stejně jako předchozí, má vhodné nástroje a jednoduché rozhraní. Pokud jste zmateni, jak udržovat snímek obrazovky s posouváním, to znamená, že oblast přesahující hranice obrazovky je zaznamenána na obrázku, pak je to nejlepší volba.
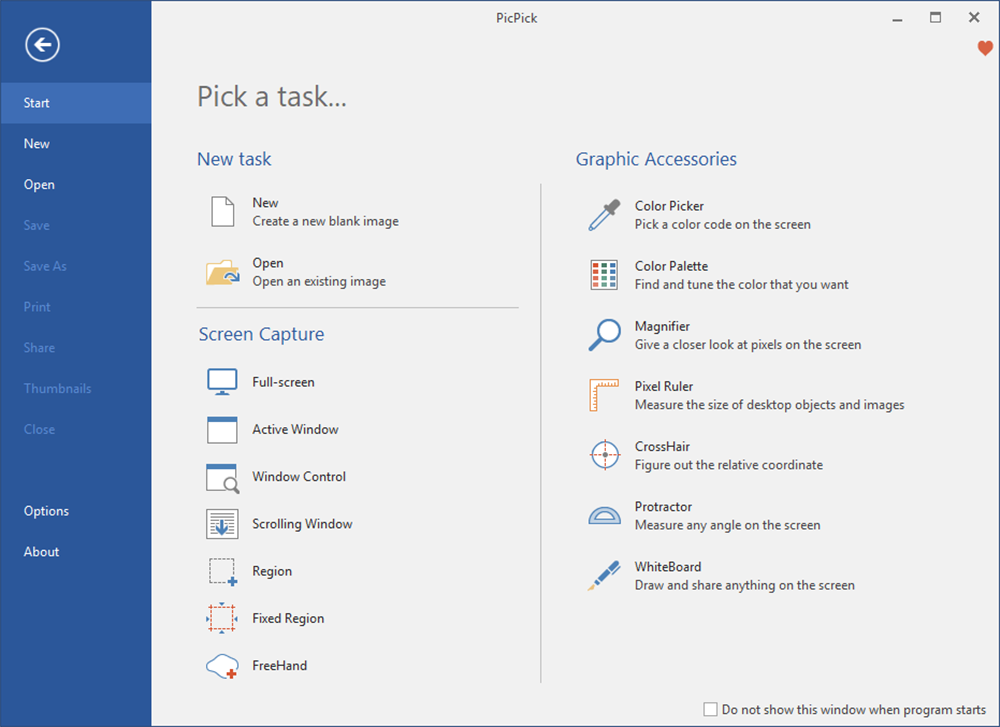
- Faststone Capture - pracuje s mnoha formáty a umožňuje vám pořídit snímek libovolného tvaru, a to nejen obdélníkový nebo čtvercový. Nabízí editor se širokými možnostmi, ale Mac a Linux nejsou podporovány.
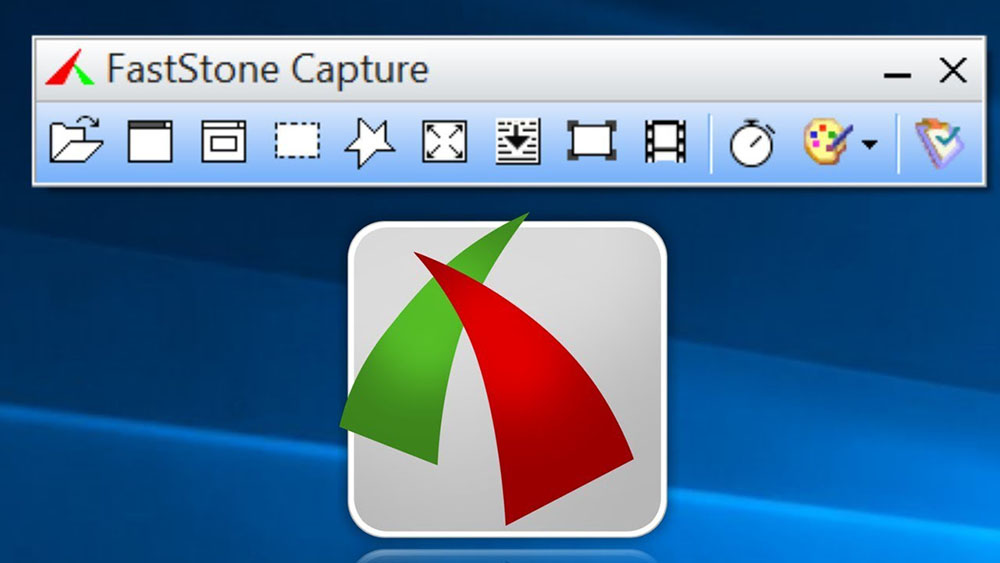
- Microsoft Snip - Microsoft Program. Zde může být obrázek z obrazovky doplněn zvukovým kompartmentem, tištěnou nebo rukopisnou poznámkou (pokud existují nástroje jako grafický tablet nebo obrazovka s podporou pera) a uložte nebo odeslány poštou.
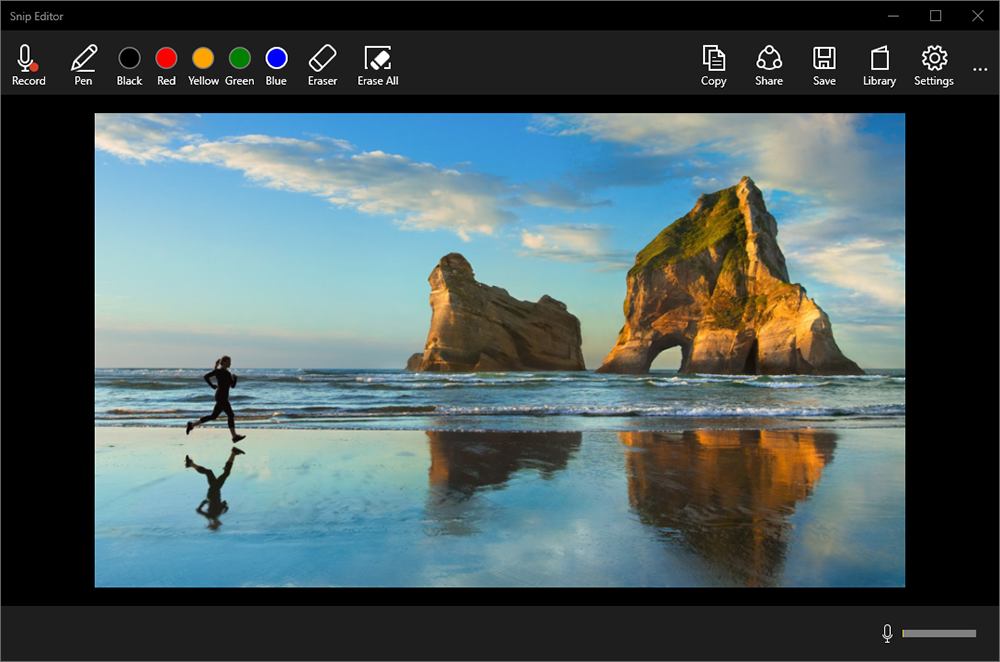
- Snagit Application - Vytváří screenshoty a videa, může proměnit krátká videa na gifální animaci. Vysoce kvalitní záběry vám umožňují zvýšit text bez předsudků pro čitelnost.
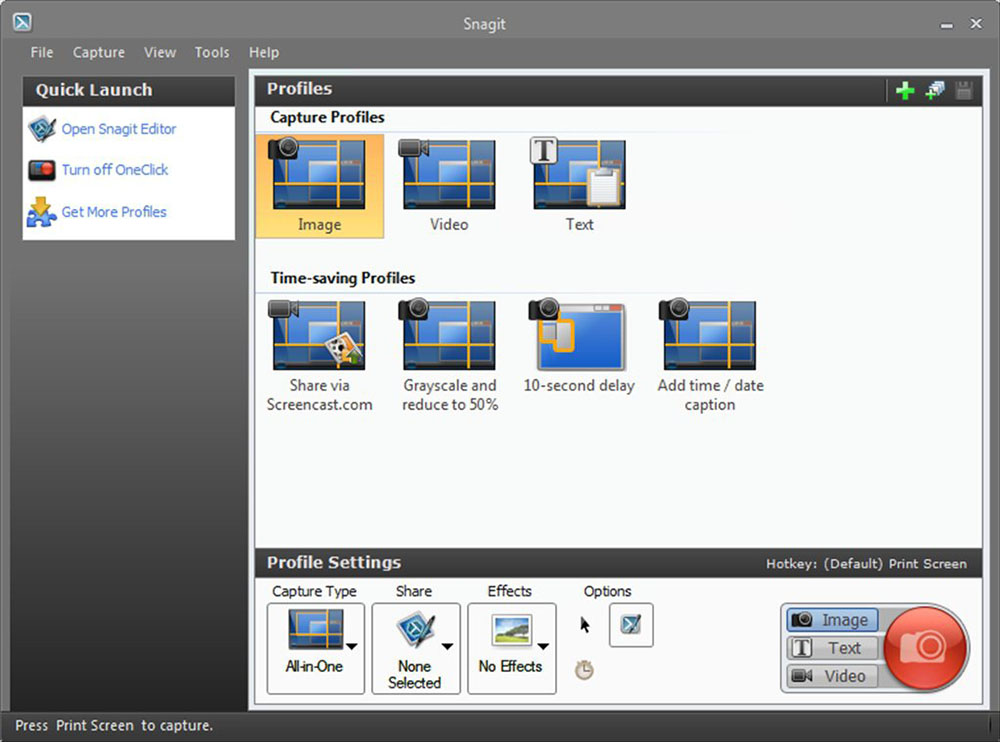
- Screenshot Condetor jeho nástroj - umožňuje vám vytvořit současný snímek několika monitorů a rychle udržovat výsledek. Vhodnější pro firemní použití.
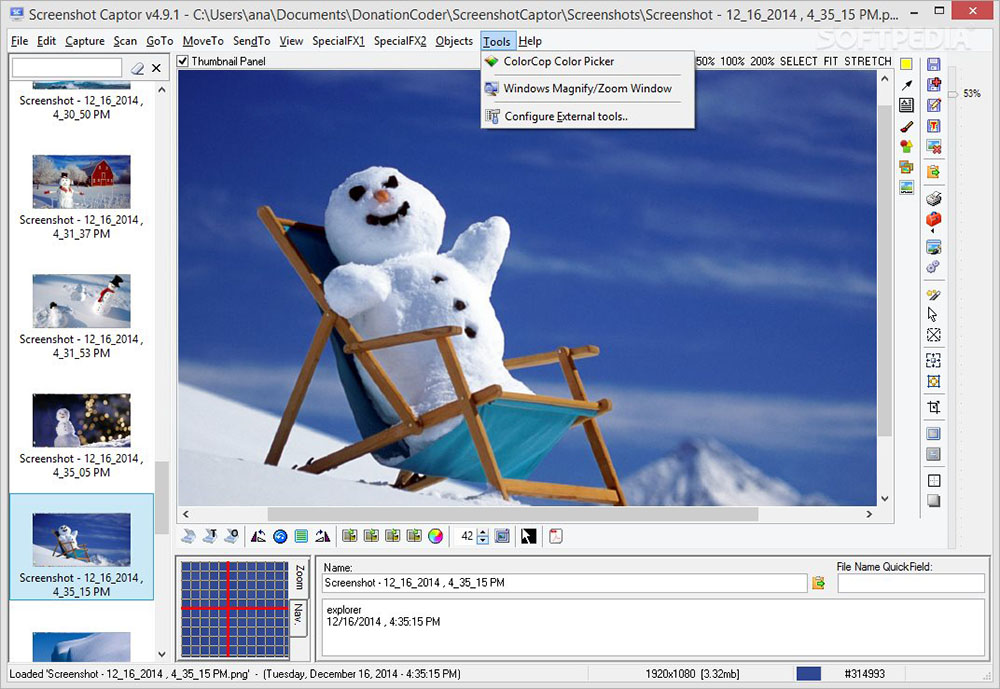
Všechny tyto programy jsou zdarma a jsou k dispozici ke stažení na oficiálních stránkách. Nyní si můžete vybrat způsob, jak vytvořit snímky obrazovky, které nejlépe pomohou vyřešit vaše problémy.
- « Jak rychle nastavit nové datum a čas na počítači
- Kvůli kterému je smartphone rychle propuštěn a jak jej opravit »

