Jak rychle nastavit nové datum a čas na počítači

- 4234
- 277
- Leo Frydrych
Digitální hodinky jsou základní funkce pro jakýkoli moderní operační systém. V počítačích a notebookech je mikročip BIOS zodpovědný za svou práci. Ale můžete nakonfigurovat hodinky a pomocí samotných Windows. A to lze provést daleko od jediného způsobu.

Nastavte datum a čas prostřednictvím zásobníku systému
Nejjednodušší možností nastavení je použití systémové tria. Toto je oblast hlavního panelu, kde se nachází ikona s hodinami. Nastavení je následující:
- Klikněte na úpravu tlačítka myši na ikoně;
- vyberte „Nastavení datu a času“;
- V okně „Windows“ parametry “klikněte na„ Formát času a regionu “;
- V dalším okně vyberte „Další parametry“;
- Vyberte „Nastavení data a času“.
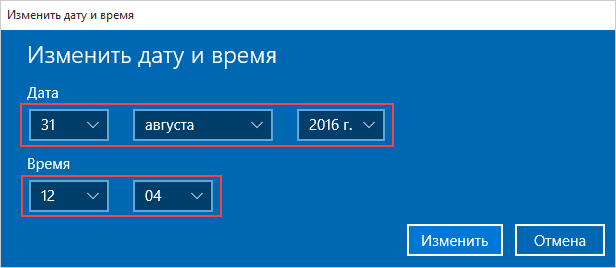
Před změnou data a času v systému Windows 10 se doporučuje zpočátku změnit region. Jinak nemusí automatický přechod na léto/zimní čas (ne ve všech zemích, které to nyní dělají).
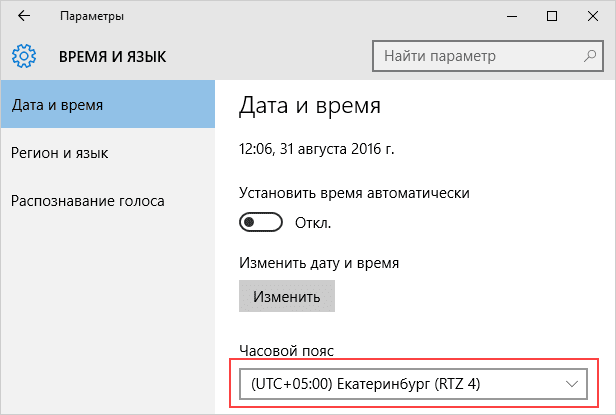
Tato instrukce je relevantní pro Windows 10 a 8. V systému Windows 7, Vista a XP, po výběru „Nastavení datum a času“ v kontextové nabídce TREI se okno s požadovaným nastavením okamžitě otevře. Jinak neexistují žádné rozdíly.
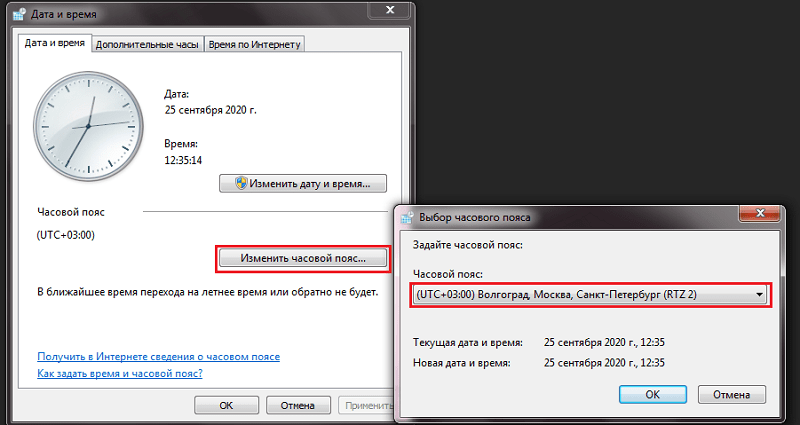
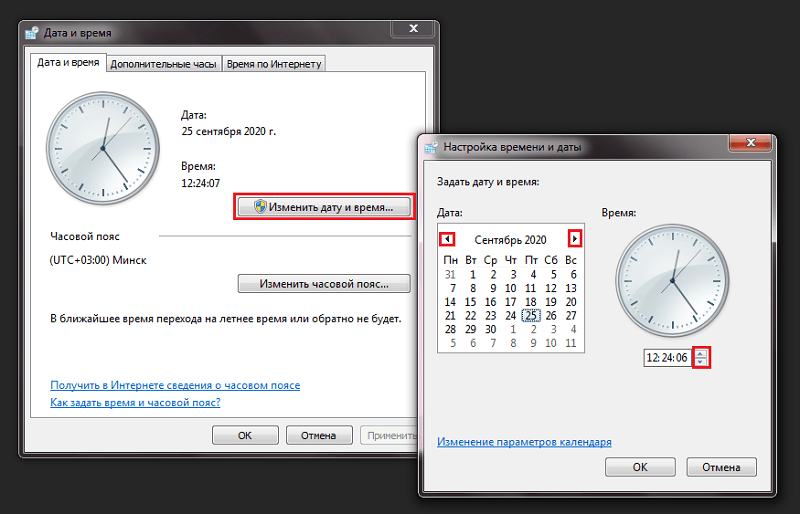
A než nakonfigurujete čas, můžete také povolit automatickou synchronizaci hodnot hodinek pomocí serverů Microsoft Servers. V tomto případě bude po každém zapnutém počítači čas neustále upraven tak, aby nedošlo k žádné odchylce od Greenwiche ani během několika sekund.
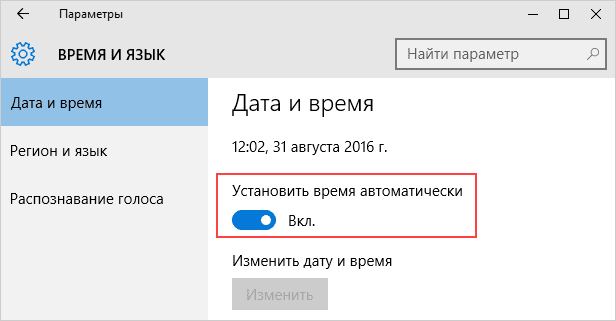
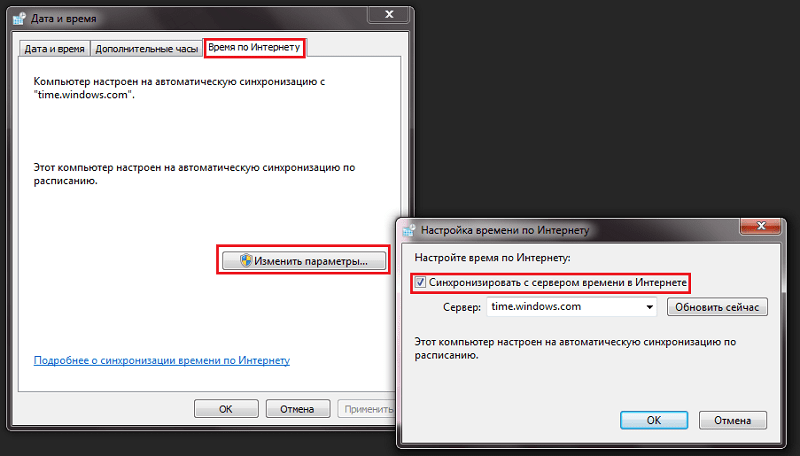
Nastavení data pomocí parametrů operačního systému
Dokonce i v systému Windows 10 a 8 můžete nakonfigurovat čas prostřednictvím „Parametrů“. Provádí se v následujícím pořadí:
- Klikněte na nabídku „Start“, nakreslete ukazatel myši na štítek ozubených kol a vyberte „Parametry“;
- V dalším okně vyberte „Čas a jazyk“;
- Klikněte na „Hodiny pro různé pásy“;
- klikněte na „Změnit datum a čas“;
- Vložte požadované časové hodnoty, klikněte na „OK“.
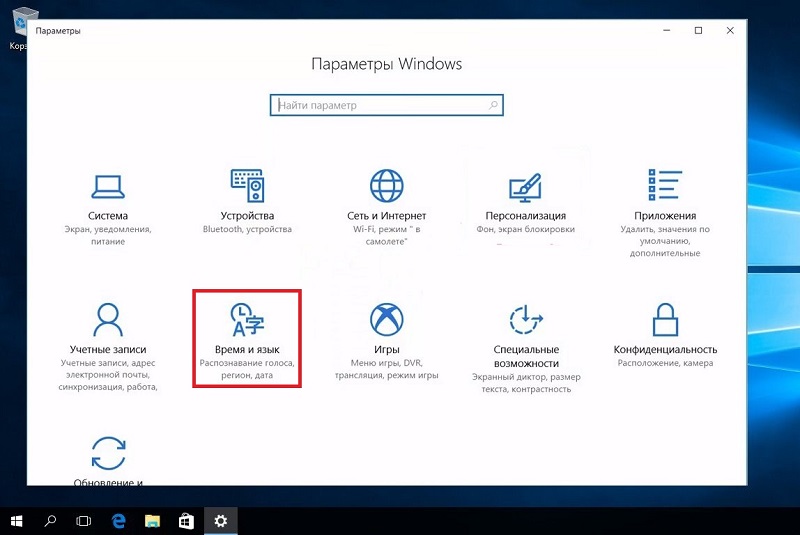
A před změnou času nebo časového pásma v systému Windows 10 se doporučuje zahrnout časovou hodnotu na UTC do nastavení UEFI (univerzální čas podle Greenwich). V tomto případě, když se změní operační systém změny, budou hodiny automaticky naladěny v BIOS/UEFI. Pokud je na PC nainstalováno několik OSS (například také Linux-Display), budou mít ve stejnou dobu ve stejnou dobu.
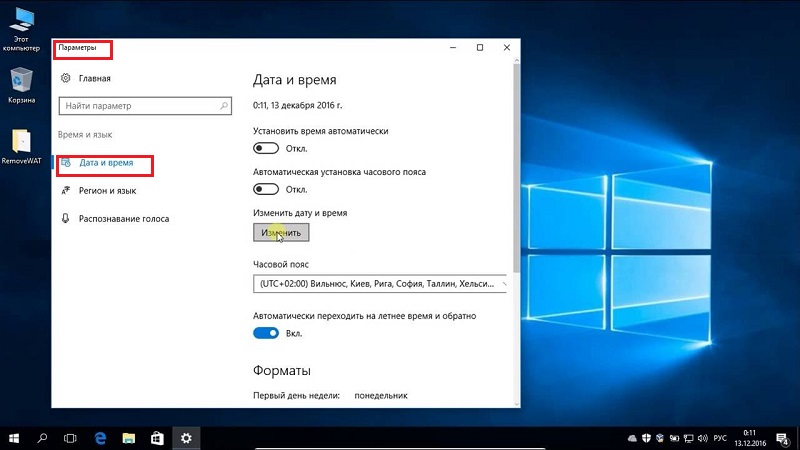
A po změně data se některé prohlížeče nebudou moci připojit k internetu (vzhledem k tomu, že bezpečnostní osvědčení neproběhnou platností období platnosti). K tomu dochází častěji, pokud změníte časové pásmo. To je opraveno takto: buď počkejte několik minut (certifikáty budou aktualizovány na pozadí), nebo jednoduše restartujte PC. Podobný problém se nachází hlavně v prohlížečích založených na motoru Chromium (Chrome, Opera, Microsoft Edge).
Pomocí ovládacího panelu
Tato možnost je relevantní pro všechny redakční kanceláře Windows, počínaje XP. Chcete -li změnit datum na počítači, potřebujete:
- Otevřete „ovládací panel“;
- vyberte „Datum a čas“;
- klikněte na „Změna“;
- Nastavte potřebné hodnoty pro hodinky.
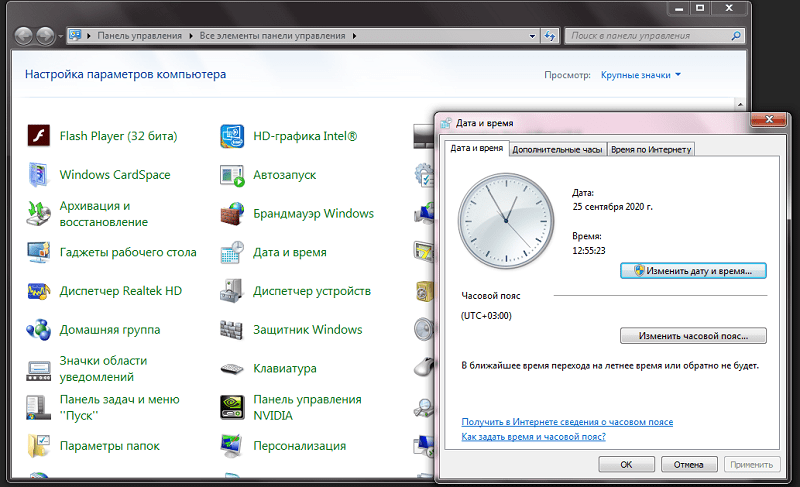
Tímto způsobem nemůžete nakonfigurovat čas na počítačích Windows 10 v prvních vydáních (až 1511). Tam požadovaný bod jednoduše chyběl v „ovládacích panelech“ a hodinky mohly být změněny pouze prostřednictvím „parametrů“. Podobná situace v Windows, kde tradiční nabídka „Start“ dosud nebyla přidána do aktualizací.
Po nastavení času můžete také povolit výstup několika hodin na hlavní panel: samostatně pro vybrané časové pásmy. Pro cestovatele - pohodlná funkce pro notebook.
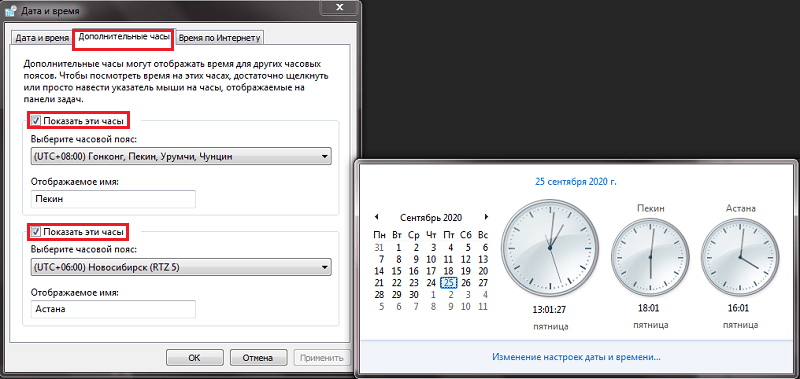
Použití příkazového řádku jménem správce
Datum a čas v oknech lze také nakonfigurovat prostřednictvím příkazového řádku. A můžete to udělat za pár sekund - rychlejší než prostřednictvím „ovládacího panelu“! Hodinky tímto způsobem jsou naladěny takto:
- Klikněte na sestavu pomocí tlačítka „Start“ myši a vyberte „Příkazový řádek (administrátor)“;
- zadat heslo (v případě potřeby);
- Zadejte příkaz AA AA: BB, kde AA jsou hodiny a BB jsou minuty;
- stiskněte Enter.
Jediným negativním je, že tímto způsobem nemůžete specifikovat sekundu.
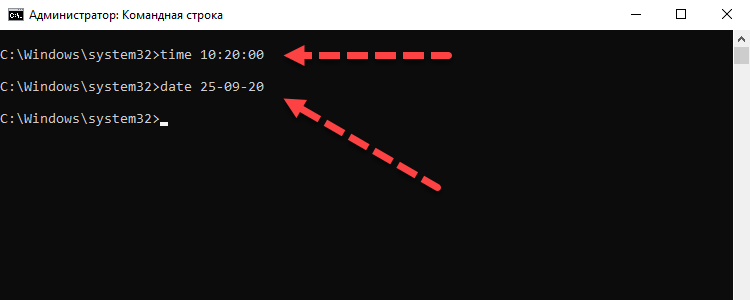
A pro opravu data potřebujete:
- Spusťte příkazový řádek jménem správce;
- Zadejte příkaz dat mm -cc -hhh, kde je mm kalendářní den, CC je měsíc, HHHH je aktuální rok;
- stiskněte Enter.
Další nuance: Pokud jsou hodiny nebo notebook „uškrtené“ pro každé zapnutí, pak to označuje „napojenou“ baterii Bios/UEFI. Vyřeší se pouze jeho nahrazením (ve většině případů se používá zdroj energie CR2032, prodán v jakémkoli úložišti komponenty počítače).

Celkem, můžete opravdu změnit čas v Windows více než jedním způsobem. Ale budou je muset použít pouze tehdy, pokud není počítač připojen k internetu. V jiných případech výchozí operační systém automaticky upravuje nastavení hodin synchronizací s časovým serverem.Microsoft.Com. Řekněte nám, jak vás osobně používáte a co si myslíte, že je pohodlnější.
- « Odstranění a nálepku ochranného skla na telefonu v 5 krocích
- Vytváření screenshotů na počítači nebo notebooku různými způsoby »

