Vytvoření šablony ve Photoshopu

- 4353
- 1361
- Mgr. Rainhard Jánský
S příchodem počítačové technologie a grafických programů obdržela moderní osoba jedinečnou příležitost upravovat fotografie, eliminovat estetické vady na nich, samostatně vytvářet pohlednice a provádět další jedinečné transformace.
Kromě toho uživatel, který se řídil některými doporučeními, jak vytvořit šablonu ve Photoshopu, může získat originální obrázek a nahradit požadovanou fotografii do vytvořené šablony.

Pomocí šablony můžete vytvořit svou jedinečnou fotografii na zajímavém pozadí
Jak je vytvořena šablona
Abychom získali svůj vlastní obraz na krásnou jachtu, na vrcholu nejvyššího pohoří, na kormidlo letadla, není vůbec nutné účastnit se extrémních nebo exotických cest. K tomu je dostačující najít vhodné pozadí a fotografii, která bude následně nahrazena pod šablonou.
Pravidla pro vytvoření jednoduché šablony
Takže, chceme zlepšit dovednosti práce s grafickým editorem, bude užitečné zjistit, jak vytvořit šablonu ve Photoshopu.
Zpočátku byste si měli vybrat fotografii, na kterou bych rád viděl sám sebe nebo přítele, který chce udělat příjemné překvapení. Mimochodem, pokud si vyberete fotografii s realistickým spiknutím, nikdo nebude hádat, že obrázek je falešný. Můžete bezpečně přesvědčit ostatní o častých a zajímavých cestách a potvrdit slova přesvědčivými obrázky.

Vyberte fotografii, která bude sloužit jako zdroj vaší šablony
Pokud si vyberete pozadí v rozporu s realitou, můžete získat vtipnou fotografii. Například, jak někdo plave obklopený několika žraloky nebo skoky bez padáku z vysokého útesu.
Takové fotografie lze pořídit, pokud poprvé připravíte šablonu ve Photoshopu.
Poté, co byla vybrána fotografie působící jako požadované pozadí, měla by být otevřena ve Photoshopu. Dále je velmi důležité vytvořit duplikát tohoto obrázku tak, aby se hlavní fotografie zachovala nezměněna. Chcete -li získat duplikát, stačí použít kombinaci klíčů „Ctrl“ a „J“.
Pro pohodlnější práci s obrázkem je vhodné zvýšit měřítko, které lze snadno dosáhnout také kombinací klíčů „Ctrl“ a „+“. Dále na panelu nástrojů vyberte nástroj „Feather“, s nímž je pečlivě zvýrazněna tvář toho, kdo je obsažen na fotografii. Po uzavření obvodu vypouštěcího obvodu klikněte na pravé tlačítko myši a způsobíte další nabídku, ve které je vybrána „forma vyhrazená oblast“.
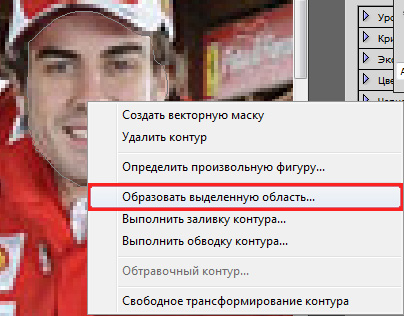
Indikátor poloměru pěstování by se měl rovnat 1 nebo 2. Kliknutím na „Smazat“, tvář zmizí. Pokud si uživatel chce vytvořit klasickou šablonu, pak byste měli před odstraněním zkopírovat první fotografii pomocí kombinace klíče- zpočátku „Ctrl“ a „C“ a poté „Ctrl“ a „V“. Budou tedy získány dvě identické vrstvy, obličej bude odstraněn pouze jedním z nich.
Pravidla pro vytvoření šablony založené na třech vrstvách
V některých případech chce uživatel vytvořit šablonu získanou na základě jednoho, ale dvou fotografií najednou. To je také skutečné, pokud studujete doporučení zkušeného gurua.
První fotografie je pořízena jako základ pozadí, obraz člověka je vyříznut z druhé. K tomu budete muset zvýraznit pomocí nástroje „Feather“ a provést výše popsané akce. Poté by měla být vybraná oblast vložena do hlavní fotografie.

Pokud velikost člověka ostře kontrastuje s objekty, které jsou k dispozici na hlavní fotografii, měla by být upravena na jeho velikost. Za tímto účelem je rám volán pro transformaci obrazu- snížit jej a zvýšit směr. Není obtížné nazvat takový rám, stačí se spojit dvě klíče „Ctrl“ a „T“, poté, co držíte „posun“, měli byste tahat obrázek diagonálně.
Poté, co provedl takové jednoduché manipulace, dostává uživatel dvě hotové vrstvy. Chcete -li získat třetí vrstvu, je nutné duplikovat (zkopírovat a vložit) vrstvu s obrázkem člověka a poté v ní vystřihnout pomocí již známé techniky, obličej. Ukázalo se tedy šablonu sestávající ze tří vrstev.

Použití techniky vytváření šablony pomocí tří vrstev můžete získat jen ty nejneuvěřitelnější fotografie a kombinovat to, co se nikdy nekombinuje ve skutečné realitě.
Na konci práce musí uživatel ponechat vytvořenou šablonu, aby ji mohl v případě potřeby používat v budoucnu.
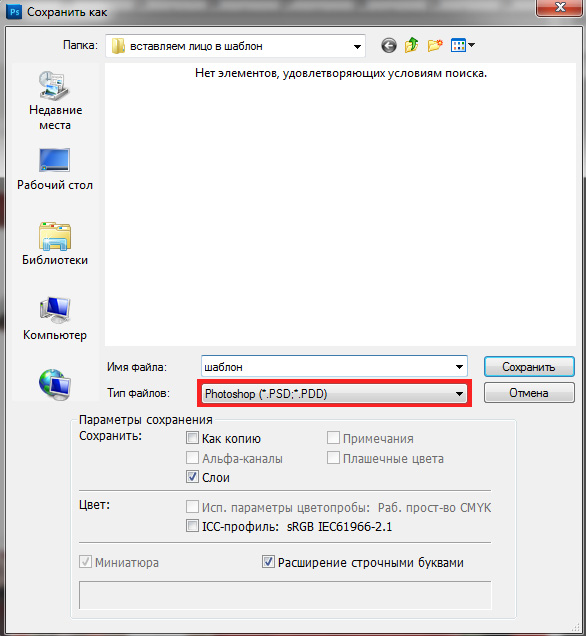
Uložit výslednou šablonu ve formátu PSD
Jak je fotografie vložena do šablony
Pokud je třeba vytvořit nový obrázek pomocí šablony, která byla vytvořena dříve nebo byla stažena z internetu, je důležité studovat sled akcí, které vám umožní pochopit, jak vložit fotografii do šablony ve Photoshopu.
Pravidla pro vložení obrázku do šablony
Zpočátku by v Adobe Photoshopu měla být otevřena dříve uložená šablona, která může být vytvořena na základě několika vrstev. Jsou zobrazeny na kartě „Vrstvy“.
Dále musíte otevřít fotografii, která má být nahrazena v připravené šabloně. Oba obrázky by měly být viditelné pro uživatele. Pokud je režim plného obrazovky otevřený, je důležité jít do okna a kliknout na speciální tlačítko umístěné v pravém horním rohu.
Dále musí uživatel použít nástroj „Moving“, s nímž je fotografie zachycena a tahala do šablony. Po takovém pohybu je fotografie nahoře a měla by být zdola.
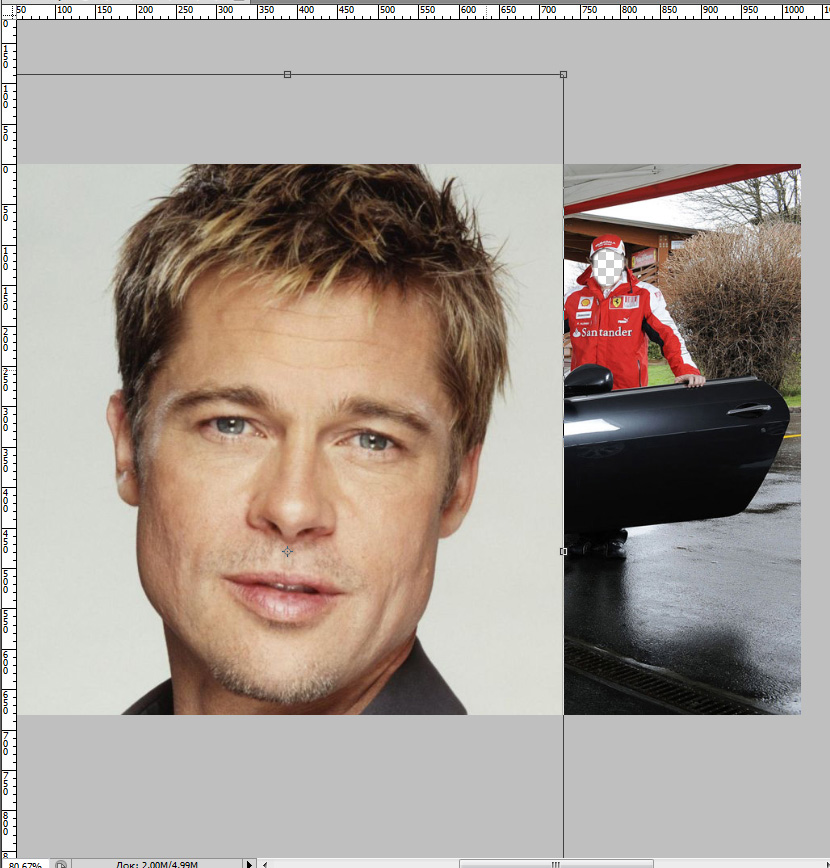
To vše je opravitelné, pouze vy musíte jít na kartu „Vrstvy“, na které se zobrazují všechny stávající vrstvy. Vrstva s fotografií by měla být přesunuta dolů, proto byste měli kliknout na myši, nalepit klíč a stáhnout ji tak, aby zabrala druhou polohu.
Nyní musí uživatel upravit spodní fotografii tak, aby se obličej shodoval s oblastí řezu na šabloně. V případě, kdy se osoba ukáže, že je nevhodná, se dříve sníží pomocí nástrojů „volné transformace“, které byly použity k vytvoření šablony.
Pokud část dolního fotografie vytáhne zpod šablony, je nutné tuto část odstranit. Ve Photoshopu se prořezávání týká složitých akcí, které potřebují odborné dovednosti. Při použití šablony však můžete použít nástroj „Polygonal Lasso“ a vyřešit problém bude mnohem snazší.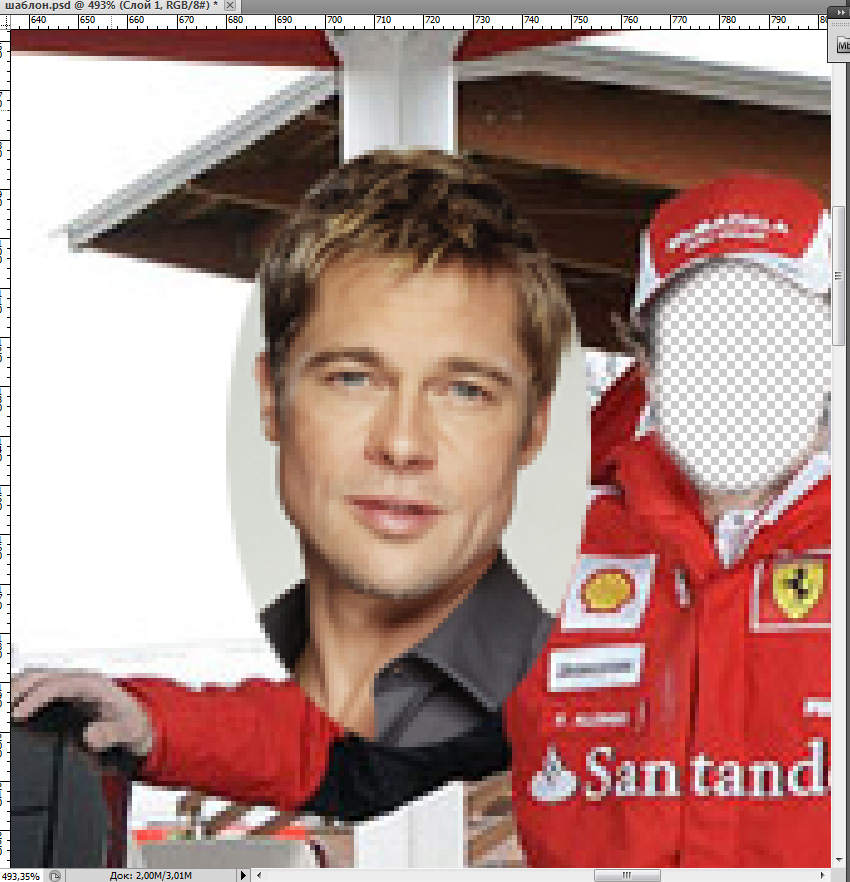
Na fotografii se s pomocí tohoto nástroje rozlišují zbytečné oblasti, které by měly být řezány, po kterém je v kontextové nabídce vybráno „invertovat“, takže během následného odstranění zůstane pouze jedna osoba.
Mimochodem, v některých případech, abyste odstranili zbytečné oblasti, můžete použít i jednoduchý „gumu“, který je také umístěn na panelu nástrojů.
Uživatel musí také vidět a vyhodnotit sklon obličeje. Pokud to opravdu musí být upraveno, měli byste zavolat nástroj „Rotation“ a poté nastavit správný úhel sklonu tak, aby hotový obraz vypadal docela přirozeně.

Nakonec, když je výsledek práce, je uživatel splněn, měl by být soubor uložen ve formátu JPG. Pokud se uživatel stále chce vrátit k práci s tímto obrázkem, je zachován ve formátu PSD.
Takže vytvoření šablony a vložení osobní fotografie nebo přítele přítele do ní je zcela snadné. To bude muset obdržet malé množství informací, konzistentní pokyny. Po provedení takových operací ve Photoshopu si uživatel bude ujistit se, že v takových akcích není nic komplikovaného, že můžete snadno vložit obrázek pod požadovaným pozadím- to bude potřebovat pouze přítomnost volného času a dobrou náladu.

