Jak aplikovat make -up v Adobe Photoshop

- 3101
- 608
- Mgr. Rastislav Zouhar
Malá předmluva
Lidé se velmi často ptají, jak vyrobit make -up ve Photoshopu. Okamžitě stojí za zmínku, že k tomu nejsou potřeba žádné zvláštní schopnosti: pouze rovné paže, trochu trpělivost a čas. Obecně, proč to může být užitečné? Koneckonců, můžete si jen vyrobit a poté natočit profesionální (a ne tak) obrázky na kameře. Stává se však, že po ruce není prostě žádná nezbytná kosmetika. Nebo jen chcete vidět, jaká barva rtěnky je pro vás vhodnější. Existuje mnoho dobrých důvodů, jak se stále naučit, jak provádět tyto jednoduché akce. Proto se pro pohodlí podívejme na každou fázi make -upu se všemi následujícími otázkami samostatně.

Lekce líčení pomocí grafického editoru
Jak vyrobit rty ve Photoshopu?
Stojí za zmínku, že tímto způsobem můžete nejen vytvořit rty, ale také aplikovat na fotografii odstíny nebo jiné barevné prvky. Můžete se pokusit kombinovat efekty a změnit barvu očí na obrázku nebo dokonce barvu vlasů! V žádném případě se nebojte experimentovat: Předchozí akce můžete vždy zrušit kombinací klíčů ALT+CTRL+Z (nebo nabídky „Úpravy“ a poté stisknout „STEP ZPĚT“).
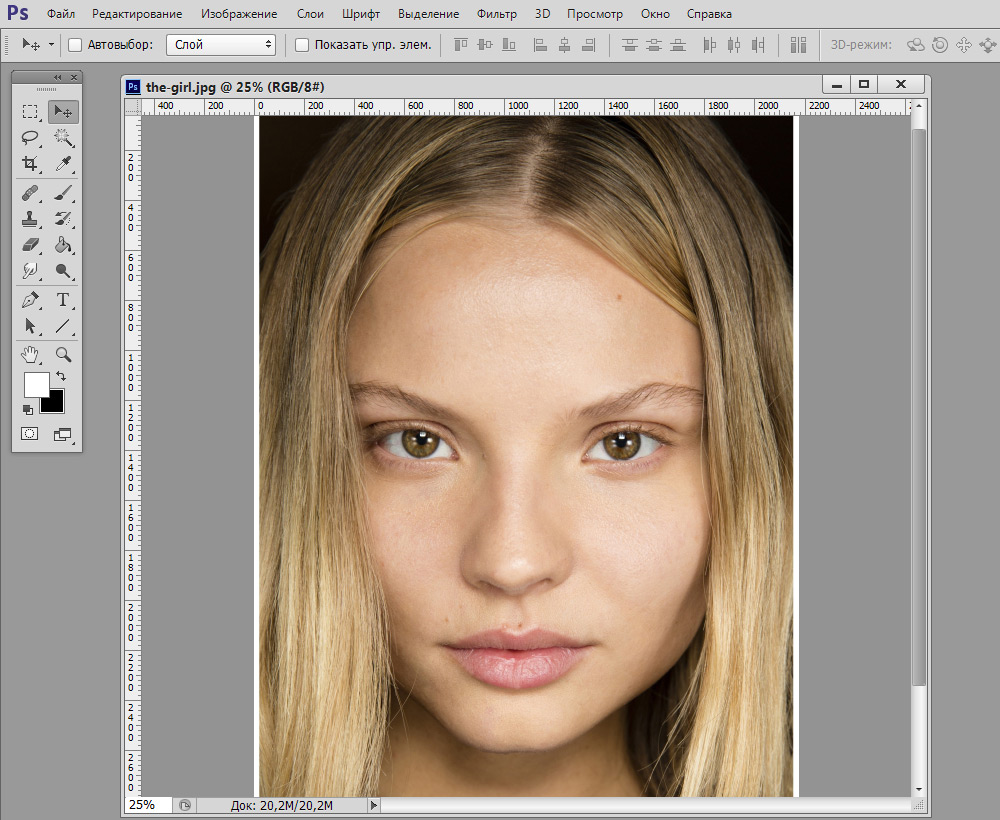
Vezměte například tento obrázek
- Nejprve musíme otevřít obrázek zpracovaný v budoucnu. Je žádoucí, aby byl vysoce vyřešen.
- Nyní jdeme do kategorie „vrstvy“ horní nabídky. A poté klikněte na „vrstvu“ a klikněte na „Nový“. Nebo použijte kombinaci klíčů Chift+Ctrl+N.
- Vyberte nástroj „štětce“ a přiřaďte barvu, kterou potřebujeme.
- Dále pečlivě nakreslíme na horní části rtů (nebo na oku, v závislosti na tom, co budete překreslet).
- Na kartě s vrstvami (pravý blok), kde je napsán „obyčejný“, změníme tuto hodnotu na „překrývání“. Ale můžete vyzkoušet jiné způsoby použití vrstvy s barvou. Pak bude možné přesně vidět, jak tyto parametry působí. Rovněž stojí za to věnovat pozornost nástrojům „obsluhující“ a „nalévání“. Existuje také pole pro kreativitu, protože úpravou těchto funkcí můžete stejným způsobem ovlivnit konečný výsledek.
- Jdeme na kartu „Filtr“ v hlavní nabídce. Hledáme „rozmazání“ a pak „rozmazání podél Gaus“. Změňte tento parametr v rozsahu od 2.5 až 7 (podle vašeho uvážení).
- Nyní, když jsou všechny barvy již vybrány a je uložen efekt rozostření, je důležité vymazat veškerý přebytek tak, aby make -up vypadal věrohodně. Stále jsme na vrstvě s barvou a změníme nástroj „kartáčování“ na „e lastnik“. Vymažeme zbytečné oblasti. Ujistěte se, že „rtěnka“ nezůstává na zubech.
- S naší fotografií přineseme poslední údery již na hlavní vrstvu. Na panelu nástrojů zvolte „Dasning“ (nebo „Clarifier“, což také závisí na účinku, který chcete získat). Obecně se tyto účinky používají k přidání objemu do rtů. Zde sledujte, kde je světlo nasměrováno. Trochu zpracovejte temné oblasti s „ztmavnutím“ a světlo může „lehčí“. Co je nejdůležitější, nepřehánějte to.
- Připraven! Svou fotografii můžete uložit pomocí make -upu: „Soubor“, poté „Uložit jako ...“.
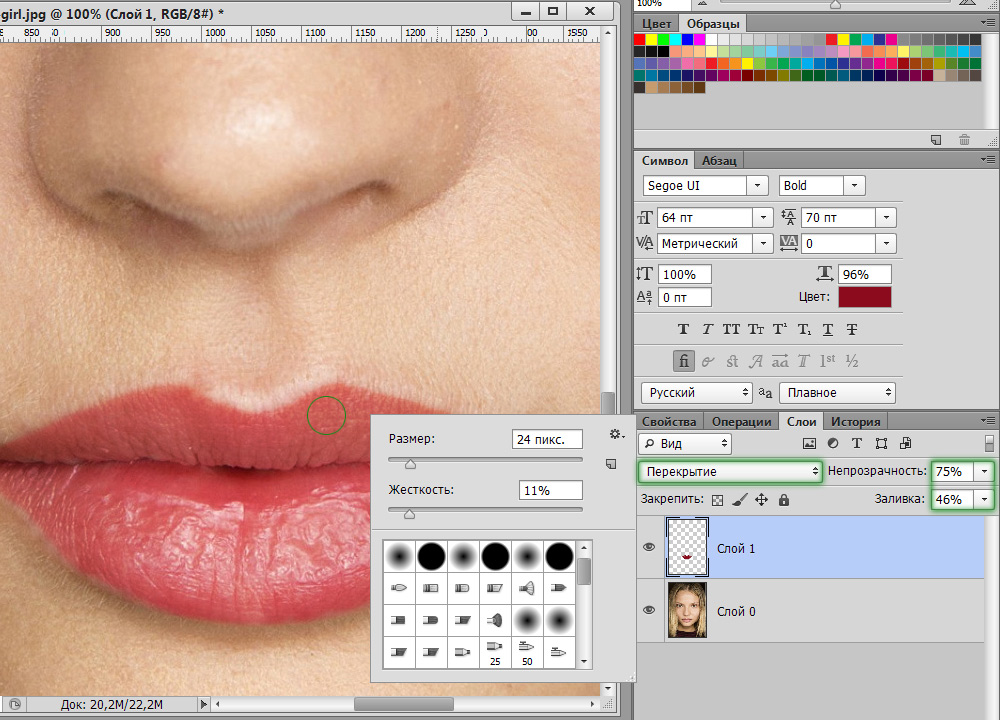
Imitace rtěnky
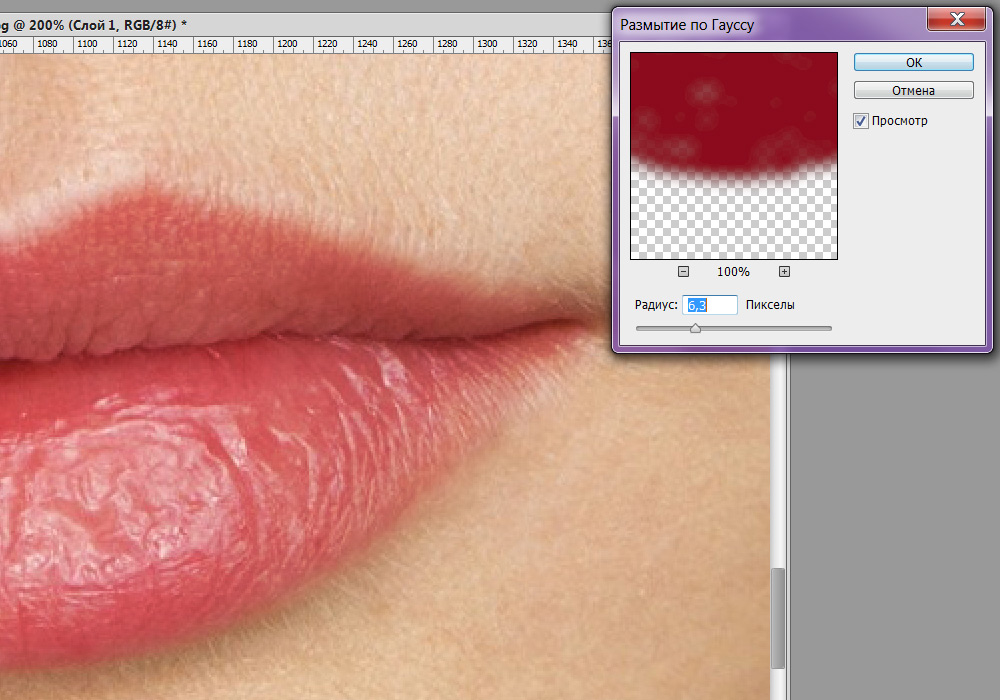
Tento postup je nezbytný pro realistické změkčení okrajů úderů štětce
Zpracováváme řasy ve Photoshopu
Nyní si promluvme o tom, jak vyrobit řasy ve Photoshopu (můžete použít Adobe Photoshop CS6).
- Nejjednodušší a nejúčinnější metodou je použití nástroje „Donestovy“. Pokud utratíte trochu přes řasy, můžete získat mírný nárůst objemu.
- Pokud vám to nestačí, můžete je nakreslit „štětcem“ na novou vrstvu. Pouze tady je důležité použít velmi tenkou velikost ruky. Stejně jako v předchozím případě se můžete pokusit kombinovat efekty, jako je překrývání, násobení (na kartě s vrstvami), rozmazání, neprůhlednost a náplň.
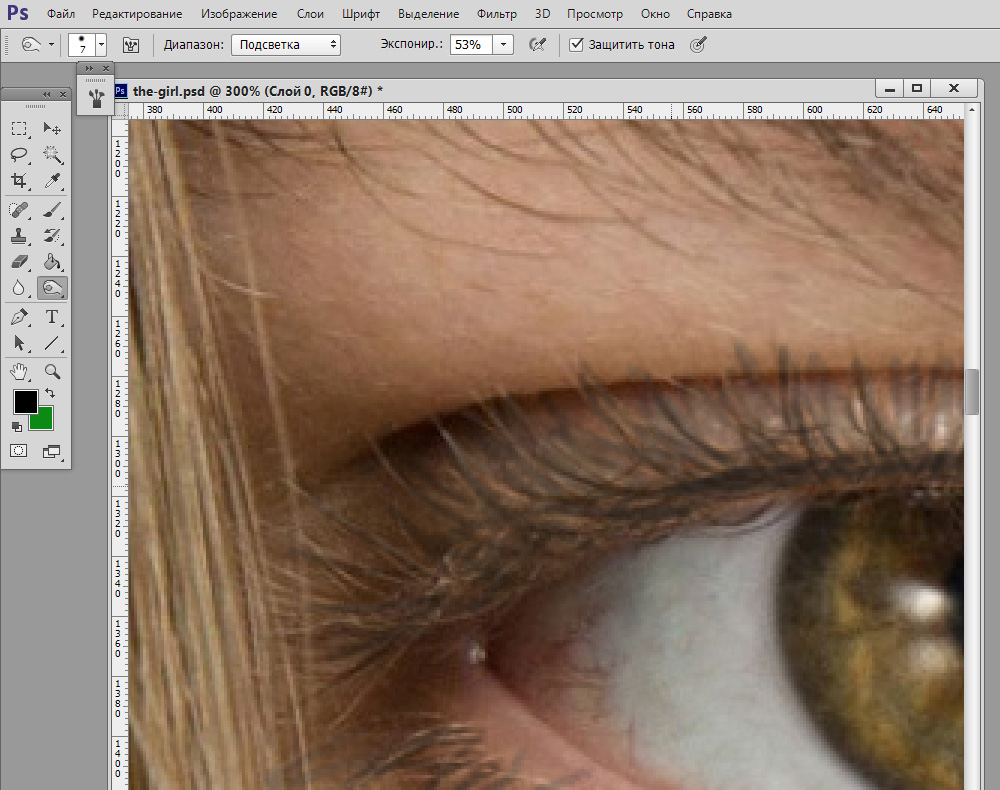
V tomto případě jsou řasy „potemněny“
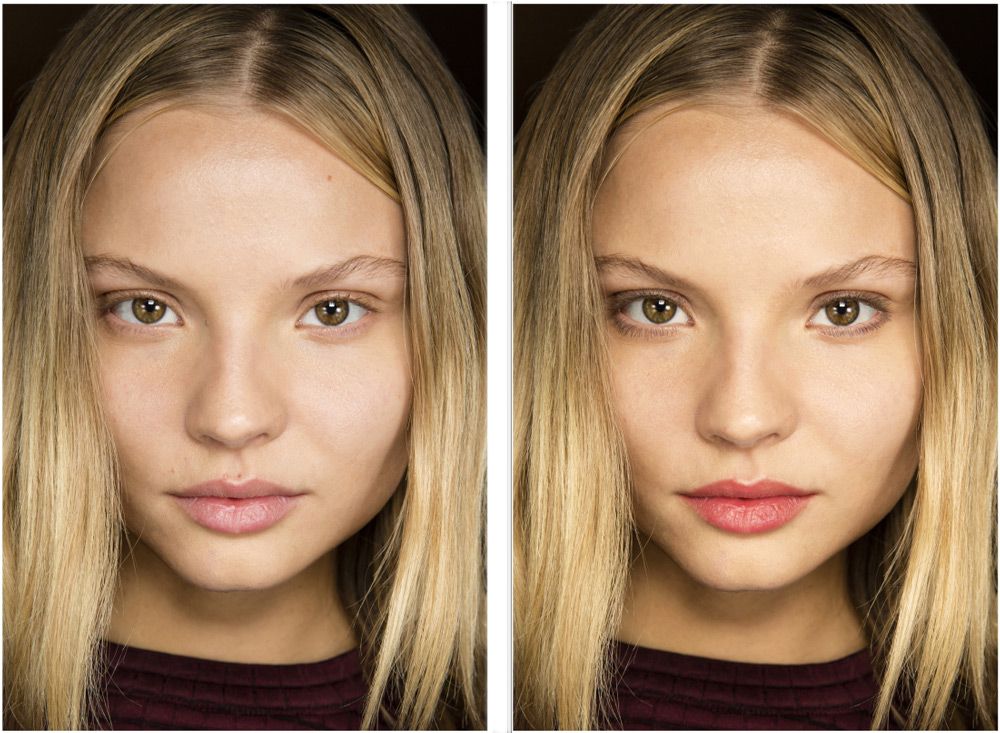
Dívka byla přeměněna k lepšímu
Shrneme
Parametry, které dnes studovaly, vám umožní provést následující:
- Make -up rty;
- Naneste stíny a červenání;
- Zvýšit řasy;
- Změnit barvu vlasů;
- Změňte obočí.
Jak vidíte, existuje mnoho možností, pokud jde o použití make -upu, který se otevře před vámi. Ve skutečnosti můžete dosáhnout velmi uvěřitelného efektu se správnou korelací některých parametrů a posuvníků a také správným výběrem vrstev na sobě navzájem. Ale jste skvělí kolegové, protože teď víte, jak aplikovat make -up ve Photoshopu. Sdílejte výsledky své práce v komentářích s námi a dalšími uživateli. Svou tajemství můžete říct při zvyšování reality „make -upu Photoshopu“. Možná vám nějaká kombinace nástrojů umožnila dosáhnout vynikajícího výsledku. Plodná práce a větší kreativita pro vás, milí přátelé!

