Vytváření a přidání bota k Discordu
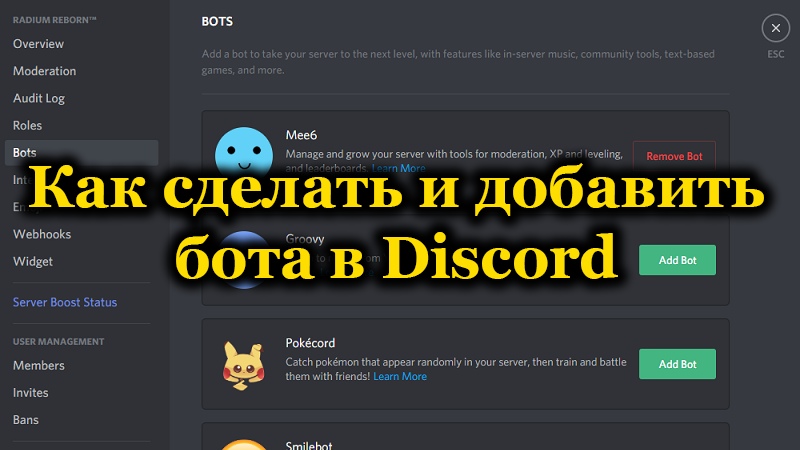
- 1489
- 424
- MUDr. Atila Brázdil
Discord Corporate Messenger je velmi populární po celém světě. Ale ve své čisté formě svých schopností jsou výrazně omezené. Poptávka po programu je založena na možnosti použití robotů - doplňků, které rozšiřují funkčnost aplikace. Počet chatů pro Discord se počítá tisíce, zatímco jejich zaměření je nejrůznější. Existují roboti specializující se na hraní hudby, existují ti, kteří vám umožňují používat rádio. Prodloužení pro publikování fotografií a obrázků jsou populární, mnoho robotů nabízí mini-hry. Existují ty, které jsou nainstalovány přímo na funkcích chatu, což mu umožňuje zmírnit jej. Jedním slovem, příležitosti pro rozšíření schopností posel jsou obrovské. Dnes se pokusíme přijít na to, jak přidat bot k Discordu, jak jej nakonfigurovat, smazat a dokonce vytvořit vlastní možnost.
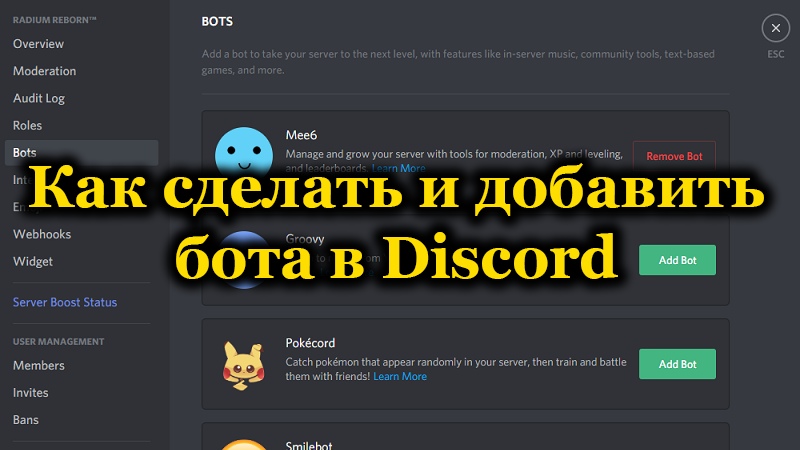
Jak přidat hotový bot k Discordu
Pokud máte programovací dovednosti, může být vytvoření vlastního bota poměrně vzrušující aktivita. Ale protože většina uživatelů je velmi daleko od programování, tato cesta není pro ně. Navíc je nepravděpodobné, že má smysl vytvářet to, co je již k dispozici v hotové podobě, a přebytek.
Hlavní podmínkou pro přidání bota na server Discord je najít web s dobrou kolekcí robotů. Dnes existuje mnoho z nich, jako příklad, lze citovat poměrně populární zdroj - https: // top.GG/
Samotný postup instalace se neliší ve zvýšené složitosti:
- Jdeme na zadaný web;
- Pokud hledáme konkrétního bota, zadáme jeho název do vyhledávací konzole;
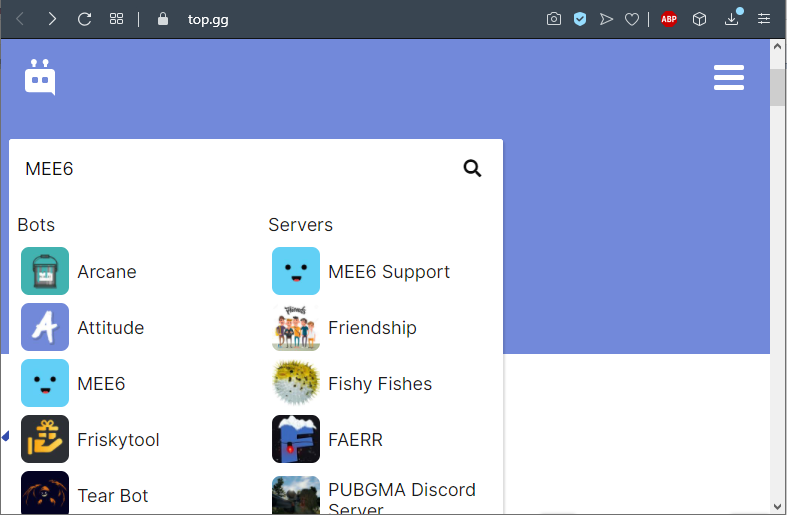
- Můžete jít po druhé cestě pomocí navigační nabídky, ve které jsou všechny roboti rozděleny do kategorií: nejoblíbenější, hudební pokyny přidané nedávno, seřazené podle značek;
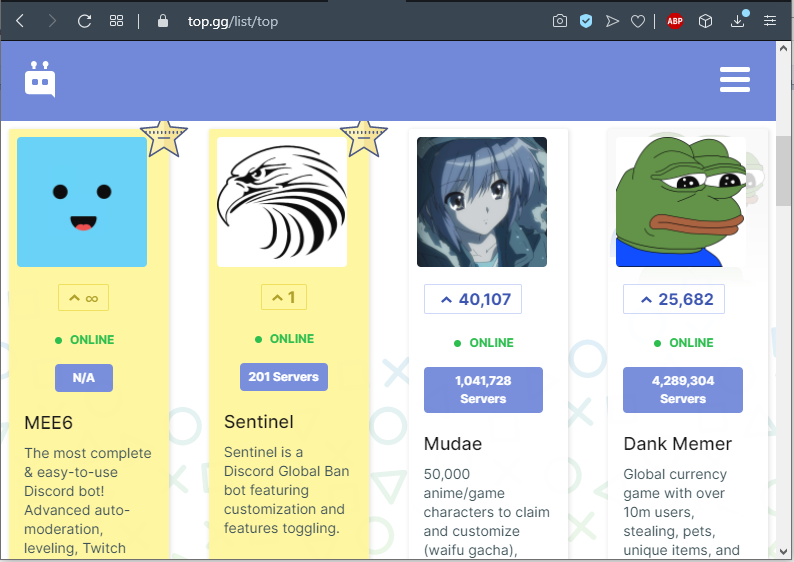
- Pokud je výběr již proveden, můžete přejít přímo na instalaci. Chcete -li to provést, přímo na webu, musíte kliknout na tlačítko „Pozvat“ (pozvat);
- A můžete přejít na stránku Bot - bude zde více informací o jejích schopnostech a funkčnosti a klikněte na stejné tlačítko tam;
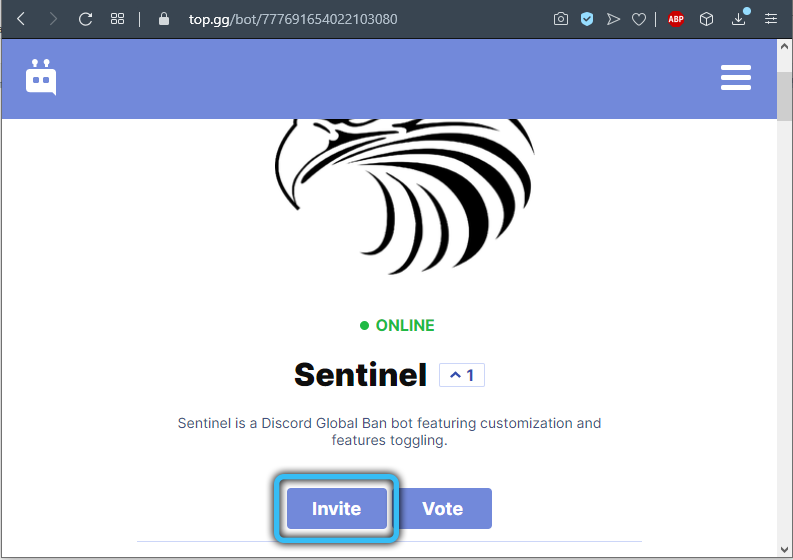
- Chcete -li nainstalovat bot na Discord, v otevřeném okně konfigurace je nutné vybrat server, na kterém je chat nastaven, a nastavit práva, která delegujete, když je nainstalována na serveru, a začne fungovat;
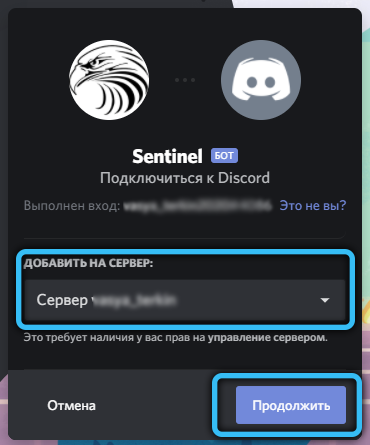
- Po zadání a nastavení základního nastavení vašeho oblíbeného bota můžete přejít do závěrečné fáze - klikněte na tlačítko „Autorizovat“;
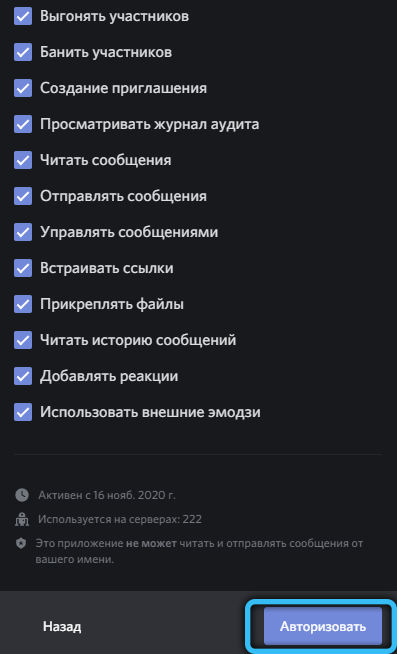
- Poté zbývá projít standardní kontrolou robota. Nesmívejte se, najednou má robot v úmyslu použít jiného robota? V druhém případě plácne války aut.
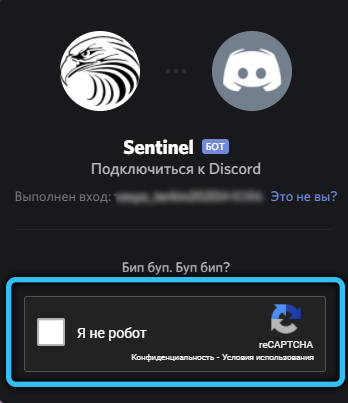
Jak vidíte, připojení robota je jednoduchá záležitost. Ne komplikovanější než instalace programů. Nakonec si všimneme, že dnes nejoblíbenější kategorií jsou nadstavby, které vám umožňují ztratit hudbu. Doporučujeme, aby rytmus hudební botu, který v komunitě Discord má dobře zavěšenou pověst jednoho z nejlepších. Mezi výhody doplňování chatu patří streamování přehrávání zvukových traktů a z různých zdrojů. Soundcloud, Twitch Services jsou podporovány, můžete poslouchat hudbu přímo z YouTube.
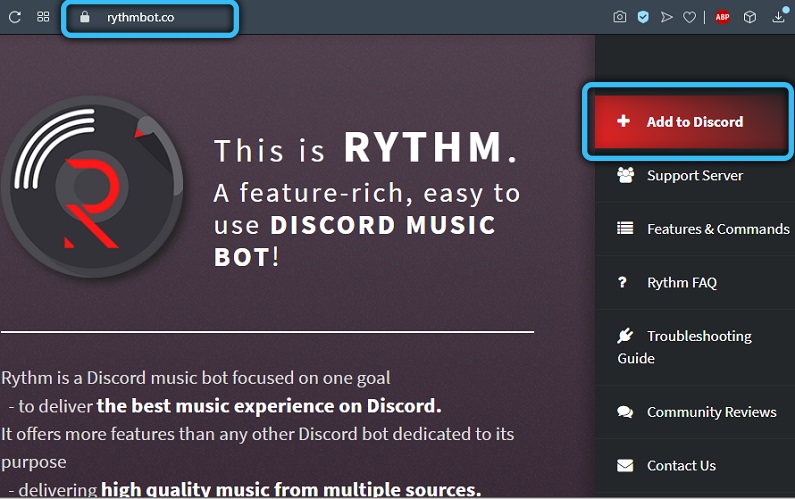
Čip rytmu rott je jedinečná schopnost extrahovat jednotlivé skladby ze seznamů skladeb a nezávisle vytvořit nový seznam v automatickém režimu, jakmile se ten starý ukáže jako prázdný. Přidání písní se provádí různými způsoby. Například označení přímého odkazu na zdroj přehrávání. A můžete vyhledávání použít a poté si budete muset vybrat správnou skladbu ze seznamu složeného z nejvíce plně korelačních s vaším požadavkem.
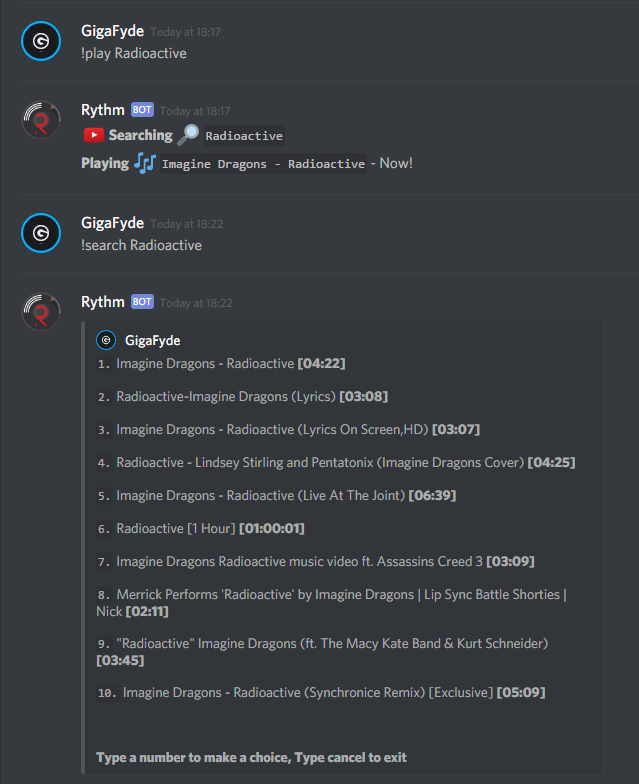
Seznam příkazů pro práci s Bot je malý a jejich syntaxe je jednoduchá, takže je nepravděpodobné, že by se při používání těchto směrnic potýkalo i v počáteční fázi provozu bota.
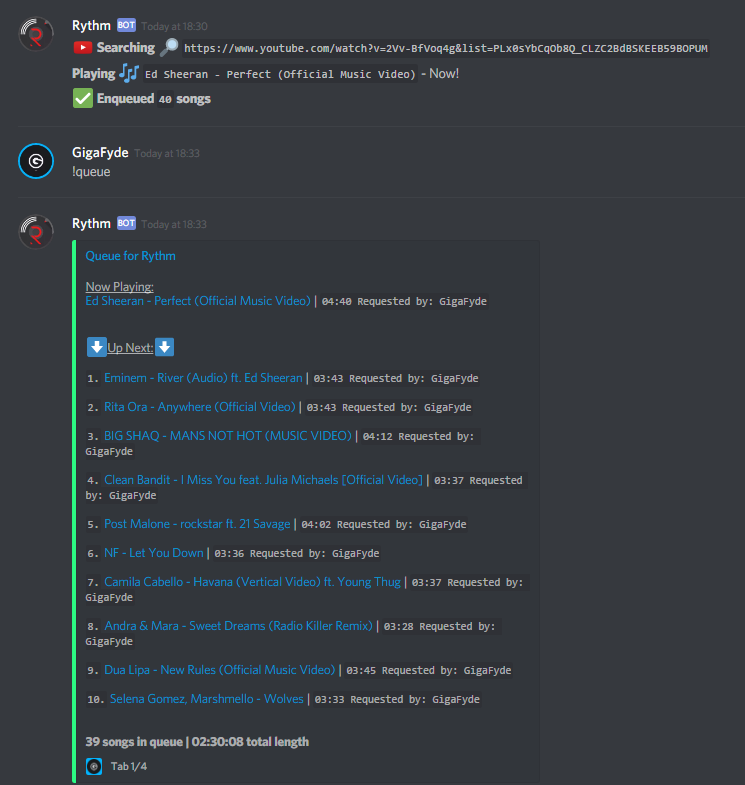
Další „čipový“ rytmus lze nazvat schopností ukázat uživateli text aktuálně reprodukovaných písní, které milenci ocení pohřeb. Pokud si přejete, můžete zkusit najít text jakékoli skladby, pokud znáte jen úplné správné jméno a umělce.
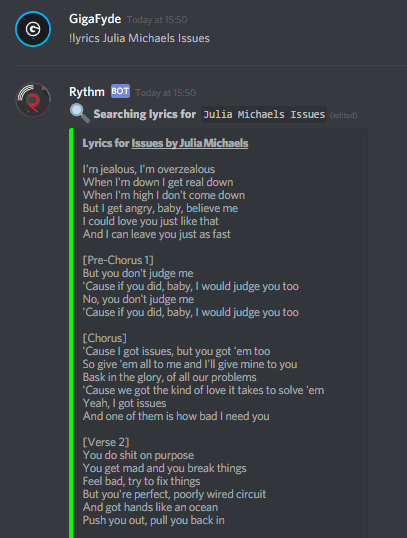
Nakonec si všimneme, že Bot nabízí správcům serveru rozsáhlý seznam nastavení, které optimalizují jeho práci. Všechny jsou k dispozici na modulárním panelu. Můžete se seznámit se seznamem hlavních příkazů určených k ovládání aplikace na oficiálním webu Rhythm.
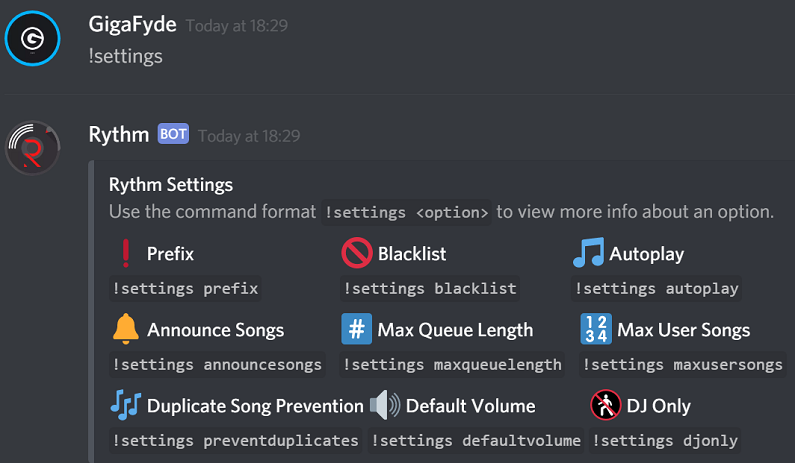
Jak nastavit a použít bot v Discordu
Instalace robota, popsaná v předchozí části, je již dostatečným postupem pro jeho okamžitě, okamžitě jej používat. To znamená, že není nutné jej zapnout, nebo je nutné jej aktivovat. Znalost týmů nezbytných pro plné využití možností expanze však nelze vydat. Bude také vyžadováno splnění počátečního nastavení.
Pokud jde o nastavení, správně napsaný bot po instalaci na serveru Discord by měl odeslat zprávu, ve které budou přítomny podrobné pokyny, jak provádět nastavení a jak ovládat bot pomocí příkazů. Nejčastěji tato zpráva jednoduše poskytuje syntaxi týmu, která zavedením, které obdržíte seznam všech ostatních dostupných příkazů.
Instrukce je také duplikována na webových stránkách Discordbots.Org, pokud jste odtud nainstalovali bot.
POZORNOST. Převážná většina robotů má anglické rozhraní, roboti v ruštině - Fenomén je zatím vzácný. Takže byste měli vytáhnout svou angličtinu, věř mi, přijde vám to v jiných životních situacích. V extrémních případech musíte použít překladatel.Jak udělat svůj hudební bot v Discordu
API Discord Chat má poměrně vyvinutý nástroj, který vám umožňuje vytvářet roboty. Samozřejmě musíte být programátorem. Ale pokud je to žádoucí v síti, najdete připravené -vyrobené a dokonce zdokumentované roboty, které lze použít v závislosti na podmínkách poskytnutých vývojářem.
Po zvolení této cesty stále musíme vědět, jak ji nainstalovat na server, aby bylo možné použít.
Zvažte příklad hudebního bota, psaný o JS a vlastnictví základních schopností (hraní s podporou reprodukce fronty, zastavení, průchod stop).
Dáváme text hotového skriptu:
const Discord = redire ('Discord.JS ');
const
Předpona,
žeton,
= Požadavek ('./config.json ');
const ytdl = požadavek ('ytdl-core');
Nákladový klient = nový Discord.Klient ();
const queue = new Map ();
Klient.jednou ('připraven', () =>
Řídicí panel.Log ('Ready!');
);
Klient.jednou ('opětovné připojení', () =>
Řídicí panel.log ('opětovné připojení!');
);
Klient.jednou ('odpojit', () =>
Řídicí panel.log ('odpojení!');
);
Klient.on ('message', async message =>
if (zpráva.Autor.Bot) návrat;
Pokud (!Zpráva.Obsah.Startwith (předpona)) návrat;
const serverqueue = fronta.Get (zpráva.Cech.Id);
if (zpráva.Obsah.StartSwith ('$ prefix Play'))
Execute (zpráva, serverQueue);
Vrátit se;
Else if (zpráva.Obsah.StartSwith ('$ prefix Skip'))
Skip (zpráva, serverQueue);
Vrátit se;
Else if (zpráva.Obsah.StartSwith ('$ prefix stop'))
Stop (zpráva, serverqueue);
Vrátit se;
else
Zpráva.Kanál.Send ('Musíte zadat platný příkaz!')
);
Funkce async Function (message, serverqueue)
Costa args = zpráva.Obsah.Split (");
consechannel = message.Člen.VoiceChannel;
Pokud (!VoiceChannel) Zpráva o návratu.Kanál.Send ('Musíte být v hlasovém kanálu, abyste přehrávali hudbu!');
Oprávnění Constance = VoiceChannel.oprávnění pro (zpráva.Klient.uživatel);
Pokud (!oprávnění.Má ('connect') || !oprávnění.Má ('mluvit'))
Návratová zpráva.Kanál.Send ('Potřebuji oprávnění k připojení a mluvení ve vašem hlasovém kanálu!');
const songinfo = čeká na ytdl.GetInfo (args [1]);
Const song =
Název: Songinfo.Titul,
URL: SongInfo.video_url,
;
Pokud (!Serverqueue)
const queueconTruct =
TextChannel: Zpráva.Kanál,
VoiceChannel: VoiceChannel,
Připojení: NULL,
Písně: [],
Svazek: 5,
Hra: Pravda,
;
Fronta.Set (zpráva.Cech.Id, queueconTruct);
QueueconTruct.Písně.push (píseň);
Snaž se
Var connection = čeká na VoiceChannel.Připojit ();
QueueconTruct.Připojení = připojení;
Přehrávat (zpráva.Cech, queueconstruct.písně [0]);
Catch (err)
Řídicí panel.log (err);
Fronta.Smazat (zpráva.Cech.Id);
Návratová zpráva.Kanál.Odeslat (err);
else
Serverqueue.Písně.push (píseň);
Řídicí panel.Log (serverQueue.písně);
Návratová zpráva.Kanál.Send ('$ Song.Název byl přidán do fronty!');
Funkce přeskočit (zpráva, serverqueue)
Pokud (!Zpráva.Člen.VoiceChannel) Zpráva o návratu.Kanál.Send ('Musíte být v hlasovém kanálu, abyste zastavili hudbu!');
Pokud (!Serverqueue) Zpráva o návratu.Kanál.Send ('The Is No Is No Is Nos, kterou bych mohl přeskočit!');
Serverqueue.Spojení.Odesílatel.konec ();
Function Stop (zpráva, serverqueue)
Pokud (!Zpráva.Člen.VoiceChannel) Zpráva o návratu.Kanál.Send ('Musíte být v hlasovém kanálu, abyste zastavili hudbu!');
Serverqueue.Songs = [];
Serverqueue.Spojení.Odesílatel.konec ();
Function Play (Guild, Song)
const serverqueue = fronta.Get (Guild.Id);
Pokud (!Song)
Serverqueue.VoiceChannel.Odejít ();
Fronta.Smazat (cech.Id);
Vrátit se;
Náklady dispečera = serverqueue.Spojení.Playstream (ytdl (píseň.url))
.on ('end', () =>
Řídicí panel.log ('hudba ukončila!');
Serverqueue.Písně.Shift ();
Play (Guild, Serverqueue.písně [0]);
)
.on ('error', error =>
Řídicí panel.Chyba (chyba);
);
Odesílatel.SetvolumeLogarithmic (Serverqueue.svazek / 5);
Klient.Přihlášení (token);
Nyní se podívejme, jak nainstalovat tento bot:
- Přejdeme na portál Discord do sekce vývojářů, klikněte na tlačítko „Nová aplikace“;
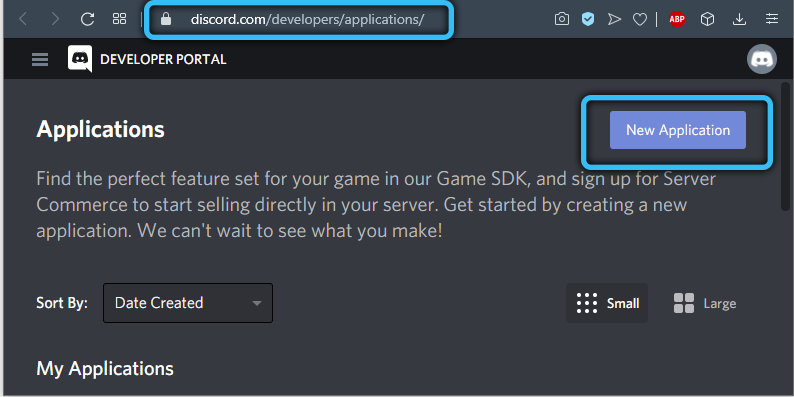
- Zadejte název našeho robota, klikněte na „Vytvořit“;
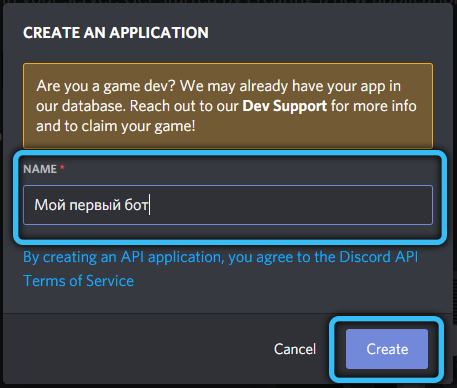
- Klikněte na kartu „Bot“ a stiskněte tlačítko „Přidat bot“;
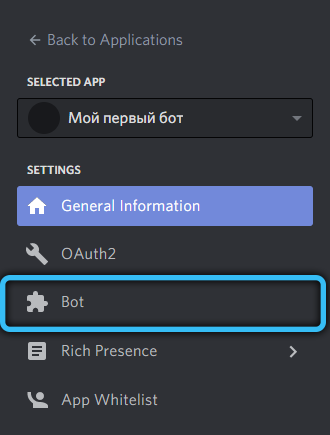
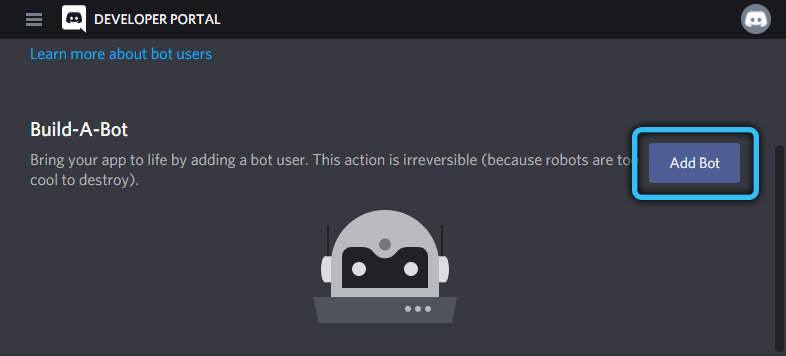
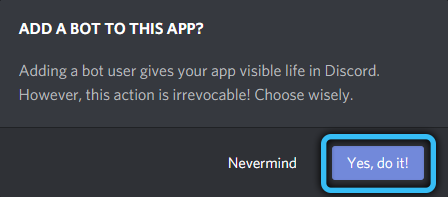
- Nyní je třeba jej přidat na server. Chcete -li to provést, přejděte do sekce OAuth2 a načtěte náš skript do panelu rozsahu;
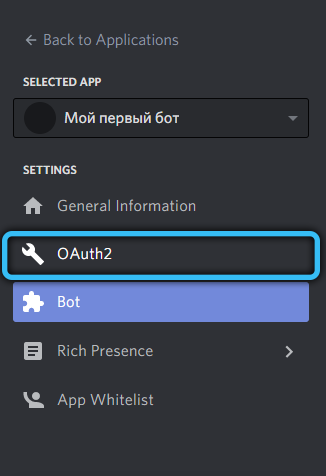
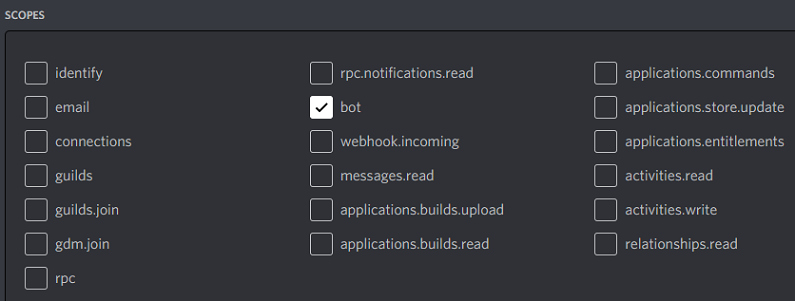
- Všimli jsme si povolení požadovaného pro práci robota;
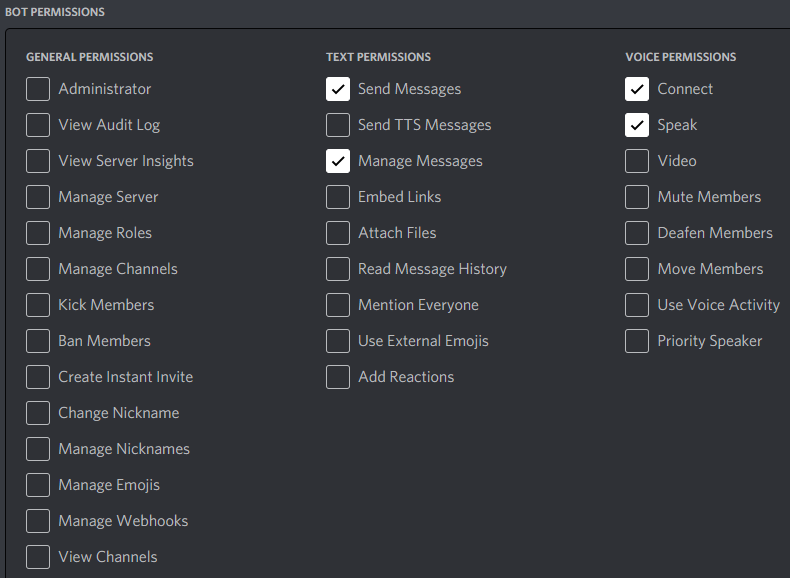
- Výsledek bude generován URL, která musí být vložena do prohlížeče;

- Zbývá si vybrat server, na kterém bude přidána naše adresa URL, a poté klikněte na „Autorizovat“.
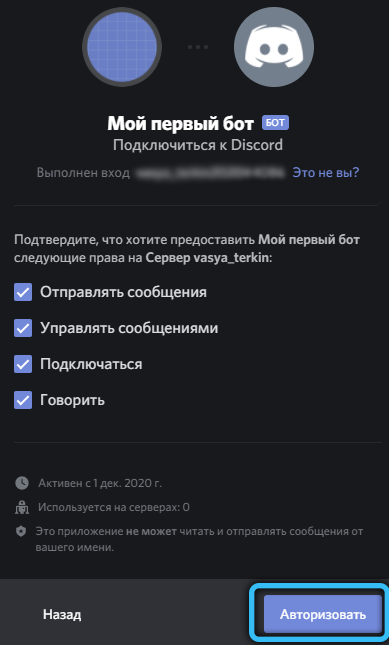
Totéž však lze provést bez programu a vašeho vlastního serveru (spuštění bude provedeno z externího serveru Dynobot.Síť). Sekvenování:
- Jdeme do Dynobot.Síť, klikněte na tlačítko „Přihlaste se s discordem“ a poté - „autorizovat“;
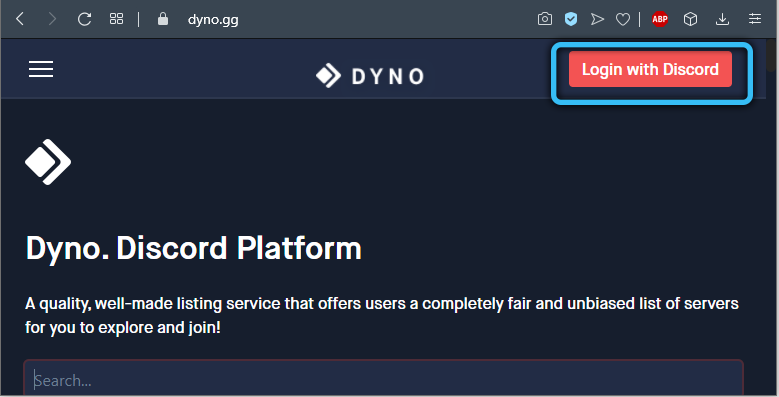
- V okně, které se otevírá, vyberte server, na kterém bude bot fungovat;
- Postupujeme do procedury nastavení robota. V horní nabídce musíte kliknout na položku „Nastavení bota“. Můžete nastavit předponu (počáteční symbol pro všechny příkazy použité k ovládání bota) nebo zanechat výchozí hodnotu (vykřičník). Zde je nutné uvést jméno bota v poli přezdívky;
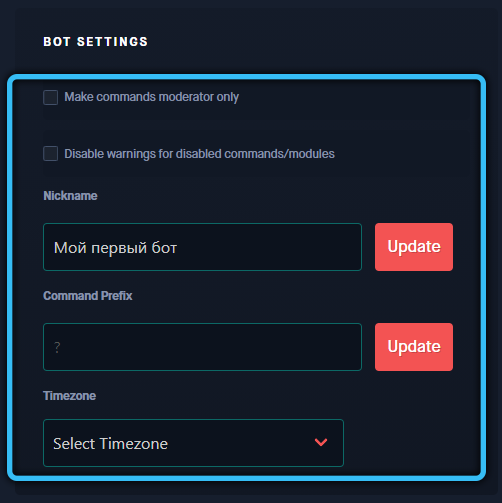
- Přecházíme na fázi přímého vytvoření hudebního bota pro náš kanál. Chcete -li to provést, vyberte a klikněte na bod „Hudba“ v levé nabídce, vyberte kanál, na kterém bude náš robot fungovat, označte roli - můžete nastavit novou nebo vybrat z navrhovaného seznamu existujících rolí;
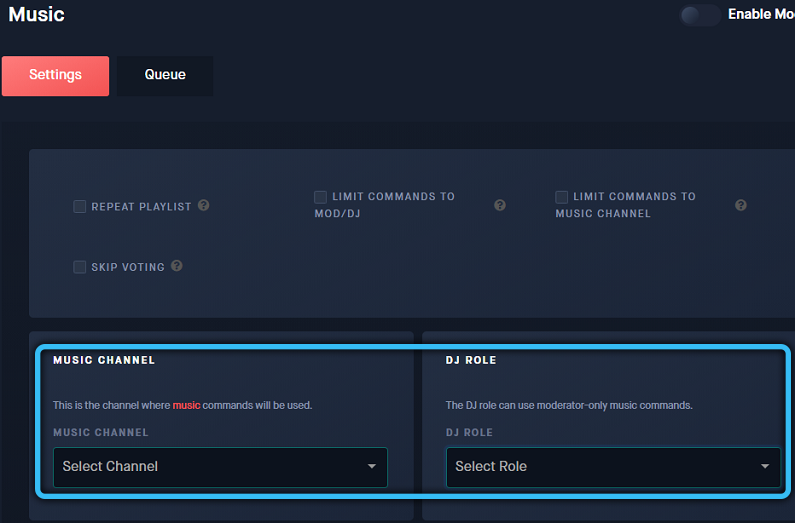
- Jdeme na server Discord, otevřete kanál, který jsme uvedli v předchozím seznamu seznamu. Zde budete muset předepsat tým nápovědy s předponou, kterou jsme nainstalovali pro náš robot (výchozí - vykřičník, to znamená, že tým bude vypadat jako !Pomoc). Bot vám okamžitě pošle zprávu se seznamem dostupných příkazů;
- Chcete -li začít hrát důchod, musíte zadat příkaz !Hra, tým se používá k přestat hrát !Zastavte, přeskočit aktuální složení - !Přeskočit.
Jak vidíte, instalace bota bude vyžadovat maximální koncentraci od vás, ale v tom není nic na místě.
Odstranění bota v Discordu
Pokud z nějakého důvodu již nepotřebujete nainstalovaného bota (unavený, našli jste nový, s nejlepší funkčností), lze jej kdykoli odstranit ze serveru Discord. Za tímto účelem otevíráme seznam účastníků kanálu, klikneme na PKM na bot a v kontextové nabídce, která se objeví, vyberte možnost „Odstranit“.
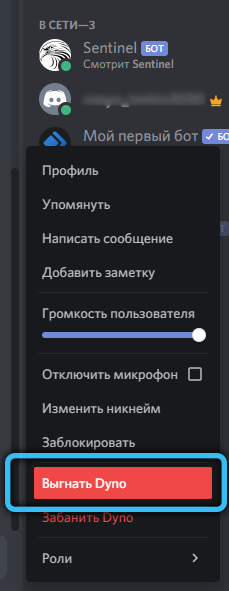
Můžete se také vrátit kdykoli, ale musíte znovu provést instalační postup.
Odstranění samotného bota nevede k zmizení všech materiálů zveřejněných přidáním. Pokud se jich potřebujete zbavit, budete to muset udělat ručně nebo použít speciální robot specializující se na čištění chatu.
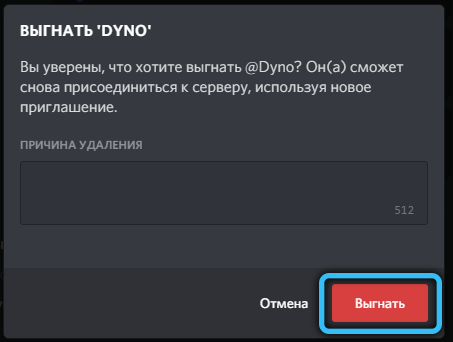
Postup pro přesun bota na jiný server může být implementován jednoduchým, ale nepohodlným způsobem, odstranění na prvním serveru a instalací z nuly na druhý.
Nyní jste si vědomi toho, jak si vytvořit vlastní robot v Discordu, jak provést jeho primární nastavení. Pokud se vyskytnou otázky, zeptejte se jich v komentářích, obvykle nezůstanou nezodpovězeny.

