Nové funkce ve hrách s naostřením obrazu NVIDIA

- 1892
- 580
- Ing. Felix Musil
Na ovládacím panelu NVIDIA nedávno najdete novou možnost, která se tam objevila. S pomocí jeho funkčnosti můžete zlepšit kvalitu obrázku, který uživatel zobrazuje na svém osobním počítači. Je zřejmé, že se musíte dozvědět více o funkci sdílení obrazu NVIDIA a také o tom, jak jej lze nakonfigurovat. Toto bude diskutováno jako součást dnešní recenze.

Co je obrázek shaarpening nvidia
Poprvé, když uživatelé splnili možnost navrženou ke zlepšení ostrosti obrázku ve formě filtrů v ovládacím panelu. To bylo nalezeno na řadě přímých x 9-12 her, jakož i z verzí „441.41 "již zcela oficiálně. Také ostření obrázků NVIDIA se stala standardní funkcí pro herní aplikace založené na API.

Pomocí tohoto nástroje pro nastavení tedy můžete změnit ostrost obrázku pro konkrétní hru nebo pro všechny nainstalované na tomto počítači v agregátu. A tato nastavení bude prioritou ve srovnání se standardem.
I když je výkon hry vysoký, často vypadá obrázek mírně rozmazaný. Uživatel chce „udělat ostrost“ a od loňského roku dostal tuto příležitost pro grafické karty NVIDIA. Ani dobrý monitor ne vždy dává šanci hrát nativní rozlišení, v důsledku toho musíte přejít na nižší.
Výsledkem je, že obrázek je mírně rozmazaný a ztrácí svůj realismus. Samozřejmě za to můžete zavřít oči, ale tato možnost uspořádá daleko od všech hráčů. To je nejvíce charakteristická pro „hračky“, které aktivně používají vyhlazovací hrany. I s doporučenými velikostmi obrázek určitě ztratí část své jasnosti.
Pro takové situace byl přesně vyvinut filtr ostrosti. Neovlivňuje to výkon aplikace, jak se děje u nějakého jiného softwaru. Obrázek se však stává jasnějším a dokonce i hry, původně spuštěné v mírném rozlišení, získává jas a stane se podobným jako 4k.
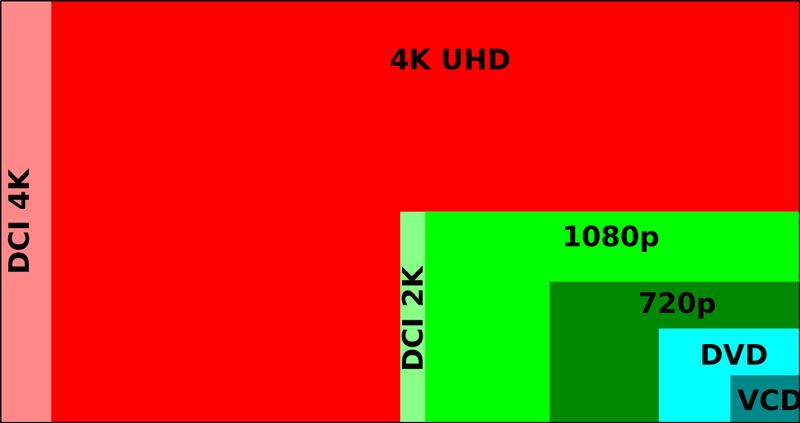
Dříve bylo nutné nainstalovat další software do svého herního počítače, který filtry umístí na existující obrázek. S pomocí nástrojů třetí strany bylo možné do hry přidat nové efekty. Nyní to není nutné, protože nástroje jsou použity -v in a najdete je v ovládacím panelu.
Stačí aktualizovat ovladače a můžete dosáhnout jakékoli ostrosti obrázku v nastavení grafické karty NVIDIA. Individuální úroveň tohoto kritéria lze nastavit ve vztahu k každé jednotlivé hře. Nejprve však budete muset stále aktualizovat ovladače, protože možnost funguje počínaje verzí 441.08. Po aktualizaci a instalaci můžete začít pracovat s užitečnou možností „Ostření obrázků“.
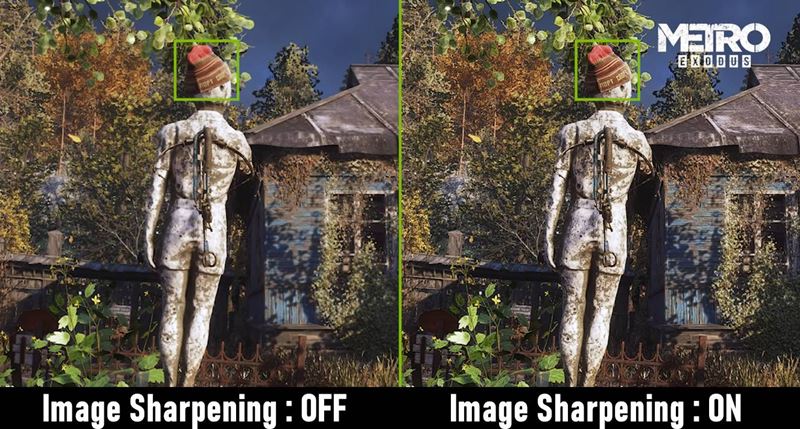
Jak nakonfigurovat funkce grafické karty pro všechny hry
Konfigurace korekce kvality obrázku pro absolutně všechny aplikace použité v herním počítači existuje samostatný postup. Chcete -li to provést, nejprve přejděte do nastavení, kde provádíme následující:
- Stáhneme si s následnou instalací na PC Special Driver „Geforce Game Ready“ v Modification 441.41, nebo můžete ještě více nového.
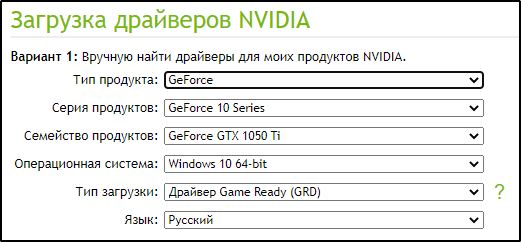
- Otevřete ovládací panel pro NVIDIA a poté vyberte příkaz 3D Nastavení ovládání.
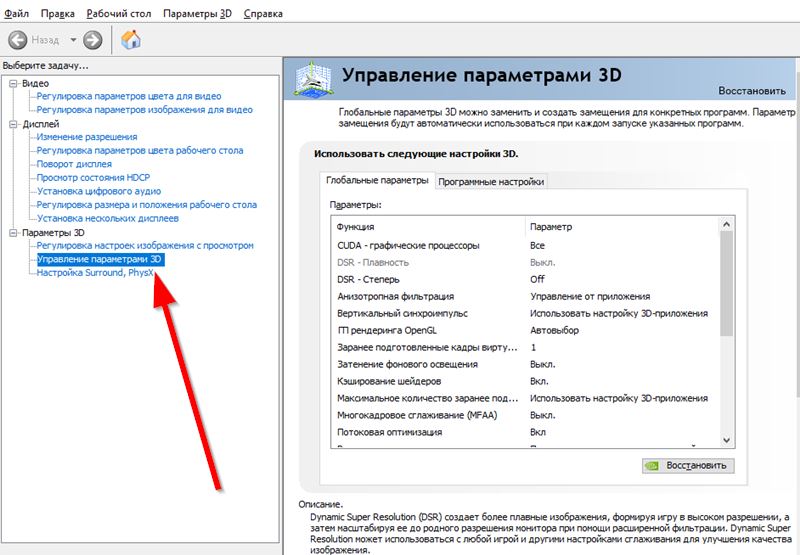
- Karta globálních parametrů má režim svitku. S tím najdeme funkci s názvem „Ostření obrázků“. Je to ona, kdo je zodpovědný za nastavení kvality obrázku.
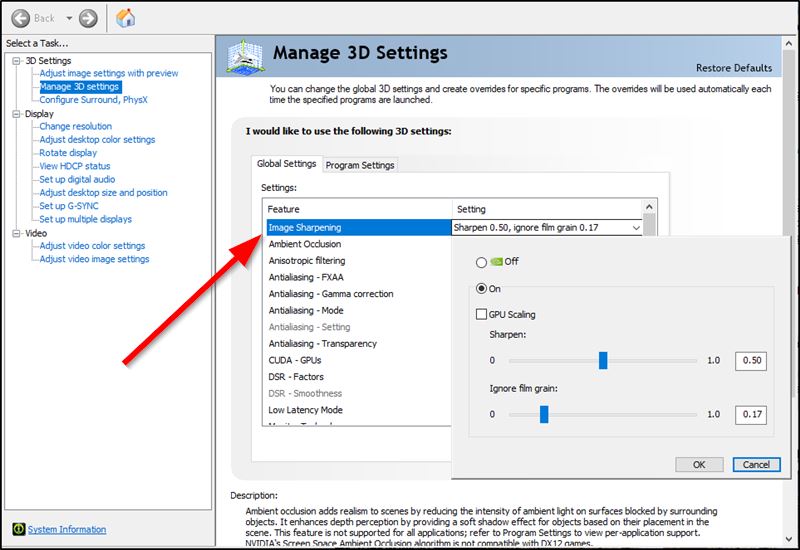
- Nastavili jsme vlajku před hodnotou ON, abychom tuto možnost zapnuli, po nichž budou uživateli k dispozici další 3 kritéria.
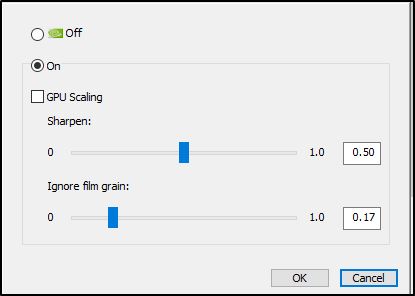
Při škálování grafického procesoru bude měřítko použito na všechna oprávnění obrázků, která je nižší než instalace monitoru. Parametr ostrosti je zodpovědný za indikátor stejného názvu, který se může lišit na stupnici hodnot od 0 do 1. Další správné kritérium je zodpovědné za stupeň granularity filmu, který se zvyšuje, když se ostrost na obrázku ve hře. Je poskytnuta i možnost převést granularitu na nulu.
Po výběru parametrů klikněte na „OK“ tak, aby byly zachovány a vstoupily v platnost. To vše lze provést pro obecné hodnoty NVIDIA kdykoli.
Instalace funkce sdílení obrazu NVIDIA pro jednotlivé aplikace
Je velmi pohodlné, že není nutné použít zvýšení ostrosti pro všechny aplikace, ale můžete se omezit na jeden. Algoritmus akcí v tomto případě bude následující:
- Naložíme ovladač do našeho zařízení, přesně stejné, jak bylo popsáno výše.
- Jdeme na ovládací panel, kde hledáme sekci odpovědnou za 3D nastavení.
- Jdeme do sekce s názvem „Nastavení softwaru“ a tam vybereme hru, pro kterou musíte použít možnosti pro korekci ostrosti obrázku.
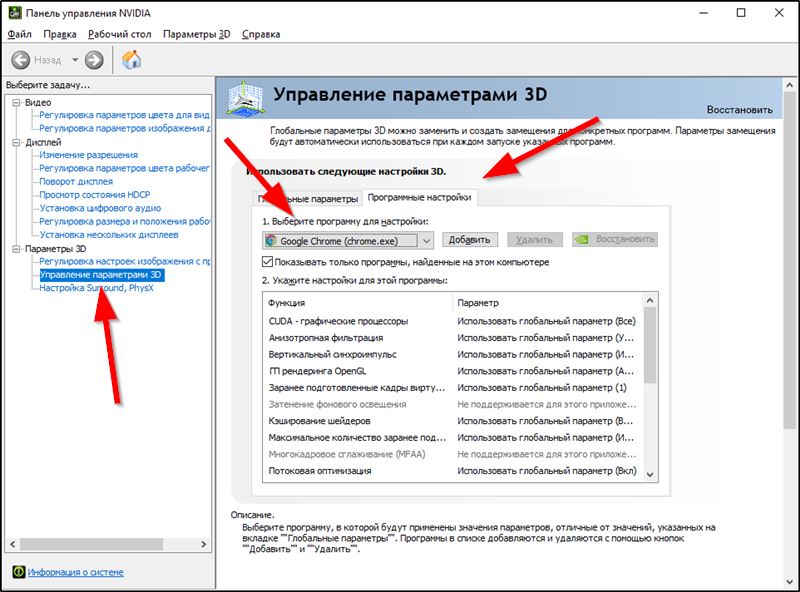
- Pokud není možné hru rychle najít, klikněte na příkaz „Přidat“, vyberte správnou hračku a vytáhněte ji nahoru.
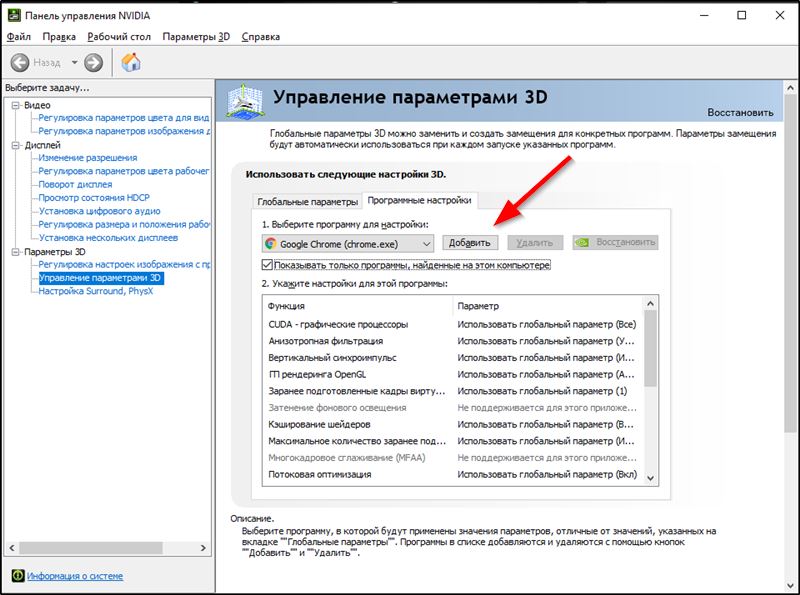
- Níže na stránce najdeme funkci pro zvýšení ostrosti.
- Jakmile si vybereme hodnotu zapnuto, nastavení několika kritérií bude okamžitě přístupné. Jeden, nazvaný Sharpen, je zodpovědný za to, jak ostrý se bude obraz v rozmezí 0-1 hodnot. Druhý snižuje nebo přidává granularitu analogicky s tím, jak se to stalo pro všechny aplikace v počítači.
Stisknutím klávesy OK zachováváme popsané změny a mohou vstoupit v platnost. Takové změny mají větší prioritu ve srovnání se standardním nastavením instalace.
Jak bychom mohli ověřit při čtení této recenze, funkce sdílení obrazu NVIDIA umožňuje regulovat vlastnosti obrázku ve hře. Chcete -li to provést, stačí nastavit podle výše popsaných algoritmů. Po uložení parametrů obdrží uživatel přístup k her ve vyšší kvalitě obrázku. Pokud máte stále dotazy týkající se dnešního tématu, můžete je vyjádřit v komentářích podle článku.

