Připojení Wi-Fi je omezené nebo nefunguje v systému Windows 10

- 4384
- 438
- Ing. Felix Musil
V těchto pokynech budeme mluvit (dobře řešíme problém současně) o tom, co dělat, pokud v systému Windows 10 píše, že připojení Wi-Fi je omezené nebo nepřítomné (bez přístupu k internetu), stejně jako V podobných případech: Wi-Fi nevidí dostupné sítě, nepřipojuje se k síti, sama je zpočátku odpojena a již se nepřipojuje a v takových situacích se nepřipojuje a v takových situacích. Takové situace mohou nastat jak bezprostředně po instalaci nebo aktualizaci systému Windows 10, a jednoduše v procesu.
Následující kroky jsou vhodné pouze tehdy, pokud vše fungovalo správně, nastavení Wi-Fi roter je pravdivá a od poskytovatele neexistují žádné poruchy (t (t.E. Ostatní zařízení na stejné síti Wi-Fi fungují bez problémů). Pokud tomu tak není, možná budete užitečný pro síť Wi-Fi bez přístupu k internetu, Wi-Fi nefunguje na notebooku.
Jak opravit problémy s Wi-Fi s připojením
Nejprve si všimnu, že pokud se problémy s Wi-Fi objevily ihned po aktualizaci Windows 10, možná byste se měli seznámit s těmito pokyny: Internet po aktualizaci na Windows 10 nefunguje (zejména pokud jste aktualizováni s nainstalovaný antivirus) a pokud z ní nic nepomůže, pak se již vrátí k tomuto vedení.
Wi-Fi ovladače v systému Windows 10
První prevalence je důvod zprávy, že připojení Wi-Fi je omezené (za předpokladu, že nastavení sítě a nastavení routeru je v pořádku), neschopnost připojit se k bezdrátové síti není ovladače na Wi-Fi adaptér.
Skutečnost je, že samotný Windows 10 aktualizuje mnoho ovladačů a často nefunguje tak, jak by měl být nainstalován tak, jak to následuje, i když ve správci zařízení uvidíte, že „zařízení funguje dobře“ a ovladače tohoto zařízení nemusí nutné Aktualizace.
Co dělat v tomto případě? Vše je jednoduché - smažte aktuální ovladače Wi -Fi a nainstalujte oficiální. Úředník znamená, že ti zveřejnili na oficiálních webových stránkách výrobce notebooku, monobloku nebo základní desky PC (pokud je na něm integrován modul Wi-Fi)). A nyní v pořádku.
- Stáhněte si ovladač ze sekce podpory modelu zařízení na oficiálních webových stránkách výrobce. Pokud pro Windows 10 neexistují žádné ovladače, můžete si stáhnout pro Windows 8 nebo 7 ve stejném vypouštění (a poté je spustit v kombinovatelnosti)
- Přejděte do správce zařízení, klikněte na tlačítko „Start“ a vyberte požadovanou položku nabídky. V části „Síťové adaptéry“ klikněte na pravé tlačítko myši podle adaptéru Wi-Fi a klikněte na „Vlastnosti“.
- Na kartě ovladače smažte ovladač pomocí odpovídajícího tlačítka.

- Spusťte instalaci dříve naloženého oficiálního ovladače.
Poté, ve vlastnostech adaptéru, zjistěte, zda je přesně vytvořen ovladač, který jste naložili (můžete zjistit podle verze a datu) a pokud je vše v pořádku. To lze provést pomocí speciálního nástroje Microsoft, popsaný v článku: Jak deaktivovat aktualizaci ovladačů Windows 10.
Poznámka: Pokud jste již dříve pracovali v systému Windows 10 a nyní se zastavili, je pravděpodobné, že na kartě vlastností řidiče budete mít aktivní tlačítko „Roll Back“ a můžete vrátit starý pracovní ovladač, což je snazší než celý proces reinstalace. Řidiči Wi-Fi.
Další možnost pro instalaci správného ovladače, pokud je k dispozici v systému (t.E. Byl nainstalován dříve) - Vyberte položku „Update“ ve vlastnostech ovladače - pro vyhledávání ovladačů v tomto počítači - vyberte ovladač ze seznamu již nainstalovaných ovladačů. Poté se podívejte na seznam dostupných a kompatibilních ovladačů pro váš adaptér Wi-Fi. Pokud tam vidíte řidiče od společnosti Microsoft a výrobce, zkuste nainstalovat původní (a poté také zakázat jejich aktualizaci v budoucnu).
Úspora energie Wi-Fi
Další možnost, která v mnoha případech pomáhá řešit problémy WI -FI v systému Windows 10 - výchozí vypnutí výchozí hodnoty pro uložení energie. Zkuste tuto funkci vypnout.
Chcete -li to provést, přejděte do vlastností adaptéru Wi -fi (pravý způsob, jak spustit - Správce zařízení - síťové adaptéry - kliknutím pravým tlačítkem na adaptér - vlastnosti) a na kartě „Power Power“.
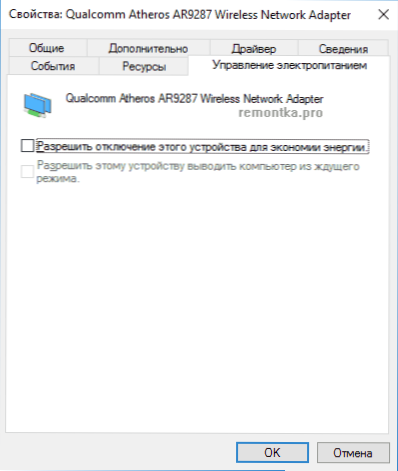
Odstraňte značku „Nechte odpojení tohoto zařízení ušetřit energii“ a uložte nastavení (pokud okamžitě po tom problémy s Wi-Fi nezmizely, zkuste restartovat počítač).
Resetování protokolu TCP/IP (a zkontrolujte, zda je nainstalován pro připojení Wi-Fi)
Třetí krok, pokud první dva nepomohli - zkontrolujte, zda je TCP IP verze 4 nainstalována ve vlastnostech bezdrátového připojení a resetujte jeho nastavení. Chcete -li to provést, stiskněte klávesy Windows + R na klávesnici, zadejte NCPA.CPL a klikněte na Enter.
V otevřeném seznamu připojení klikněte na pravé tlačítko pro bezdrátové připojení - Vlastnosti a zjistěte, zda je zaznamenána položka IP verze 4. Pokud ano, pak je vše v pořádku. Pokud ne, zapněte jej a použijte nastavení (mimochodem, některé recenze říkají, že pro některé poskytovatele Problémy jsou vyřešeny odpojením protokolu verze 6).
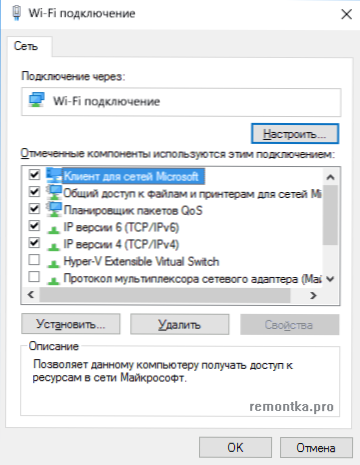
Poté klikněte na tlačítko „Start“ pravým tlačítkem a vyberte příkazový řádek (administrátor) a zadejte příkaz do příkazu úvodní příkazové řádky Netsh int ip reset A klikněte na Enter.

Pokud tým pro některé body ukazuje „selhání“ a „odmítnutý přístup“, přejděte do editoru registru (Win+R, Enter Regedit), najděte sekci HKEY_LOCAL_MACHINE \ System \ CurrentRolset \ Control \ nsi \ eb004a00-9b1a-11d4-0050047759bc \ 26 Klikněte na něj pomocí pravého tlačítka myši, vyberte „Povolení“ a poskytněte úplný přístup k sekci a poté zkuste příkaz znovu provést (a poté po provedení příkazu je lepší vrátit povolení do původního stavu).
Zavřete příkazový řádek a restartujte počítač, zkontrolujte, zda byl problém vyřešen.
Další příkazy Netsh pro opravu problémů s omezeným připojením Wi-Fi
Následující příkazy mohou pomoci, pokud Windows 10 píše, že připojení Wi-Fi je omezené bez přístupu k internetu, a například s některými dalšími příznaky: automatické připojení k Wi-Fi nefunguje nebo není připojeno poprvé.
Spusťte příkazový řádek jménem správce (Win+X Keys - vyberte požadovanou položku nabídky) a pro provedení následujících příkazů:
- Netsh INTCP Set Heuristics deaktivováno
- Netsh Ints set global autoTuninglevel = deaktivováno
- Netsh Int TCP sada globální RSS = povoleno

Poté restartujte počítač.
Kompatibilita Wi-Fi se standardem pro zpracování informací (FIPS)
Dalším bodem, který v některých případech může ovlivnit také síť Wi -Fi v některých případech. Zkuste to deaktivovat. To lze provést následovně.
- Stiskněte klávesy Windows + R, zadejte NCPA.Cpl A klikněte na Enter.
- Klikněte na pravé tlačítko myši bezdrátovým připojením, vyberte položku „podmínka“ a v dalším okně stiskněte tlačítko „Vlastnosti bezdrátové sítě“.
- Na kartě bezpečnosti klikněte na další parametry ".
- Odstraňte značku „Zapněte režim kompatibility pro tuto síť se standardem federálního zpracování informací FIPS.

Použijte nastavení a pokuste se znovu připojit k bezdrátové síti a zkontrolovat, zda byl problém vyřešen.
Poznámka: Existuje další vzácná verze příčiny nepracovního Wi -Fi -spojení je stanoveno jako limit. Přejděte na síťové parametry (pomocí kliknutí na ikonu připojení) a zjistěte, zda je zapnuto „nastaveno jako limitní připojení“ v dalších parametrech Wi-Fi.
A konečně, pokud nic z výše uvedeného nepomohlo, vyzkoušejte metody ze stránky stránky se v prohlížeči neotevírají - tipy v tomto článku jsou napsány v jiném kontextu, ale mohou být také užitečné.
- « Popis deskriptoru zařízení (kód 43) v systému Windows 10 a 8
- Jak si vytvořit nabídku Start Own Tiles v systému Windows 10 »

