Síťový řadič a USB2.0 WLAN. Jak stáhnout řidiče a co to je?
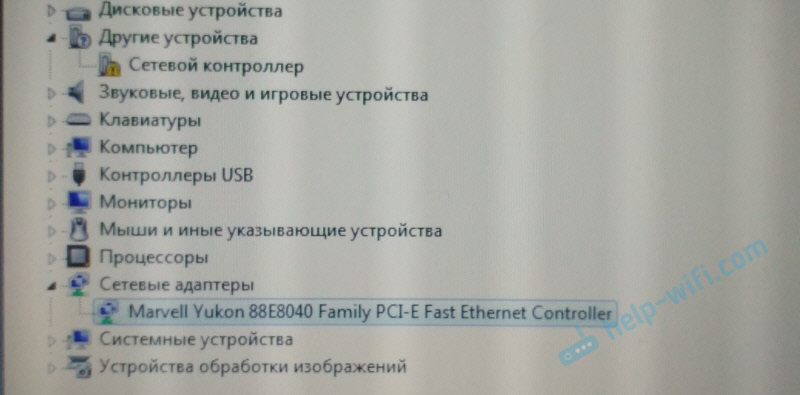
- 2682
- 862
- Theofil Matějíček Phd.
Síťový řadič a USB2.0 WLAN. Jak stáhnout řidiče a co to je?
Tento článek se hodí pro každého, kdo na svém notebooku nebo stacionárním počítači viděl zařízení „síťový řadič“ nebo „USB2.0 WLAN "s ikonou ve formě žluté vykřičník. A zároveň Wi-Fi nefunguje, nebo síťovou kartu (připojení síťovým kabelem). Nyní zjistíme, co jsou tato zařízení, proč jsou v sekci „Ostatní zařízení“, jak pro ně najít a stáhnout ovladač a přimět je, aby fungovaly.
Pokusím se vysvětlit vše co nejjednodušší.
- Síťový řadič - Může to být buď adaptér LAN (síťová karta), nebo WLAN (bezdrátový adaptér Wi-Fi). Proč je zobrazen se žlutým odznakem a je definován jako „jiná zařízení“? Je to proto, že Windows „chápe“, že se jedná o nějaký druh řadiče sítě (zařízení pro připojení k síti, internetu), ale nechápe, co přesně a jak s ním pracovat.
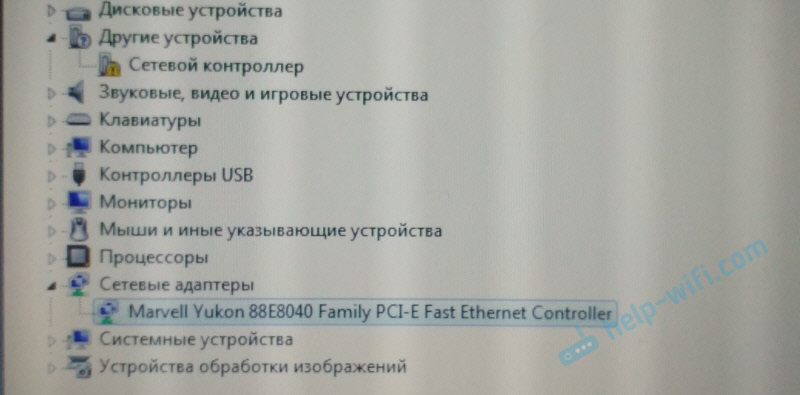 Věnujte pozornost výše uvedenému snímku. V části „Síťové adaptéry“ je pouze síťová karta (řadič Ethernet). A to znamená, že v tomto případě je to „síťový řadič“ adaptér Wi-Fi. Systém není definován, protože pro tento řadič sítě neexistuje žádný ovladač. A vše, co musíte udělat, je stáhnout potřebný ovladač a nainstalovat. Co uděláme v tomto článku.
Věnujte pozornost výše uvedenému snímku. V části „Síťové adaptéry“ je pouze síťová karta (řadič Ethernet). A to znamená, že v tomto případě je to „síťový řadič“ adaptér Wi-Fi. Systém není definován, protože pro tento řadič sítě neexistuje žádný ovladač. A vše, co musíte udělat, je stáhnout potřebný ovladač a nainstalovat. Co uděláme v tomto článku. - USB2.0 WLAN - Další zařízení, které lze často vidět ve správci zařízení na kartě „Různá zařízení“. Tady je to už jednodušší. Toto je rozhodně adaptér Wi-Fi, protože název má WLAN (Wireless LAN).
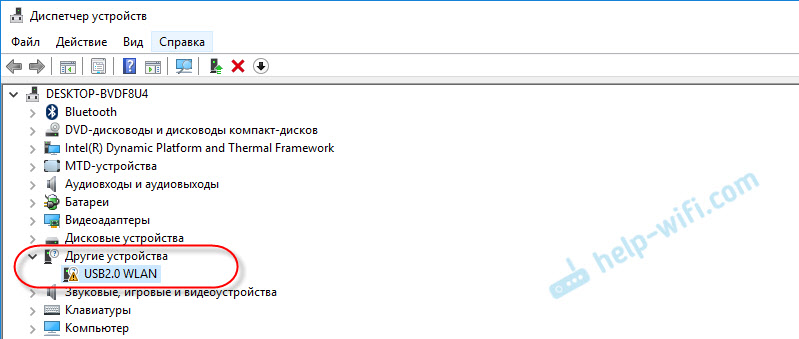 A to je externí adaptér USB, který jste připojili k počítači. Ale kvůli nedostatku požadovaného ovladače v systému Windows neví, jak s ním pracovat. Všechno je rozhodováno instalací správného ovladače.
A to je externí adaptér USB, který jste připojili k počítači. Ale kvůli nedostatku požadovaného ovladače v systému Windows neví, jak s ním pracovat. Všechno je rozhodováno instalací správného ovladače.
A problém není v tom, že v dispečeru zařízení existuje nějaký druh zařízení USB2.0 WLAN ", nebo" Síťový řadič ", ale že buď síť Wi-Fi nebo síťová karta nefunguje. To se nejčastěji děje po instalaci nebo přeinstalování oken. Po zakoupení nového počítače nebo notebooku. A také po připojení adaptéru Wi-Fi ke stacionárnímu počítači.
V systému Windows 10 se tyto případy staly mnohem menšími. Vše proto, že systém „zná“ velké množství síťových adaptérů a zpravidla nastavuje potřebné řidiče. A v případě Windows 7 a Windows 8 musíte nejčastěji stáhnout a instalovat ovladače ručně. Zejména na adaptérech Wi-Fi. Protože síťové karty jsou ve většině případů určovány a fungují automaticky.
Po instalaci ovladače musí být stanoveno neznámé zařízení, na kartě „Síťové adaptéry“ se objeví a vydělat se a vydělat. Takže se přesuneme na nejdůležitější.
Který ovladač stáhne pro zařízení „Síťový řadič“?
Nejprve zkusme zjistit, co je toto zařízení. Jak jsem napsal výše, s největší pravděpodobností se jedná o adaptér Wi-Fi.
Pokud máte ve správci zařízení „síťový řadič“ Na notebooku, Pak se podívejte na kartu „Síťové adaptéry“. Pokud existuje pouze síťová karta (LAN, PCIE GBE), nebo vůbec nic, pak je to určitě modul Wi-Fi.
Musíte si stáhnout ovladač na Wi-Fi pro svůj notebook z oficiálního webu. Ovladač musí být stažen pouze pro svůj model a nainstalovaný operační systém.
Pokud je to kompletní s počítačem (základní deskou), notebookem nebo adaptérem, pak s největší pravděpodobností může být potřebný ovladač nainstalován odtud.Nebudu zde malovat, jak to udělat, ale dávám jen odkazy na potřebné články, kterými si můžete stáhnout potřebný software a nainstalovat:
- Jak nainstalovat ovladače na adaptér Wi-Fi v systému Windows 7?
- Instalace ovladače Wi-Fi v systému Windows 10
- Hledání a instalace ovladače síťového adaptéru na notebookech Asus
- Instalační ovladač Wi-Fi a LAN pro notebook Acer
- Jaký ovladač je potřebný pro síťovou kartu (Ethernet Controller)? - Pokud máte problém se síťovou kartou (LAN).
Přejděte na článek, který vám nejvíce vyhovuje, najděte a stahujte ovladač a poté jej nainstalujte. Všechno bude fungovat.
Pokud máte tento problém Na stacionárním počítači, Ke kterému jste připojili externí USB nebo interní síťový adaptér PCI, pak viz níže popsanou metodu (pro USB2.0 WLAN).
jestli ty nemohl určit, Co je to tento síťový řadič a nemůžete najít ten správný ovladač, pak použijte způsob, jakým najdete na konci tohoto článku (vyhledávání na vydavatelství zařízení).
Ovladač pro USB2.0 WLAN
Z názvu „USB2.0 WLAN "není těžké uhodnout, že se jedná o bezdrátový síťový adaptér, který je připojen k portu USB. Vypadají takto:

Adaptér, který jste připojili, by měl mít výrobce a model. Proto je třeba pro něj řidič stáhnout z oficiálního webu výrobce. Například: TP-Link, Asus, Tenda, D-Link atd. D. A pro konkrétní model. Software lze také nainstalovat z disku. Pokud existuje taková příležitost a byl zahrnut disk.
Například můžete vidět článek o vyhledávání a instalaci ovladače na adaptéru TP-Link TL-WN722n.
Podobně u ostatních výrobců. Jdeme na oficiální web a prostřednictvím vyhledávání na webu, podle modelu našeho zařízení najdeme stránku se stahováním. Nebo se okamžitě díváme přes model přes Google nebo Yandex. Ale jděte pouze na oficiální stránky.
Existují čínské adaptéry Wi-Fi, které nemají ani výrobce ani model. Nebo výrobce nemá ani web. V tomto případě se můžete pokusit najít potřebné řidiče podle ID. Přečtěte si více o tom níže v článku.Obvykle s instalací softwaru na neznámé zařízení USB2.0 WLAN Žádné problémy. Protože známe konkrétní model zařízení. Přesto však existují různé případy.
Universal Way - Vyhledejte řidiče pro idelor zařízení
Ve správci zařízení otevřete vlastnosti USB2.0 WLAN, Síťový řadič nebo jiné neznámé zařízení.
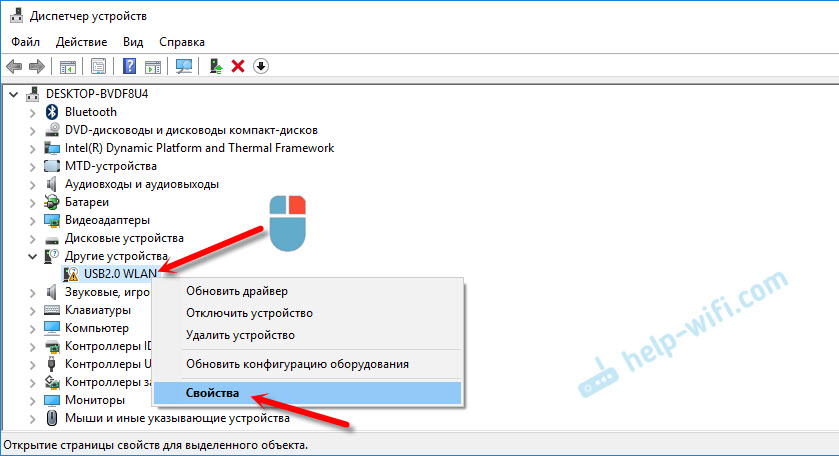
Na kartě „Vlastnosti“ z nabídky Drop -down musíte vybrat „Vybavení zařízení“. Zkopírujte první řádek na seznamu.
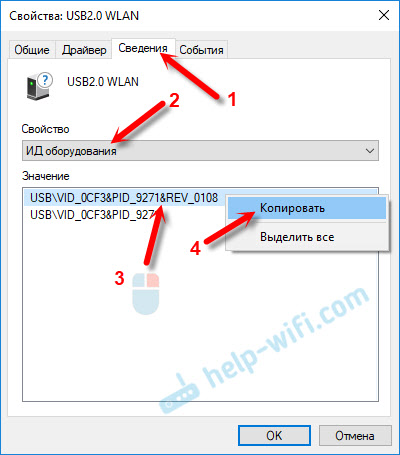
Přejděte na web https: // devid.Info/ru/
Do vyhledávacího pole vložte zkopírovací linku a stiskněte tlačítko Enter nebo na tlačítko „Search“.

Měl by se objevit seznam ovladačů.
Pokud se na webu objeví zpráva „Nemůžeme najít řidiče“, Poté smažte část textu. Ponechte pouze informace o Vid a PID. Například „PCI \ VEN_168C & DEV_0032 & Subsys_2C971A3B & REV_01“. Ale „PCI \ VEN_168C & DEV_0032“ byl nalezen řidič.Můžete si vybrat verzi Windows, která je nainstalována v počítači a vyloučit ovladače, které pro vás nejsou vhodné.
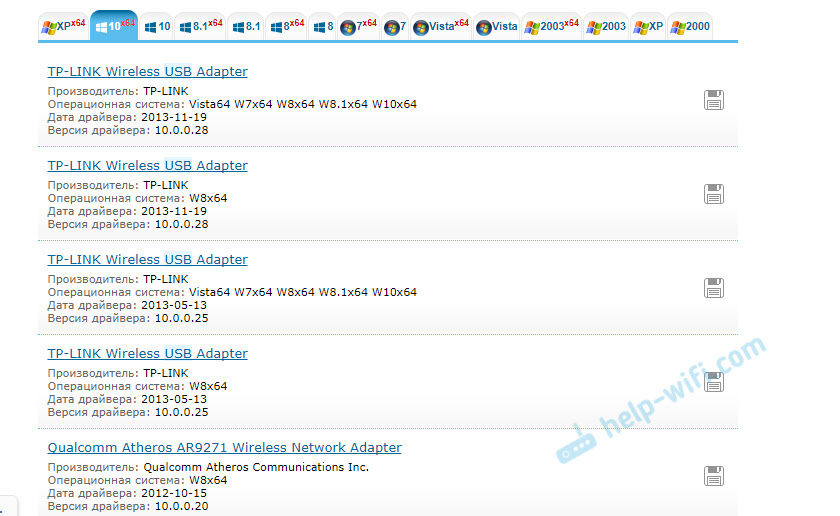
Jak vidíte, mám USB2.0 WLAN se ukázalo jako bezdrátový USB adaptér TP-Link.
Prvního ovladače můžete otevřít na seznamu a stáhnout jej.
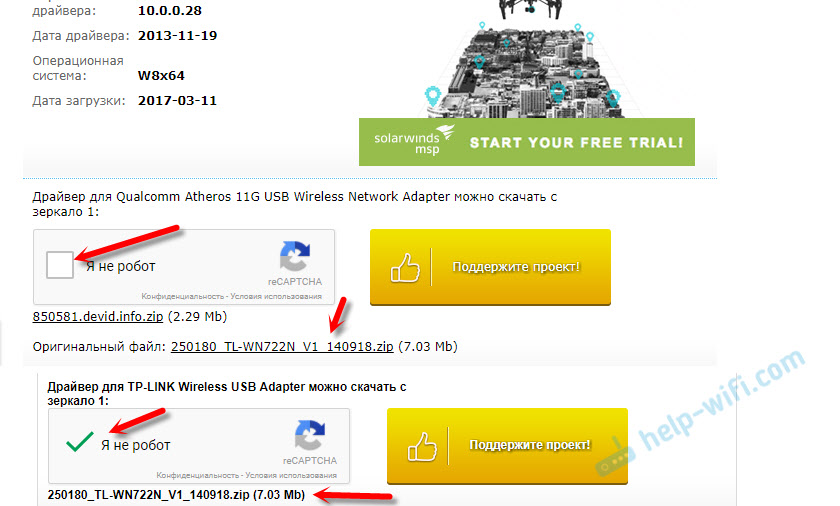
Uložte archiv do počítače.
Jak provést instalaci?
Odebrat soubory z archivu do složky. Váš obsah složky se může lišit. Mohou existovat ponorka.
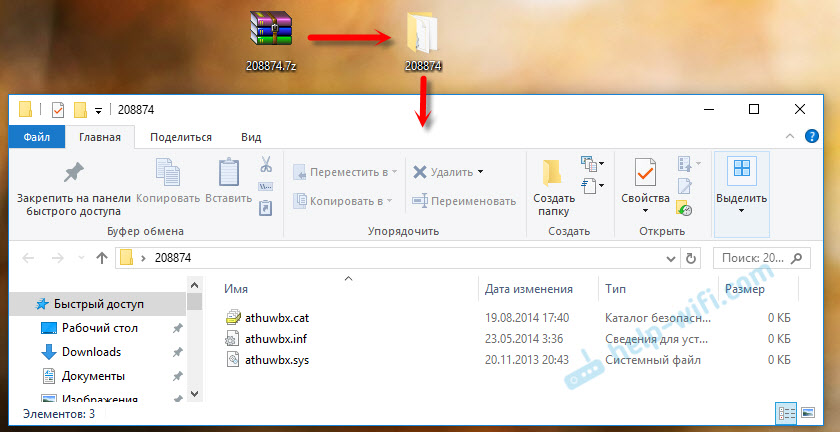
Pokud existuje .Exe Soubor, spusťte jeho instalaci a postupujte podle pokynů.
Pokud ne (jak mám na obrázku výše, pouze soubory), pak ve správci zařízení znovu stiskneme pravým tlačítkem na „síťovém ovladači“ nebo „USB2.0 WLAN "a vyberte položku nabídky" Aktualizovat ovladač ".
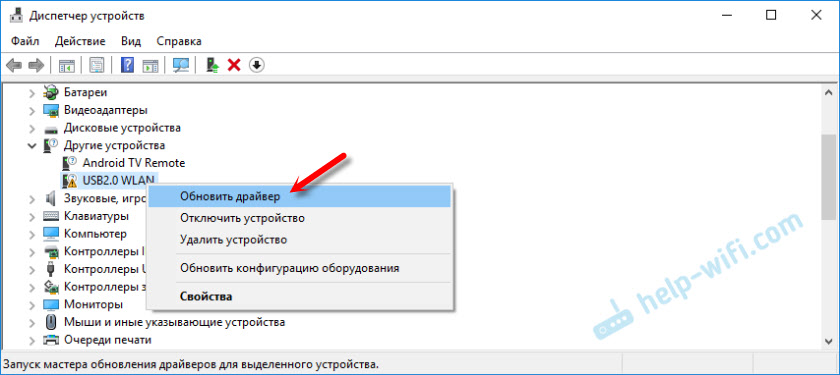
Klikněte na bod „Sledujte ovladače v tomto počítači“.
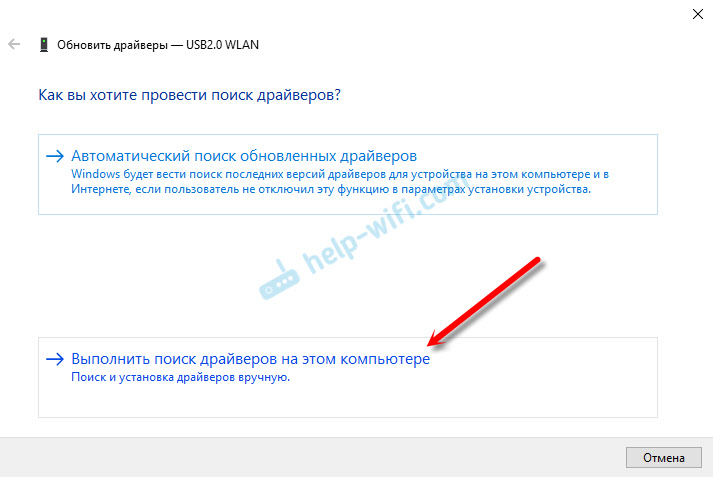
Vyberte složku s ovladači a klikněte na „Další“.
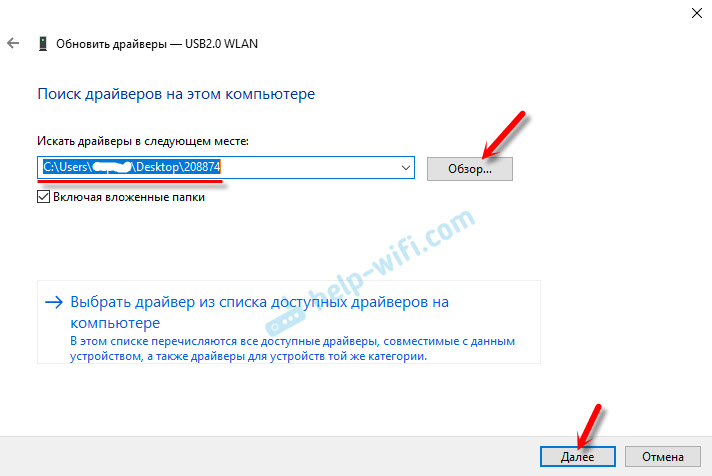
Pokud je ovladač vhodný pro zařízení, bude instalace přejít a zpráva se objeví, že „systém Windows úspěšně aktualizoval ovladače“.
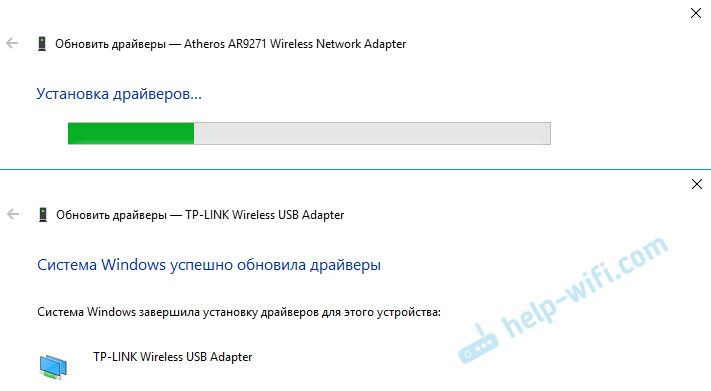
To je vše. Zařízení se žlutou ikonou v dispečeru zařízení by mělo zmizet a v části „Síťové adaptéry“ by se měl objevit nový adaptér “.
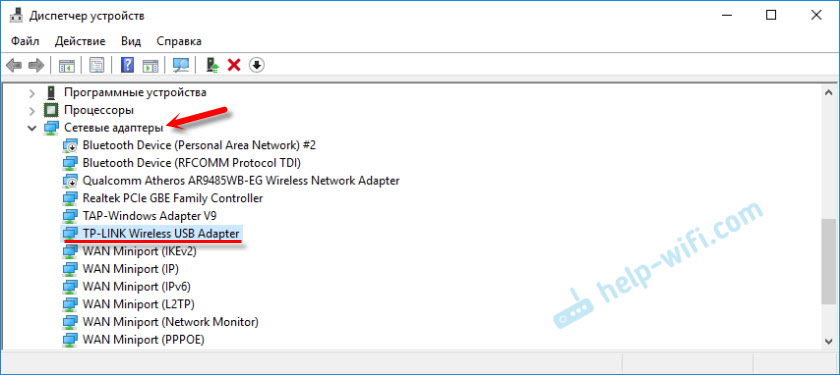
Wi-Fi by měl vydělat. No, nebo síťová karta.
Pokud jste nainstalovali adaptér Wi-Fi a počítač stále nevidí síť Wi-Fi (ale ikona se změnila), zkontrolujte, zda je součástí automatické budovy WLAN.
Opravdu doufám, že bych vám mohl pomoci. Pokud máte s pokyny něco špatného, pak položte otázky v komentářích. Okamžitě připojte snímky obrazovky ze správce zařízení. Snažím se pomoci!
- « Roter review tp-link tl-wr945n. Nové, krásné, v kovovém případě
- Bezdrátový displej Miracast (WIDI) ve Windows 10 »

