Bezdrátový displej Miracast (WIDI) ve Windows 10

- 3799
- 750
- Leo Frydrych
Bezdrátový displej Miracast (WIDI) ve Windows 10
Nakonec jsem přišel na funkci bezdrátového displeje v systému Windows 10. Po půl dne jsem vše připojil a zkontroloval jsem, abych vám připravil článek s ověřenými informacemi. A samozřejmě s fotografiemi a screenshoty.
Existují dvě hlavní technologie: Miracast a Intel Widi (Intel přestal vyvíjet tuto technologii), se kterými můžete zobrazit obrázek a zvuk z počítače, notebooku nebo mobilních zařízení na Wi-Fi. Jednoduše řečeno, použijte televizor (projektor, monitor) jako bezdrátový displej. Chip je, že s pomocí těchto technologií můžete nejen zobrazit film nebo fotografii (jako v případě DLNA) na letoun.

Bezdrátový displej, v roli, kterou televizor nejčastěji působí, funguje, jako by byl propojen kabelem HDMI. Obrázek můžete duplikovat, rozšířit obrazovku atd. D. A to vše bez drátů. Existují také monitory s podporou Miracast.
Funkce „bezdrátového displeje“ v systému Windows 10 zobrazuje obrázek pomocí technologie Miracast. Ale z nějakého důvodu, když jsem se připojil, v televizi jsem měl nápis „Intel's Widi“. Jak se ukázalo (přečtěte si na webu Intel), přestali vyvíjet a podporovat technologii Intel® Widi. A nahlásit, že ve Windows 8.1 a Windows 10 již zpočátku mají podporu Miracast, které lze použít k připojení bezdrátových displejů bez dalších programů.
Aby všechno fungovalo, měla by existovat podpora Miracast na úrovni železa a řidičů. Wi-Fi adaptér, který je postaven v notebooku nebo připojený k počítači, musí udržovat funkci bezdrátového displeje. Video adaptér by měl mít také takovou podporu.Zkontroloval jsem takové vybavení:
- PC s procesorem Intel Core i3-6098P a grafickou kartou GeForce GTX 750ti. Wi-Fi adaptér TP-Link TL-WN725N V2.
- Notebook se starým procesorem Intel Core i3 z gegenerace a integrovaného videa Intel HD Graphics 4000. Grafická karta Nvidia Geforce GT 635M. Wi-Fi adaptér je stejný TP-Link TL-WN725N V2. Protože adaptér nefunguje přes notebook zabudovaný do notebooku.
- LG TV používaná jako bezdrátový displej. Model je stále 2012, ale s podporou Miracast a Intel Widi. Jak se ukázalo, v nové a sofistikované televizi společnosti Philips není postavena žádná podpora pro Miracast. Pokud vaše televize také nemá podporu pro tuto technologii, můžete použít adaptér Miracast.
V tomto článku nejprve ukážu, jak povolit Miracast v Windows 10 a jak se připojit k bezdrátovému displeji. Poté zvažte řešení možných problémů a chyb.
Připojení k bezdrátovému displeji (TV) v systému Windows 10 na Miracast
Stiskněte klávesnici na klávesnici Win + p (Angličtina). Okno s různými možnostmi výstupu obrazu by se mělo objevit napravo. A měla by existovat položka „Připojení k bezdrátovému displeji“. Klikněte na něj. Pokud takový bod neexistuje, pak vaše železo nebo řidič tuto funkci nepodporuje. Na konci článku o tom píšu podrobněji a ukážu, jak provést šek.
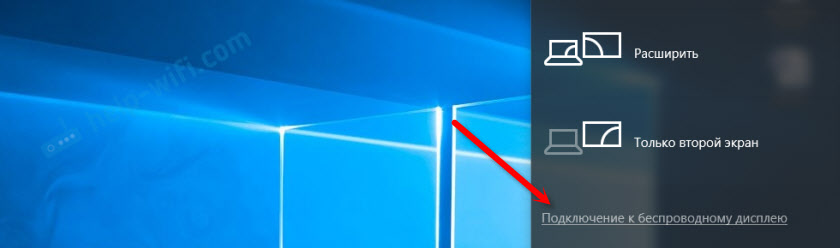
Vyhledávání bezdrátových displejů a zvukových zařízení začne.
Pravděpodobně musíte povolit funkci Miracast/Intel Widi v televizi. Ve starých modelech LG se to provádí v nabídce v sekci „Síť“. Takhle:
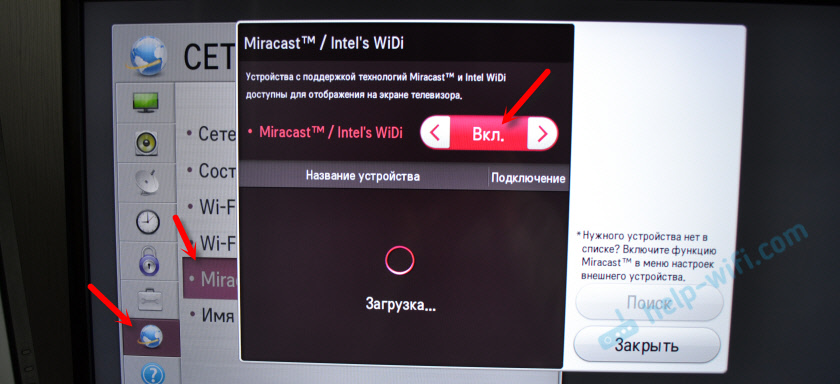
Na nových modelech LG pravděpodobně tato nastavení vypadají jinak. Na televizích Samsung, v nabídce výběru zdroje signálu musíte vybrat „Zrcadlování obrazovky“ (možná ne na všech modelech). V televizi z Sony - „Duplikace obrazovky“ ve zdrojích signálu (samostatné tlačítko na dálkovém ovládání). V TVS Philips: V části „Nastavení“ - „Parametry sítě“ - „Wi -fi miracast“. Ale na mém, který není s Android TV takového bodu.
Pokud vaše televize nemá budovanou podporu pro Miracast, můžete si koupit samostatný adaptér Miracast (Mirascreen). Připojuje se k HDMI Port of TV. Přijímá obrázek a zvuk a vezme jej do televize.Televizor by se měl objevit ve výsledcích vyhledávání. Stačí si to vybrat a bude zde proces připojení.
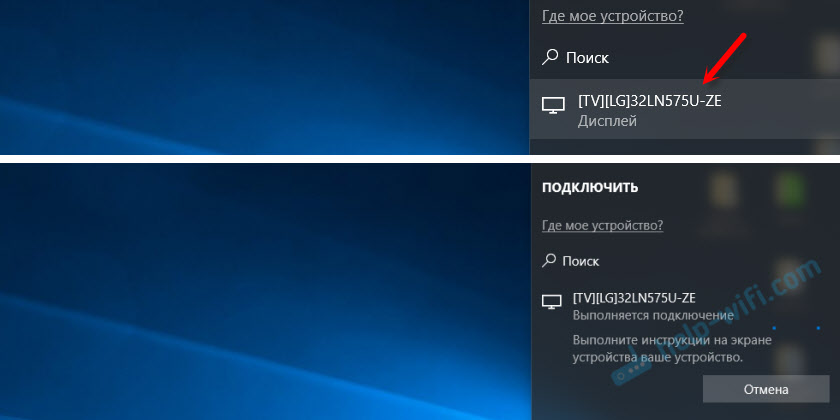
Na obrazovce zařízení bude nápis „Proveďte pokyny“. V mém případě musíte potvrdit připojení počítače v televizi.

Vše je připraveno!

Režim projekce můžete změnit. Například rozbalte obrazovky nebo použijte pouze druhou (TV, která je spojena Miracast). Nebo duplikujte obrázek na obou obrazovkách.
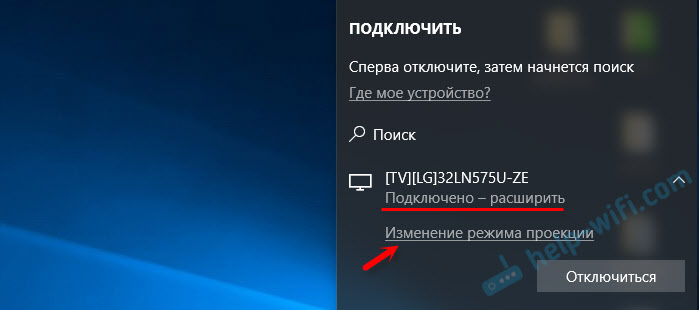
Tam můžete také vypnout bezdrátový displej.
Připojte se přidáním nového zařízení v parametrech
Existuje jiný způsob. V parametrech přejděte do části „Zařízení“ a vyberte „Přidat Bluetooth nebo jiné zařízení“. Poté klikněte na „bezdrátovou displej nebo dokovací stanici“.
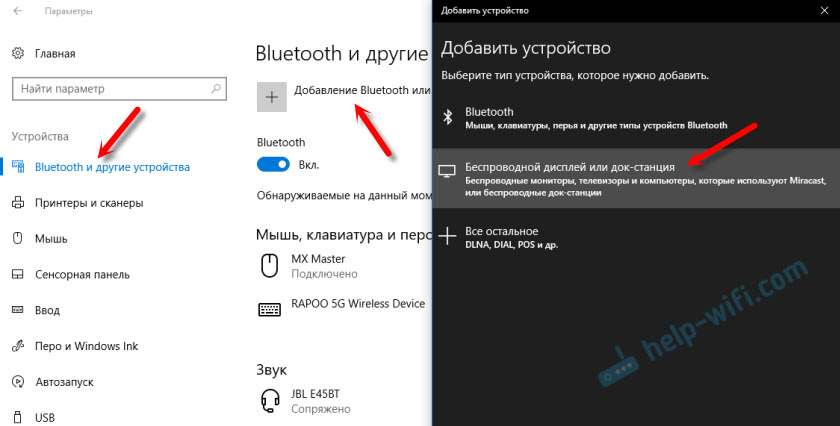
Zapněte Mirage v televizi a měl by se objevit na seznamu. Vyberte televizi a nainstalujte připojení.
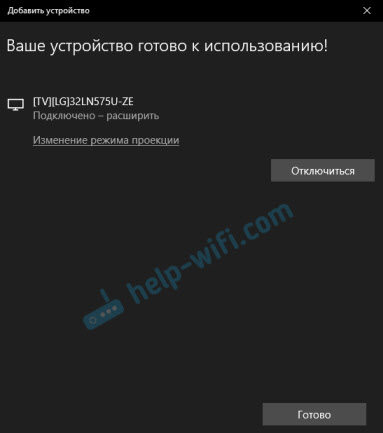
Možná je tato metoda vhodnější pro někoho.
Kontrola zvuku při připojení přes Miracast
Stejně jako v kabelu HDMI je zvuk přenášen také pomocí Miracast. Ihned po připojení byl zvuk z počítače zobrazen prostřednictvím reproduktorů televize. Ve výchozím nastavení existoval zařízení „digitální výstup“. A to není vždy pohodlné. Proto pro zvuk hráče prostřednictvím reproduktorů notebooku nebo sloupců musíte ve výchozím nastavení změnit reprodukční zařízení stačí změnit reprodukční zařízení.
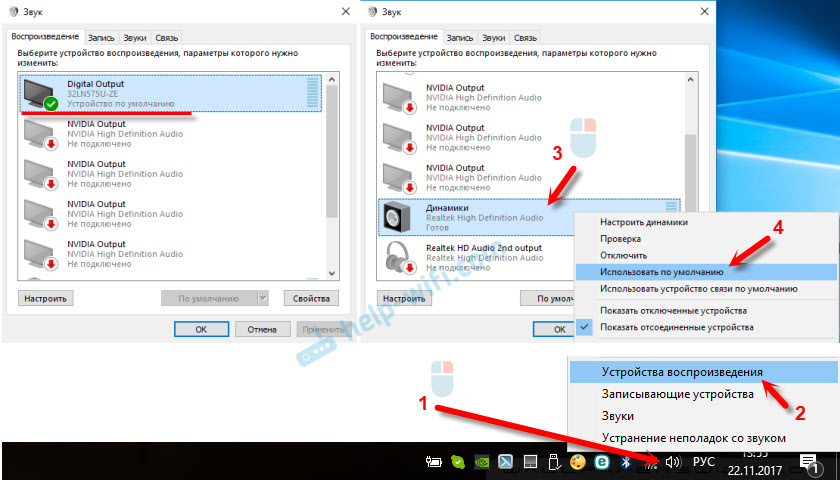
Poté se zvuk přehrává prostřednictvím reproduktorů počítače. V případě potřeby můžete ve výchozím nastavení vytvořit zařízení „digitální výstup“.
Miracast nefunguje a nemá smysl „připojení k bezdrátovému displeji“
Ve starších verzích systému Windows 10, když systém „pochopil“, že neexistuje žádná podpora Miracast, zpráva „PC nebo mobilní zařízení nepodporovaly Miracast, takže je nemožné z něj bezdrátovou projekci“.
V nových verzích prostě neexistuje žádné „připojení k bezdrátovému displeji“ v nabídce „Pass“, která je otevřena kombinací klíčů Key + P.

Nejpravděpodobněji neexistuje žádná podpora pro Miracast na úrovni adaptéru Wi-Fi. Zde například prostřednictvím vestavěného Wi-Fi notebooku Wi-Fi neexistuje způsob, jak se připojit k bezdrátovému displeji. Notebook však není nový. Někde v roce 2012-13. A po připojení adaptéru Wi-Fi TP-Link TL-WN725N V2 funguje všechno.
Aby tato funkce fungovala, potřebujete podporu na straně adaptéru Wi-Fi a grafického adaptéru (grafická karta). Jak na úrovni železa, tak řidiče. To je snadno kontrolovatelné.
Spusťte příkazový řádek a vyplňte příkaz Netsh WLAN Show Driver.
Ve výsledcích bude linka "Podporoval bezdrátový displej:" S továrním (starým) modulem Wi-Fi na notebooku mám stejný výsledek:

Jak vidíte, neexistuje žádná podpora. Grafický ovladač podporuje, ale Wi -fi není.
A tady je výsledek kontroly s jiným adaptérem Wi-Fi:

A s takovou konfigurací vše funguje dobře.
Co lze udělat:
- Aktualizujte ovladač adaptéru Wi-Fi. Je to nepravděpodobné, ale najednou to bude fungovat. Zde je instrukce: Aktualizace (instalace) ovladače Wi-Fi ve Windows 10.
- Pokud je na základě výsledků auditu problém pouze ve Wi-Fi, můžete samotný adaptér Wi-Fi vyměnit. Všiml jsem si však, že vlastnosti jednoduše nenaznačují, zda existuje podpora pro bezdrátový displej nebo ne. Na TP-Link TL-WN725N, druhá hardwarová verze (V2) vše funguje. Ale jsem si jistý, že existuje velké množství dalších adaptérů s podporou Miracast. Je třeba najít.
- Může být pro vás snazší připojit televizor na kabelu HDMI.
Zvažte další problém.
Nepodařilo se připojit k bezdrátovému displeji
Počítač najde televizi, vyberte ji, je tu dlouhá doba a objeví se chyba „se nepodařilo připojit“. Nebo počítač nevidí televizi a není zobrazen v seznamu dostupných zařízení.
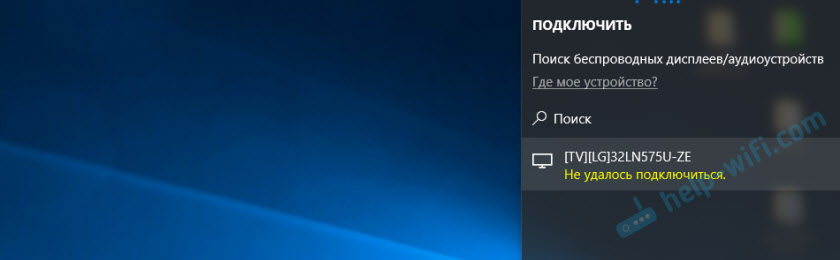
Tuto chybu jsem měl také několikrát. Je těžké říci, s čím je spojeno. Nezapomeňte znovu nainstalovat připojení.
- Znovu načtěte počítač a vypněte napájení televize na pár minut.
- Možná je to kvůli špatnému signálu. Pokud je to možné, snižte vzdálenost mezi počítačem a televizí. Zkontrolujte, zda je funkce Miracast aktivní (nebo něco takového) v televizi.
- Aktualizujte ovladač adaptéru Wi-Fi. Dal jsem odkaz na výše uvedené pokyny.
- Pokud je to možné, zkuste připojit k jiné televizi, která může také fungovat jako bezdrátový displej.
Aktualizace: Eugene v komentářích sdílel řešení, které, jak se ukázalo, pomohlo nejen němu. Problém byl následující: Počítač našel televizi, jak je uvedeno v výše uvedených pokynech. Ale když se pokoušíte se připojit k televizi, zamrkal jsem obrazovku a objevila se chyba: „Žádost o připojení od ... skončila neúspěšně. Pokus z mobilního zařízení můžete opakovat “.
Odpojení diskrétní grafické karty ve správci zařízení pomohlo. Nevím, jaké je správné řešení, protože v podstatě odpojíme produktivní video adaptér. Ale vypadá to, že to funguje. Si můžete vyzkoušet. Jdeme do správce zařízení a vypneme diskrétní grafickou kartu a ponecháme integrovanou práci.
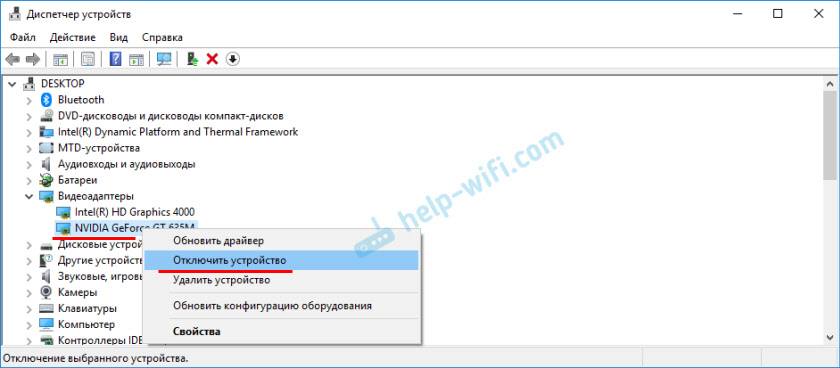
Nezapomeňte to zapnout. Když přestanete používat bezdrátový displej, nebo se ukáže, že toto řešení ve vašem případě nepomohlo.
Pokud to nepomohlo - udělejte opak, vypněte grafickou kartu zabudovanou (obvykle intel HD grafika) a ponechejte diskrétní.
Aktualizace: Vypněte antivirus a firewall
Několik komentářů se již objevilo, že Miracast v Windows 10 začal pracovat po odpojení antivirového nebo firewallu.
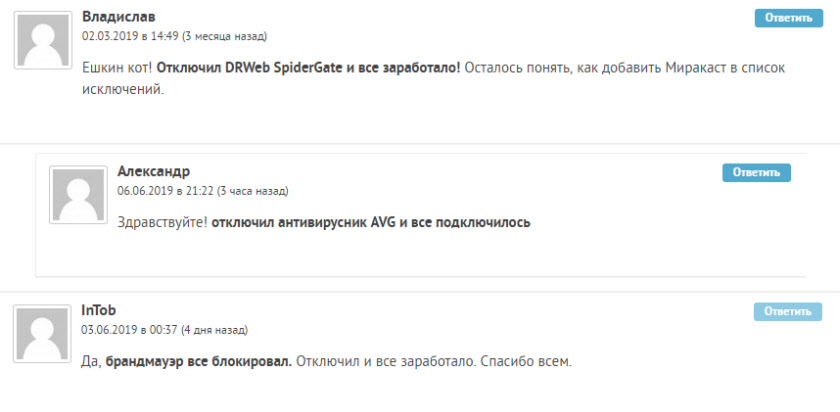
Zkuste na chvíli vypnout antivirovou sadu. Můžete se také pokusit deaktivovat firewall obránce Windows. Pokud víte, jaké pravidlo v nastavení hasičky blokuje provoz bezdrátového displeje a jak jej přidat k výjimkám - napište prosím do komentářů.
Aktualizace: V komentářích Eugene sdílel řešení a snímek obrazovky, jak přidat bezdrátový displej na výjimku firewall. Musíte otevřít starý ovládací panel a přejít do sekce Brandmauer of Windows Defender - Povolené programy. Tam nainstalujte zaškrtnutí poblíž položky Bezdrátový displej. Povolit soukromou a veřejnou síť (nebo pouze síť nainstalovanou pro vaše připojení).
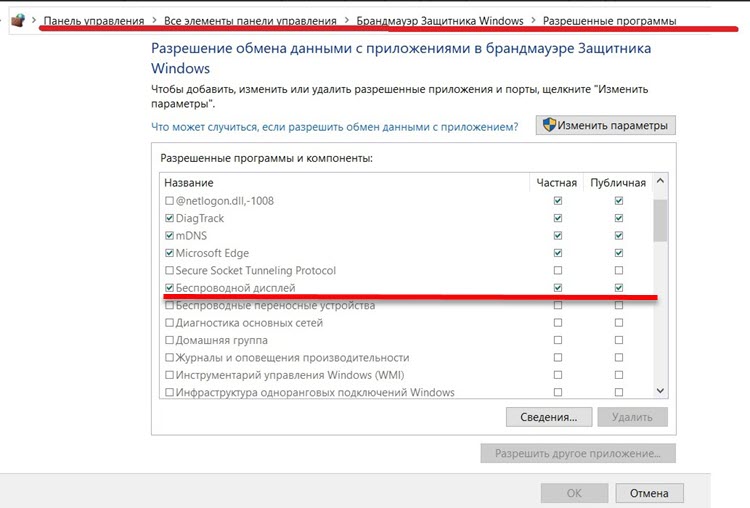
Na tomto článku jsem strávil spoustu času a úsilí. Doufám, že ne marně. Pokud máte co přidat, nebo pokud se chcete zeptat, pak na vás čekám v komentářích. Všechno nejlepší!
- « Síťový řadič a USB2.0 WLAN. Jak stáhnout řidiče a co to je?
- Malá rychlost Wi-Fi ve večerních hodinách v rozsahu 2.4 GHz »

