Síťový adaptér nemá žádné přípustné parametry nastavení IP
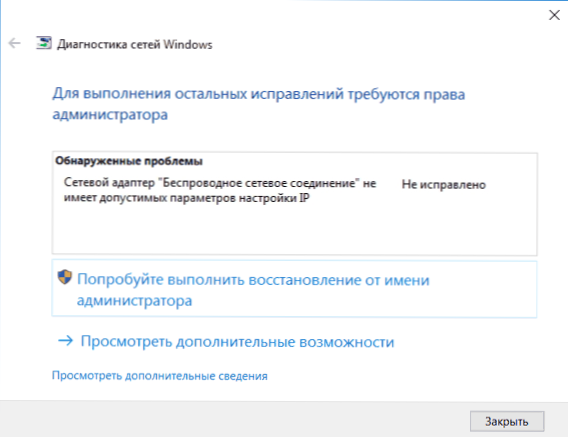
- 3845
- 136
- Mgr. Kim Doleček
Jedna z rozšířených situací pro Windows 10, 8 a Windows 7 -problémy s prací internetu a poselstvím, že síťový adaptér (Wi -fi nebo Ethernet) nemá při použití standardního diagnostického užitkového užitkového nastavení přípustné IP přípustné IP. a eliminace poruch sítě.
Tyto pokyny krok za krokem popsaly, co dělat v této situaci, aby se napravily chyby spojenou s nepřítomností přijatelného nastavení IP a vrátili normální pracovní kapacitu internetu. Může to být také užitečné: Internet nefunguje v systému Windows 10, Wi-Fi nefunguje v systému Windows 10.
Poznámka: Před provedením později popsaných akcí zkuste připojení k internetu Wi-Fi nebo Ethernet a poté jej znovu zapněte. Chcete -li to provést, stiskněte klávesy Win+R na klávesnici, zadejte NCPA.CPL a klikněte na Enter. Kliknutím na pravé tlačítko myši pro problémové připojení vyberte „Zakázat“. Poté, co je to odpojeno, zapněte stejným způsobem. Pro bezdrátové připojení zkuste vypnout a znovu povolit router Wi-Fi.
Re -receipt parametrů ip
Pokud nesprávné připojení automaticky obdrží svou IP adresu, může být zvažovaný problém vyřešen jednoduchou aktualizací IP adresy přijaté od routeru nebo poskytovatele. Za tímto účelem provedete následující kroky.
- Spusťte příkazový řádek jménem správce a použijte následující příkazy v pořádku.
- IPConfig /Release
- IPConfig /Renew
Zavřete příkazový řádek a zkontrolujte, zda byl problém vyřešen.
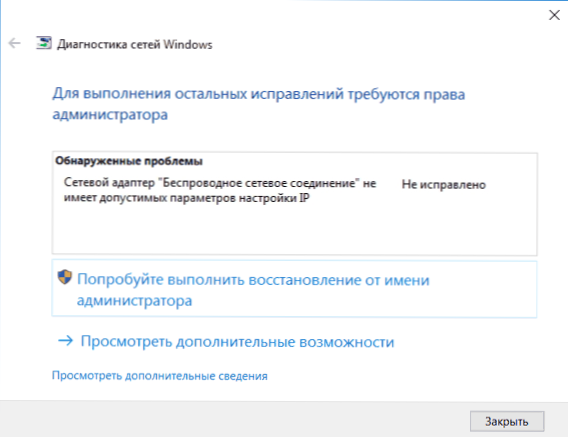
Tato metoda často nepomáhá, ale zároveň je to nejjednodušší a nejbezpečnější.
Resetování parametrů protokolu TCP/IP
První věc, kterou byste měli vyzkoušet, když existuje zpráva, že síťový adaptér nemá přípustné nastavení IP, je resetování nastavení sítě, zejména parametry protokolu IP (a winsock).
Pozor: Pokud máte firemní síť a správce se zabývá ethernetem a internetem, následující akce jsou nežádoucí (můžete pro práci zrušit některé konkrétní parametry).
Pokud máte Windows 10, doporučuji použít funkci poskytovanou v samotném systému, se kterou se můžete seznámit s tím: Resetovat nastavení sítě Windows 10.
Máte -li jinou verzi OS (ale vhodné pro „desítky“), postupujte podle následujících akcí.
- Spusťte příkazový řádek jménem správce, po kterém jsou další tři příkazy v pořádku.
- Netsh int ip reset
- Resetování Netsh Int TCP
- Netsh Winsock Reset
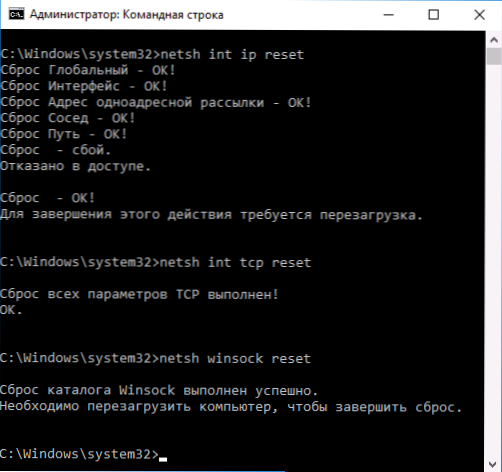
- Obnovit počítač
Rovněž pro resetování parametrů TCP/IP na Windows 8.1 a Windows 7 Můžete použít nástroj dostupný ke stažení na oficiálních webových stránkách Microsoft: https: // podpora.Microsoft.Com/ru-ru/kb/299357
Po restartu počítače zkontrolujte, zda je internet vrácen, a pokud ne, zda diagnóza problémů ukazuje stejnou zprávu jako dříve.
Kontrola parametrů IP připojení Ethernet nebo Wi-Fi
Další možností je zkontrolovat nastavení nastavení IP ručně a v případě potřeby je změnit je. Po změnách uvedených v jednotlivých bodech níže zkontrolujte, zda byl problém odstraněn.
- Stiskněte klávesy Win+R na klávesnici a zadejte NCPA.Cpl
- Klikněte na pravé tlačítko myši podle připojení, pro které neexistují žádná přípustná nastavení IP a v kontextové nabídce vyberte „Vlastnosti“.
- V okně Vlastnosti v seznamu protokolů vyberte „Interpol protokol verze 4“ a otevřete jeho vlastnosti.

- Zkontrolujte, zda bylo nainstalováno automatické přijetí IP adres a adres serverů DNS. Pro většinu poskytovatelů by to mělo být takto (ale pokud vaše připojení používá statickou IP, nemusíte to měnit).
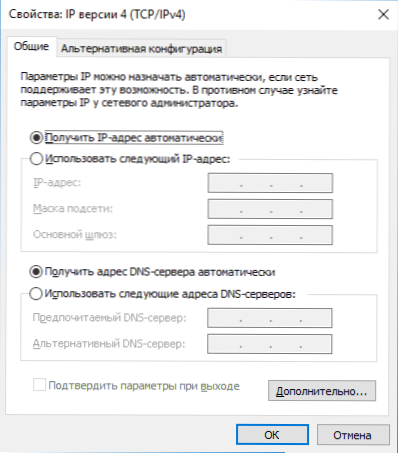
- Zkuste ručně předepsat servery DNS 8.8.8.8 a 8.8.4.4
- Pokud se připojíte přes router Wi -Fi, zkuste namísto „get ip“ automaticky napsat IP adresu jako router, s posledním číslem změněného čísla. T.E. Pokud například adresa routeru, 192.168.1.1, zkuste předepsat IP 192.168.1.xx (lépe nepoužívejte 2, 3 a další blízké k jednomu, protože toto číslo je již lze zvýraznit jinými zařízeními), maska podsítě bude instalována automaticky a hlavní bránou je adresa routeru.
- V okně Vlastnosti připojení zkuste vypnout TCP/IPv6.
Pokud nic z toho nebylo užitečné, vyzkoušejte možnosti z další sekce.
Další důvody, proč síťový adaptér nemá přípustné parametry nastavení IP
Kromě popsaných akcí se v situacích s „přijatelnými parametry IP“ mohou viníci ukázat jako programy třetích stran, zejména:
- Bonjour - Pokud jste nainstalovali nějaký software od Apple (iTunes, iCloud, QuickTime), pak s vysokou pravděpodobností v seznamu nainstalovaných programů máte Bonjour. Odstranění tohoto programu může vyřešit popsaný problém. Přečtěte si více: Bonjour Program - co to je?
- Pokud je na vašem počítači nainstalován antivirový antivirus nebo firewall třetí strany, zkuste je dočasně deaktivovat a zkontrolovat, zda problém zmizel. Pokud ano - zkuste odstranit a poté znovu nainstalovat antivirus.
- Ve správce zařízení Windows zkuste odstranit síťový adaptér a poté v nabídce vyberte „Akce“ - „Konfigurace zařízení“ “. Adaptér bude přeinstalován, někdy to funguje.
- Možná bude instrukce užitečná, internet nefunguje na počítači na kabelu.
To je vše. Doufám, že některé způsoby přišly pro vaši situaci.
- « Jak dát nebo změnit spořič obrazovky Windows 10
- Disk je načten o 100 procent v systému Windows 10 »

