Disk je načten o 100 procent v systému Windows 10
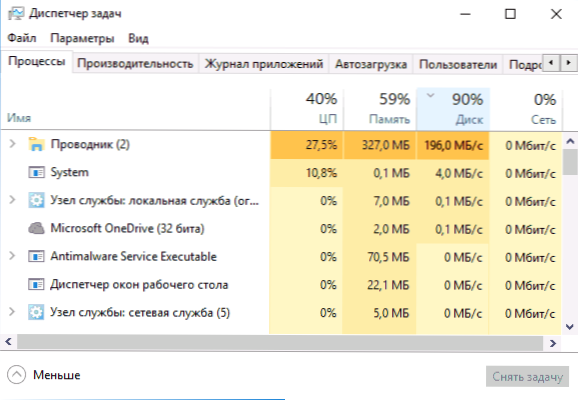
- 2720
- 113
- Mgr. Rainhard Jánský
Jeden z problémů nalezených v systému Windows 10 se zdá být častěji než v předchozích verzích OS - zatížení disku je 100% v dispečeru úkolů a v důsledku toho patří k znatelným brzdám systému. Nejčastěji se jedná pouze o chyby při provozu systému nebo ovladačů, a nikoli práce ničeho škodlivého, ale jiné možnosti jsou možné jiné možnosti.
Tyto pokyny podrobně o tom, proč pevný disk (HDD nebo SSD) v systému Windows 10 lze načíst o 100 procent a co v tomto případě dělat, aby problém vyřešil.
Poznámka: Některé z navrhovaných metod (zejména metody s editorem registru) mohou vést k problémům se spuštěním systému pro nedbalost nebo jen kombinaci okolností, zohlednit to a vezměte si to, pokud jste vy jsou připraveni na tento výsledek.
Programy aktivně používají disk
Navzdory skutečnosti, že tato položka relativně zřídka způsobuje zatížení HDD v systému Windows 10, doporučuji začít s ní, zejména pokud nejste zkušený uživatel. Zkontrolujte, zda je příčinou toho, co se děje.
Chcete -li to provést, můžete provést následující akce
- Otevřete správce úloh (můžete to provést pomocí pravého kliknutí na nabídku Start výběrem odpovídající položky v kontextové nabídce). Pokud ve spodní části dispečera úkolu uvidíte tlačítko „Číst“, stiskněte jej.
- Seřadit procesy ve sloupci „Disk“ kliknutím na jeho záhlaví.
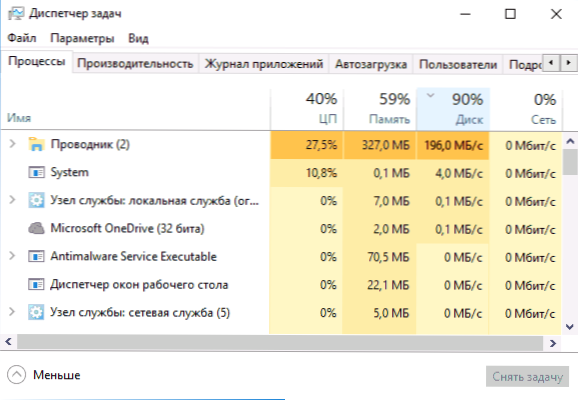
Věnujte pozornost a ne některé z vašich vlastních nainstalovaných programů způsobují zatížení na disku (t.E. je první v seznamu). Může to být jakékoli antivirové provádění automatického skenování, torrent klient nebo prostě nesprávně fungující. Pokud tomu tak je, pak stojí za to odstranit tento program z zatížení autobusů, je možné jej přeinstalovat, to znamená hledat problém se zatížením na disku nikoli v systému, ale ve třetí části.
Také 100% služba může načíst službu Windows 10, spuštěná prostřednictvím SVCHost.Exe. Pokud vidíte, že to je tento proces, který způsobuje zátěž, doporučuji, abyste se podívali na článek o SVCHost.EXE načte procesor - poskytuje informace o tom, jak používat průzkumník procesu, aby zjistil, které služby jsou spuštěny prostřednictvím konkrétní kopie SVCHOST, která způsobuje zatížení.
Nesprávná práce ovladačů AHCI
Jen málo uživatelů instalace Windows 10 provádí jakékoli akce s ovladači SATA AHCI Drive - většina zařízení v dispečeru „IDE ATA/Atapi“ bude zahrnovat standardní řadič SATA AHCI “. A obvykle to nezpůsobuje problémy.
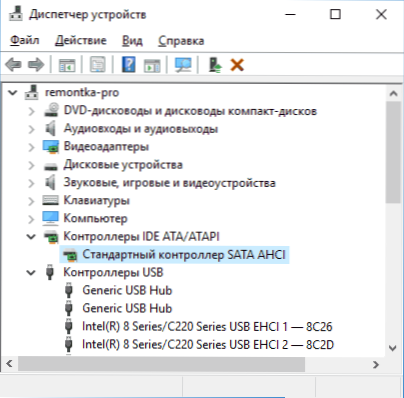
Pokud však bez zjevného důvodu pozorujete konstantní zatížení disku, měli byste tento ovladač aktualizovat na ten, který je poskytován výrobcem základní desky (pokud máte PC) nebo notebook a je k dispozici na oficiálních webových stránkách výrobce (i když je k dispozici pro předchozí verze Windows).
Jak aktualizovat:
- Přejděte do správce zařízení Windows 10 (pravý potok pro spuštění - Správce zařízení) a zjistěte, zda máte opravdu „standardní řadič SATA AHCI“.
- Pokud ano, najděte sekci načítání řidiče na oficiální webové stránce výrobce vaší základní desky nebo notebooku. Najděte tam ovladač AHCI, SATA (RAID) nebo Intel RST (Technology Rapid Storage Technology) a načtěte jej (na níže uvedeném obrazovce jsou příkladem takových ovladačů).
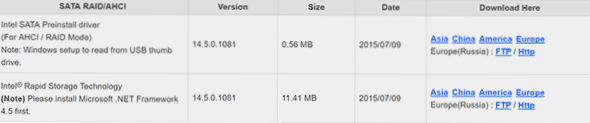
- Řidič může být prezentován ve formě instalačního programu (poté jej stačí spustit) nebo ve formě archivu zipu se sadou souborů ovladačů. Ve druhém případě rozbalíme archiv a provedeme následující kroky.
- V dispečeru zařízení klikněte na standardní standardní řadič SATA AHCI a klikněte na „Aktualizovat ovladače“.
- Vyberte „Najděte ovladače v tomto počítači“, poté označte složku se soubory ovladače a klikněte na „Další“.
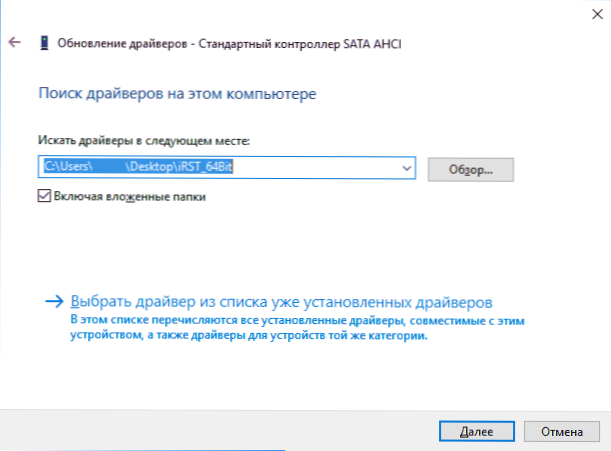
- Pokud všechno šlo úspěšně, uvidíte zprávu, že software pro toto zařízení byl úspěšně aktualizován.
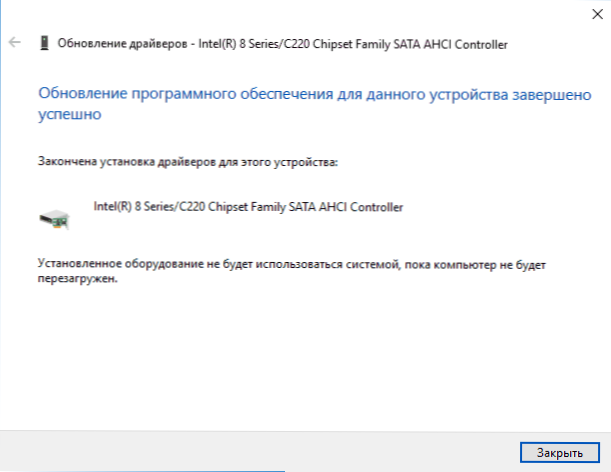
Po dokončení instalace restartujte počítač a zkontrolujte, zda problém s zatížením na HDD nebo SSD zůstává.
Pokud oficiální řidič AHCI není schopen najít nebo není nainstalován
Tato metoda může opravit 100 % zátěž na disku v Windows 10 pouze v případech, kdy používáte standardní ovladač SATA AHCI, a ovladač dispečera řidiče je uveden ve správce zařízení Storahci.Sys (viz. Snímek obrazovky níže).
Metoda je spuštěna v případech, kdy zobrazené zatížení na disku je způsobeno skutečností, že zařízení nepodporuje MSI (zpráva signalizovaná přerušení), která je ve výchozím nastavení zahrnuta do standardního ovladače. Toto je poměrně běžný případ.
Pokud ano, postupujte podle následujících kroků:
- Ve vlastnostech řadiče SATA otevřete kartu „Informace“, vyberte vlastnost „Cesta k instanci zařízení“. Nezavřete toto okno.
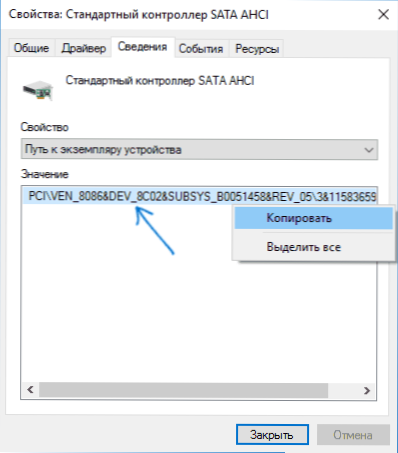
- Spusťte editor registru (stiskněte tlačítko Win+R, zadejte regedit a stiskněte klávesu Enter).
- V editoru registru přejděte do sekce (složky vlevo) Hkey_local_machine \ System \ CurrentControlset \ Enum \ Way_K_Controller_SATA_IZ_NOKNA_N_PUNCT_1 \ section_so_nomer \ Parametry zařízení \ Interrupt Management \ Zpráva ESIGNALedInterruptPraperties \
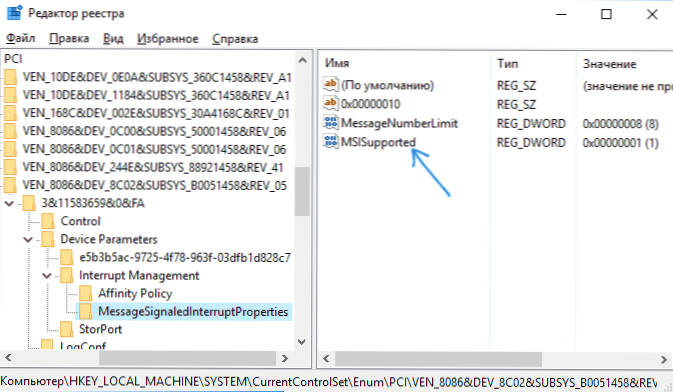
- Klikněte dvakrát na hodnotu MSISUPPORTED na pravé straně editoru registru a nastavte hodnotu pro něj 0.
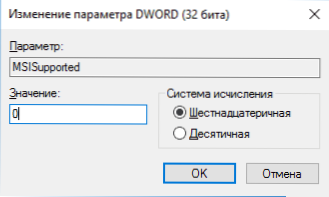
Nakonec zavřete editor registru a restartujte počítač a poté zkontrolujte, zda byl problém vyřešen.
Další způsoby, jak opravit zátěž na HDD nebo SSD v systému Windows 10
Existují další jednoduché metody, které mohou opravit zátěž na disku v případě některých chyb standardních funkcí Windows 10. Pokud některá z těchto metod pomohla výše, zkuste je a.
- Přejděte na parametry - Systém - Oznámení a akce a deaktivace položky „Přijímat tipy, rady a doporučení při používání Windows“.
- Spusťte příkazový řádek jménem správce a zadejte příkaz WPR -Cancel
- Odpojte vyhledávání Windows a jak to udělat, podívejte se na. Jaké služby mohou být deaktivovány v systému Windows 10.
- Ve vodiči ve vlastnostech disku na kartě Obecně odstraňte značku, nechte kromě vlastností souboru indexovat obsah souborů na tomto disku. “.
V současné době se jedná o všechna rozhodnutí, která mohu nabídnout situaci, kdy je disk načten 100 procent. Pokud nic z výše uvedeného nepomůže a zároveň to nebylo pozorováno ve stejném systému, možná stojí za to pokusit se resetovat Windows 10.

