Tajemství Windows 10

- 4035
- 1025
- Mgr. Kim Doleček
Pokud jde o novou verzi operačního systému, v našem případě Windows 10 nebo při aktualizaci na další verzi systému, uživatelé obvykle hledají ty funkce, na které jsou dříve zvyklí: jak nakonfigurovat jeden nebo druhý parametr, spustit programy programy , najděte určité informace o počítači. Zároveň některé nové funkce zůstávají bez povšimnutí, protože nejsou nápadné.
V tomto článku - o některých z těchto „skrytých“ funkcí různých verzí Windows 10, které mohou být užitečné pro některé uživatele a které nebyly ve výchozím nastavení přítomny v předchozích verzích operačního systému od MyCrosoft. Současně na konci článku najdete video, které zobrazuje některá „tajemství“ Windows 10. Materiály se také mohou zajímat o: Užitečné systémové služby Windows Built -, které mnozí neví, jak zahrnout Boží režim do Windows 10 a dalších tajných složek, malé -známé funkce Windows Condictor.
Kromě následujících funkcí a schopností se o vás mohou zajímat následující schopnosti nejnovějších verzí Windows 10:
- Automatické čištění disku z zbytečných souborů
- Herní režim Windows 10 (herní režim pro zvýšení FPS)
- Jak vrátit ovládací panel v kontextové nabídce Windows 10 Start
- Jak změnit velikost písma v Windows 10
- Eliminace Windows 10
- Jak vytvořit snímek systému Windows 10 (včetně nových metod)
Skryté schopnosti aktualizace Windows 10 1803 April
Mnoho z nich již psalo o nových funkcích obnovy Windows 10 1803. A většina uživatelů již ví o možnosti prohlížení diagnostických dat a dočasného měřítka, ale některé z možností zůstaly „za scénami“ většiny publikací. Je to o nich.
- Spuštění jménem správce v okně „Proveďte". Stisknutím kláves Win+R a zadáním jakéhokoli týmu nebo cesty k programu spustíte jménem běžného uživatele. Nyní je však možné spustit jménem administrátora: Stačí držet klíče Ctrl+Shift a stiskněte OK v okně.

- Omezení kapacity internetu pro stahování aktualizací. Přejděte na parametry - aktualizace a bezpečnost - další parametry - Optimalizace doručení - další parametry. V zadané části můžete omezit propustnost pro stahování aktualizací na pozadí, v popředí a aktualizace „distribuce“ pro další počítače.
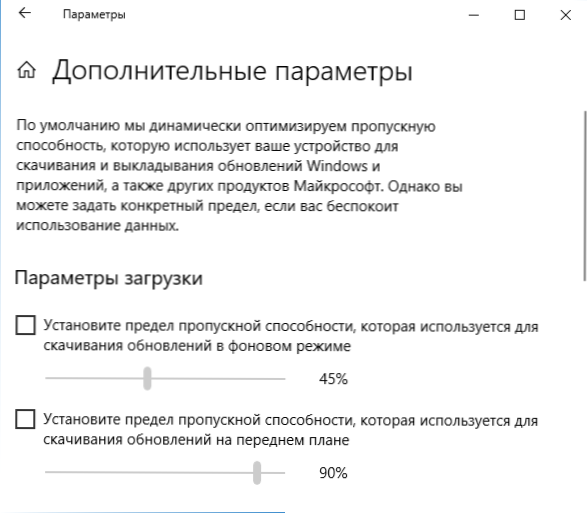
- Omezení provozu pro připojení k internetu. Přejděte na parametry - síť a internet - pomocí dat. Vyberte připojení a klikněte na tlačítko „Limit instalace“.
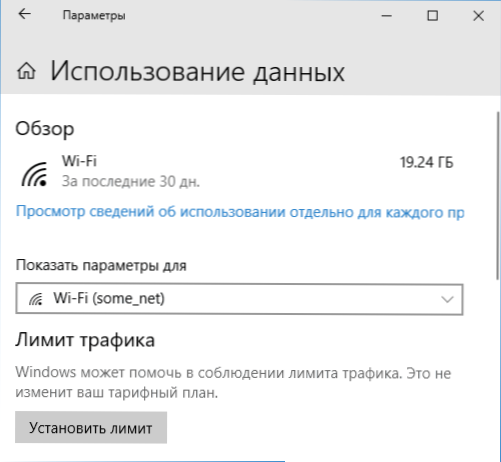
- Zobrazení připojení k používání dat. Pokud v části „Síť a internet“ stiskněte pravé tlačítko myši na „Použití dat“ a poté vyberte položku „Oprava na počáteční obrazovce“, pak se dlaždice objeví v nabídce Start a zobrazí se používání provozu s různá spojení.
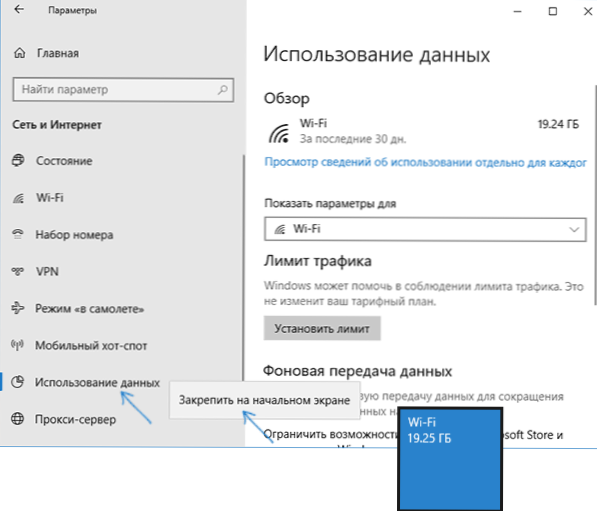
Možná to jsou všechny body, které jsou zřídka zmíněny. V aktualizovaných deseti podrobnostech však existují i další inovace: Co je nového v aktualizaci Windows 10 1803 April.
Dále - o různých tajemstvích Windows 10 předchozích verzí (z nichž mnohé pracují v nejnovější aktualizaci), o kterých možná nevíte.
Ochrana proti virům sipers (Windows 10 1709 Aktualizace tvůrců Fall a nový
V nejnovější aktualizaci Windows 10 Fall Creators Aktualizace se objevila nová funkce - kontrolovaný přístup ke složkám, navržený tak, aby chránil před neoprávněnými změnami v obsahu těchto složek se sipirovými viry a dalším škodlivým softwarem. V dubnové aktualizaci je funkce přejmenována na „Ochrana proti programům účasti“.
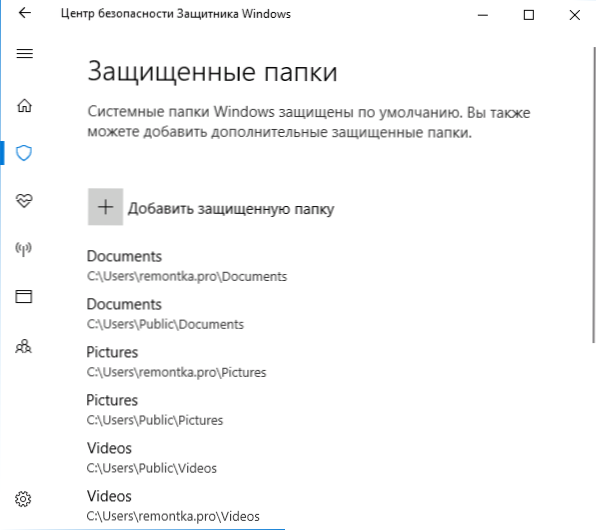
Podrobnosti o funkci a její použití v článku: ochrana před šifrováním v systému Windows 10.
Skrytý vodič (aktualizace tvůrců Windows 10 1703)
Ve verzi Windows 10 1703 ve složce C: \ Windows \ SystemApps \ Microsoft.Okna.Fileexplorer_cw5n1h2txywy Existuje dirigent s novým rozhraním. Pokud však spustíte soubor průzkumníka.exe v této složce se nic nestane.
Chcete -li spustit nový dirigent, můžete stisknout klávesy Win+R a zadat další příkaz
Shell Explorer: AppsFolder \ C5E2524A-EA46-4F67-841F-6A9465D9D515_CW5N1H2TXYEWY!Aplikace
Druhým způsobem spuštění je vytvoření zkratky a označit jako objekt
Badatel.Exe "Shell: AppsFolder \ C5E2524A-EA46-4F67-841F-6A9465D9D515_CW5N1H2TXYEWY!Aplikace "
Okno nového vodiče vypadá jako na snímku níže.
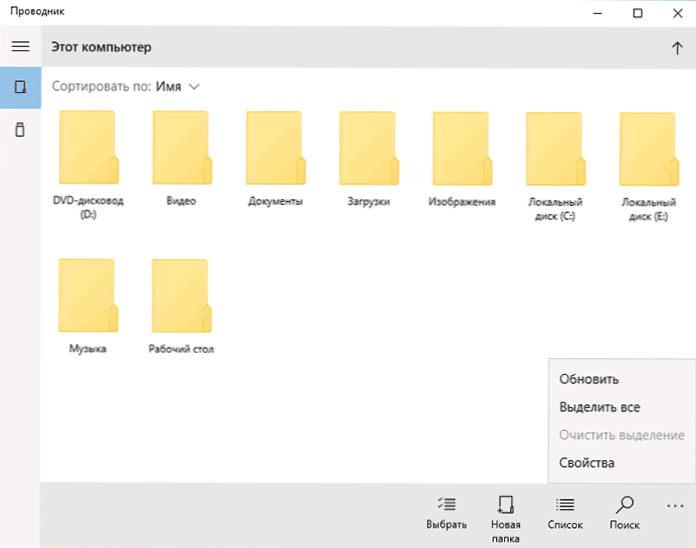
Je to mnohem méně funkční než obvyklý dirigent Windows 10, připouštím, že pro majitele tablet může být pohodlné a v budoucnu tato funkce přestane být „tajemstvím“.
Několik sekcí na flash jednotce
Počínaje Windows 10 1703 systém podporuje plné (téměř) pracující s odnímatelnými jednotkami USB s několika sekcemi (dříve pro flash disky definované jako „odnímatelný pohon“ obsahující několik sekcí, pouze první z nich byl viditelný).
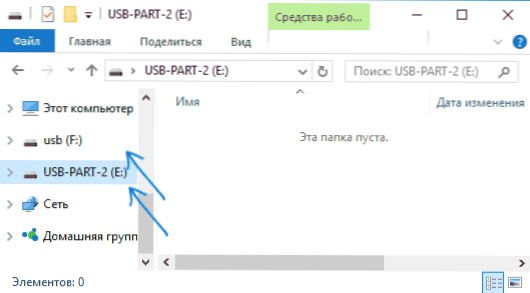
Podrobnosti o tom, jak to funguje a jak podrobně rozdělit jednotku Flash do dvou v pokynech, jak rozdělit jednotku Flash do sekcí v systému Windows 10.
Automatická čistá instalace Windows 10
Windows 8 a Windows 10 od samého začátku nabízely možnosti pro automatické přeinstalování systému (resetování) z obrázku obnovy. Pokud však tuto metodu používáte na počítači nebo notebooku s předem nainstalovaným výrobcem Windows 10, pak po resetování všech programů předem předinstalovaných výrobcem (často zbytečné).
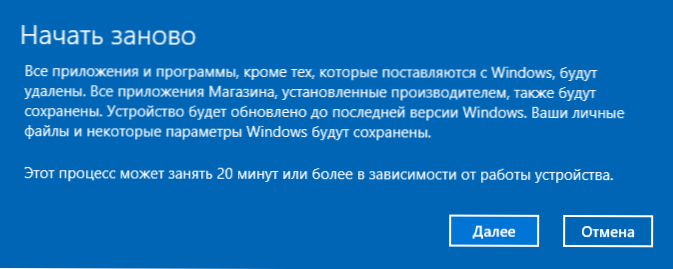
V Windows 10 verze 1703 se objevila nová funkce automatické čisté instalace, která ve stejném scénáři (nebo například pokud tuto příležitost využijete okamžitě po zakoupení notebooku), zcela přeinstaluje operační systém, ale nástroje výrobce Will Will Will zmizet. Přečtěte si více: Automatická čistá instalace Windows 10.
Herní režim Windows 10
Další inovace v aktualizaci tvůrců systému Windows 10 je herní režim (nebo herní režim, jak je uvedeno v parametrech), navržený k vykládání nepoužitých procesů, a tím zvyšuje FPS a obecně zvyšuje výkon ve hrách.
Chcete -li použít herní režim Windows 10, postupujte podle následujících akcí:
- Přejděte na parametry - hry a v sekci „Game Mode“ zapněte položku „Použijte herní režim“.
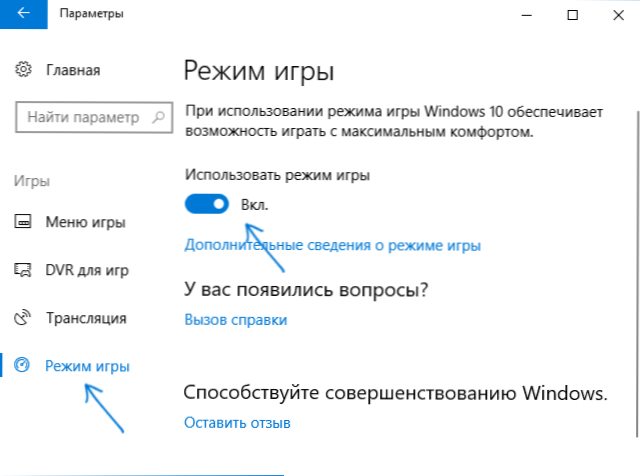
- Poté spusťte hru, pro kterou chcete povolit herní režim, poté stiskněte klávesu Win+G (Win je klávesa OS Emblem) a vyberte tlačítko Nastavení na otevřeném herním panelu.
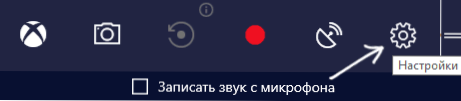
- Nainstalujte značku „Použijte herní režim pro tuto hru“.
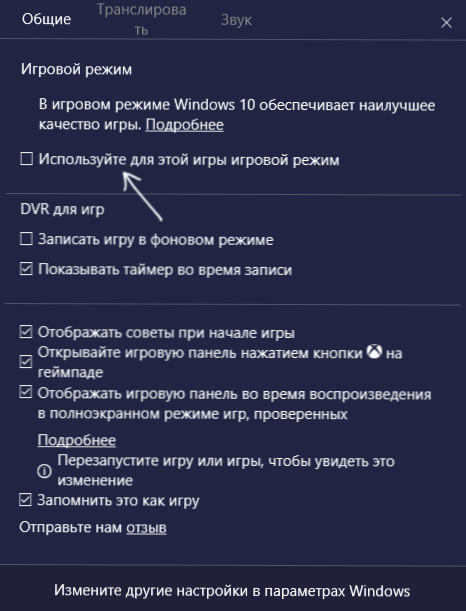
Recenze o herním režimu jsou nejednoznačné - některé testy říkají, že to opravdu může přidat několik FPS, v určitém účinku to není patrné nebo se dokonce očekává, že se očekává. Ale stojí za to vyzkoušet.
Aktualizace (srpen 2016): V nové verzi Windows 10 1607, následující na první pohled není patrné
- Resetování nastavení sítě a parametrů připojení k internetu pomocí jednoho tlačítka
- Jak získat zprávu o notebooku nebo tabletu v systému Windows 10 - včetně informací o počtu cyklů opětovného načtení, designu a skutečné kapacity.
- Vazba licence na účet Microsoft
- Windows 10 Reset pomocí nástroje Windows Refresh
- Autonomous Windows Defender (Windows Defender offline)
- Vestavěná distribuce internetu Wi-Fi z notebooku v systému Windows 10
Štítky na levé straně nabídky Start
V aktualizované verzi aktualizace výročí Windows 10 1607 si můžete všimnout štítků umístěných na levé straně nabídky Start, jako na snímku obrazovky.
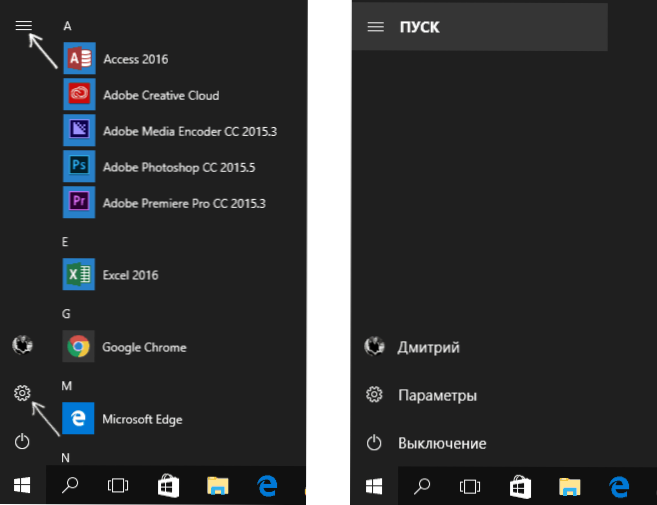
V případě potřeby můžete přidat další zkratky z počtu parametrů uvedených v sekci (Win+I Keys) - „Personalizace“ - „Start“ - „Vyberte, které složky se zobrazí v nabídce Start“.
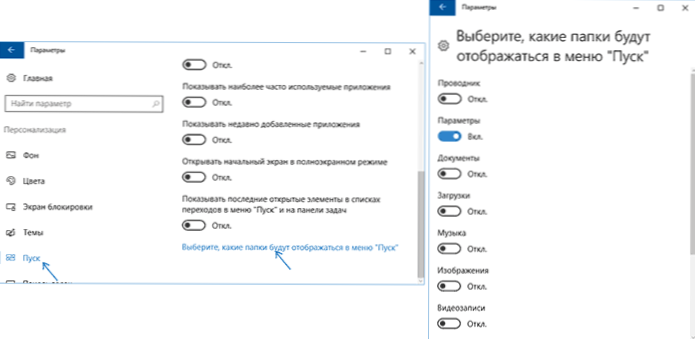
Existuje jeden „tajný“ (funguje to pouze ve verzi 1607), což vám umožňuje změnit systémové štítky na své vlastní (nefunguje v novějších verzích OS). Chcete -li to provést, přejděte do složky C: \ ProgramData \ Microsoft \ Windows \ Start Místa. V něm najdete samostatné zkratky, které se zapnou a odpojíte ve výše uvedené části Nastavení.
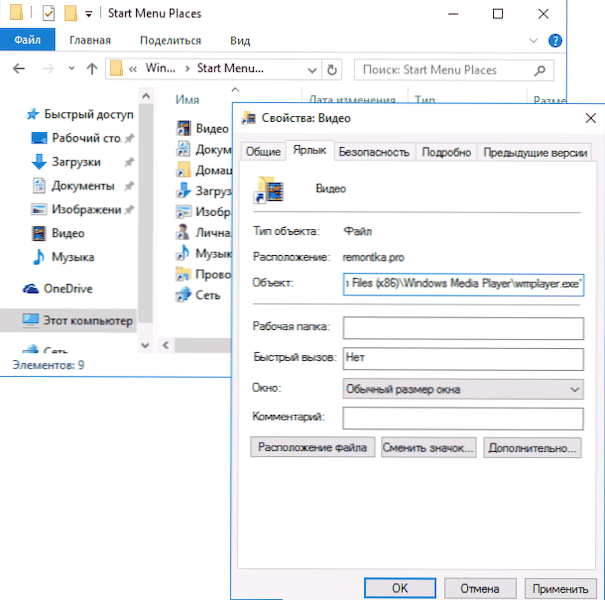
Tím, že přejdete do vlastností štítku, můžete změnit pole „objekt“ tak, aby spustilo to, co přesně potřebujete. A poté, co přejmenování na štítku a restartování vodiče (nebo počítače) uvidíte, že se podpis na etiketě změnil. Změňte ikony, bohužel, nemohou.
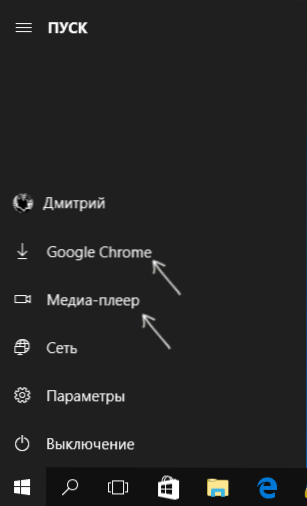
Vstup konzoly do systému
Další zajímavou věcí je vstup do systému Windows 10, který nepoužívá grafické rozhraní, ale pomocí příkazového řádku. Výhody jsou pochybné, ale pro někoho to může být zajímavé.
Chcete -li zapnout vstup konzoly, spusťte editor registru (Win+R, Enter Regedit) a přejděte do sekce registru Hkey_local_machine \ software \ Microsoft \ Windows \ CurrentVersion \ Authentication \ Logonui \ TestHooks A vytvořte (kliknutím na pravé tlačítko myši na pravé straně editoru registru) parametr DWORD s názvem ConsoleMode a poté nastavte hodnotu pro něj 1.
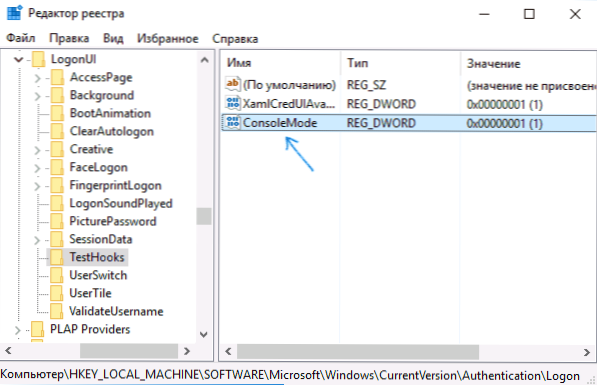
Při příštím restartu bude vstup do systému Windows 10 proveden pomocí dialogu v příkazovém řádku.
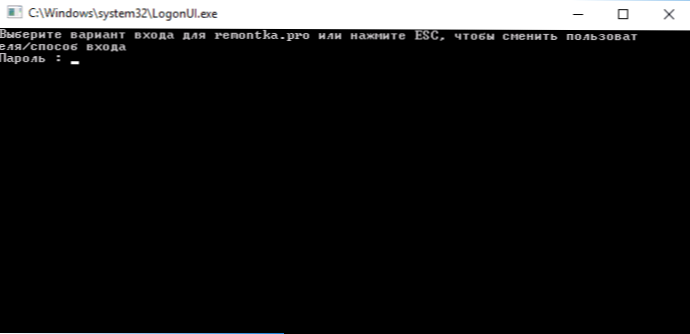
Secret Dark Theme Windows 10
Aktualizace: Počínaje verzemi Windows 10 1607 není temné téma skryté. Nyní najdete v parametrech - personalizace - barva - vyberte režim aplikace (světla a tma).
Tuto příležitost nebude možné si všimnout samotného, ale ve Windows 10 je skryté téma Dark Design, které se vztahuje na aplikace z obchodu, nastavení oken a některých dalších prvků systému.
Téma „tajné“ můžete aktivovat prostřednictvím editoru registru. Chcete -li to spustit, stiskněte tlačítka Win+R (kde vítězství je znak OS) na klávesnici a poté zadejte Regedit V poli „Provádějte“ (nebo můžete jednoduše představit Regedit V vyhledávacím poli Windows 10).
V editoru registru přejděte do sekce (složky vlevo) Hkey_current_user \ software \ Microsoft \ Windows \ CurrentVersion \ TheMen \ Personalize \
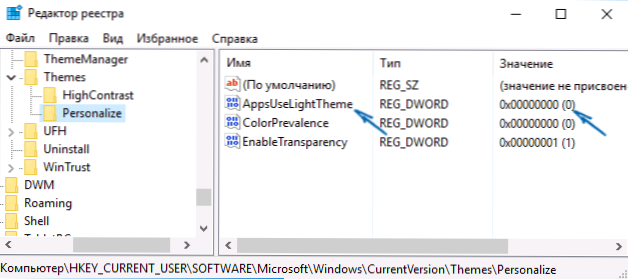
Poté klikněte na pravou stranu editoru registru pomocí pravého tlačítka myši a vyberte parametr CREATE - DWORD 32 BITS a nastavte název AppSuseLightTheMeme. Ve výchozím nastavení bude jeho hodnota stejná jako 0 (nula), tato hodnota a odchod. Zavřete editor registru a opusťte systém a poté jděte znovu (nebo restartujte počítač) - bude aktivováno tmavé téma Windows 10.
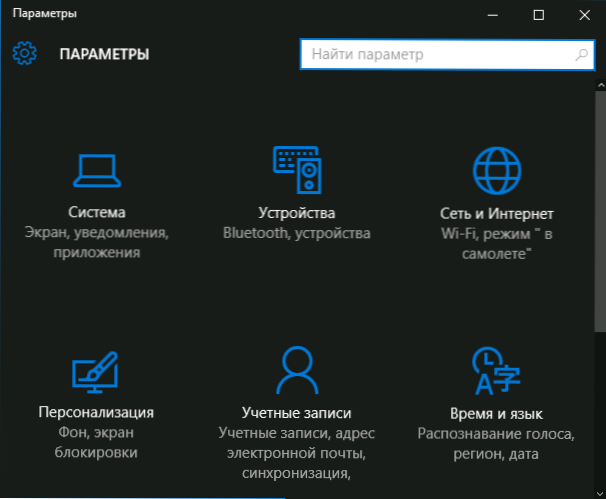
Mimochodem, v prohlížeči Microsoft Edge můžete také zapnout tmavé téma návrhu pomocí tlačítka parametru v pravém horním rohu (první nastavení).
Informace o rušném a volném místě na disku - „Úložiště“ (paměť zařízení)
Dnes, na mobilních zařízeních, stejně jako v OS X, můžete docela snadno získat informace o tom, co a kolik je pevný disk nebo SSD zaneprázdněn. Za tímto účelem musela Windows k analýze obsahu pevného disku používat další programy.
V systému Windows 10 bylo možné získat základní informace o obsahu počítačových disků v „všech parametrech“ - „Systém“ - „Úložiště“ (paměť paměti v nejnovějších verzích OS).
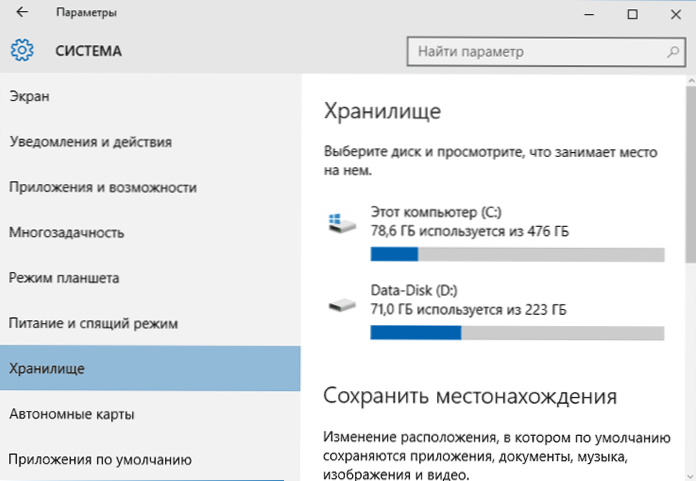
Při otevírání zadané části Nastavení uvidíte seznam připojených pevných disků a SSD, kliknutím na které obdržíte informace o bezplatném a obsazeném místě a uvidíte, co přesně je zaneprázdněno.
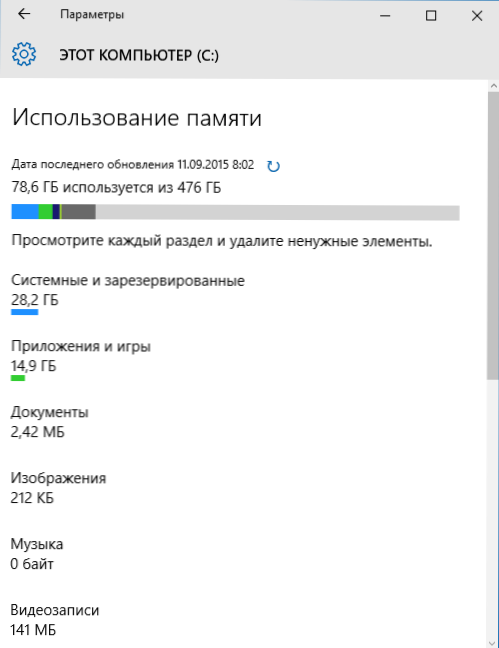
Stisknutím jakéhokoli z bodů například „Systemické a vyhrazené“, „Aplikace a hry“ můžete získat podrobnější informace o příslušných prvcích a místě na disku okupovaném nimi. Cm. Také: Jak vyčistit disk zbytečných dat.
Psaní videa z obrazovky
Pokud existuje podporovaná grafická karta (téměř všechny moderní) a poslední ovladače, můžete použít funkci vestavěné - v DVR - nahrávání herního videa z obrazovky. Zároveň můžete zaznamenat nejen hry, ale také pracovat v programech, jedinou podmínkou je rozšířit je na celou obrazovku. Nastavení funkcí se provádí v parametrech - hry v sekci „DVR pro hry“.
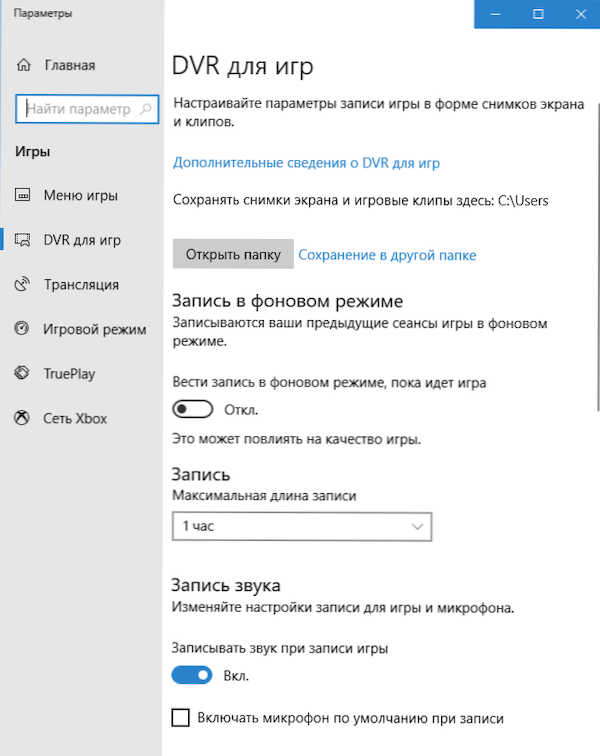
Ve výchozím nastavení je pro otevření panelu nahrávání videa na obrazovce dostačující stisknout klávesy Windows + G na klávesnici (připomenuji vám, že panel je otevřený, aktuální aktivní program musí být nasazen na celé obrazovce).
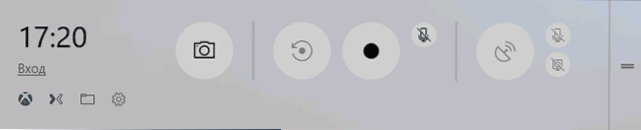
Gesta touchpad notebooku
Windows 10 podporovala mnoho gest dotykovéhopad pro správu virtuální plochy, přechod mezi aplikacemi, posouvání a podobné úkoly - pokud jste pracovali pro MacBook, musíte pochopit, o čem to je. Pokud ne, zkuste to ve Windows 10, je to velmi pohodlné.
Pro gesta je nutný kompatibilní touchpad na notebooku a podporované řidiče. Gesta Windows 10 zahrnují:
- Rolování se dvěma prsty svisle a horizontální.
- Zvyšování a snižování měřítka pomocí informací nebo chov dvou prstů.
- Klikněte pravým tlačítkem na dva prsty.
- Prohlížení všech otevřených oken - vezměte tři prsty ve směru.
- Ukažte desktop (Cruet Applications) - Tři prsty pro sebe.
- Přepínání mezi otevřenými aplikacemi - tři prsty v obou směrech vodorovně.
Nastavení touchpadu najdete v „Všechny parametry“ - „Zařízení“ - „Myší a smyslový panel“.
Vzdálený přístup k libovolným souborům
OneDrive v systému Windows 10 umožňuje přístup k souborům v počítači a nejen k těm uloženým v synchronizovaných složkách, ale také do jakýchkoli souborů.
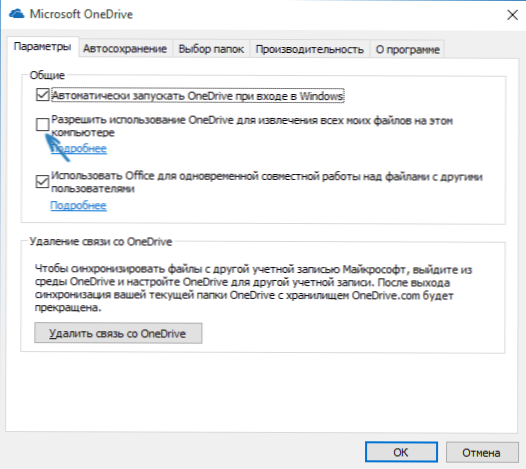
Chcete -li zapnout funkci, přejděte do nastavení OneDrive (klikněte pravým tlačítkem na ikonu OneDrive - parametry) a použijte funkci „Povolte použití OneDrive k extrahování všech mých souborů v tomto počítači. Stisknutím položky „Přečíst více“ si můžete přečíst další informace o použití funkce na webu Microsoft.
Kombinace na příkazovém řádku
Pokud často používáte příkazový řádek, pak v systému Windows 10 vás může mít zájem o použití standardních klíčů Ctrl+C a Ctrl+V pro kopírování a nejen.
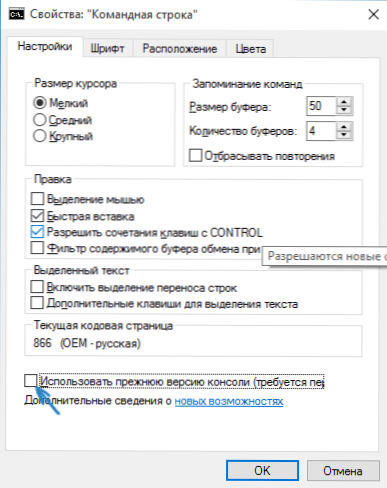
Chcete -li využít tyto příležitosti, klikněte na ikonu vlevo v příkazovém řádku a poté přejděte na „Vlastnosti“. Odstraňte značku pomocí „Použijte předchozí verzi konzoly“, použijte nastavení a restartujte příkazový řádek. Na stejném místě v nastavení můžete přejít na pokyny pro používání nových schopností příkazového řádku.
Časovač vytváření snímků obrazovky v aplikaci „nůžky“
Jen málo lidí používá obecně dobrou standardní aplikaci „nůžky“ k vytvoření screenshotů obrazovky, okna programu nebo určité oblasti na obrazovce. Stále však má uživatele.
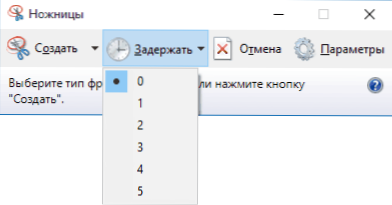
V systému Windows 10 získaly „nůžky“ příležitost stanovit zpoždění v sekundách před vytvořením obrazovky, což by mohlo být užitečné a dříve realizováno pouze pomocí aplikací třetí strany.
Postaveno -V tiskárně PDF
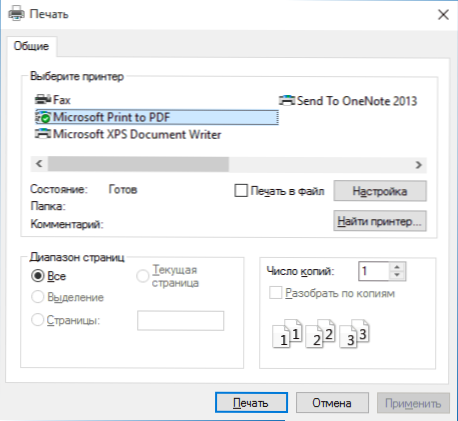
Systém se objevil v systému tisku v PDF z jakékoli aplikace. To znamená, že pokud potřebujete uložit jakoukoli internetovou stránku, dokument, obrázek nebo něco jiného v PDF, můžete si vybrat „tisk“ v jakémkoli programu a naznačit Microsoft Print na PDF jako tiskárnu. Dříve to bylo možné pouze instalací třetí strany.
Postaveno -v podpoře MKV, FLAC a HEVC
V systému Windows 10 je výchozí podpora kodeků h.264 V kontejneru MKV, zvuk bez ztráty ve formátu FLAC, stejně jako video kódované pomocí kodeku HEVC/H.265 (která zřejmě v blízké budoucnosti bude použita pro většinu 4K videí).

Kromě toho se samotný přehrávač Windows -In Windows, soudě podle informací v technických publikacích, ukazuje produktivnější a stabilnější než mnoho analogů, jako je VLC. Od sebe poznamenávám, že se v něm objevilo vhodné tlačítko pro bezdrátový přenos reprodukovaného obsahu do podporované televize.
Posouvání obsahu neaktivního okna
Další novou funkcí je svitek obsahu neaktivního okna. To je například můžete posouvat stránku v prohlížeči, na „pozadí“, v tuto chvíli komunikovat v Skype.
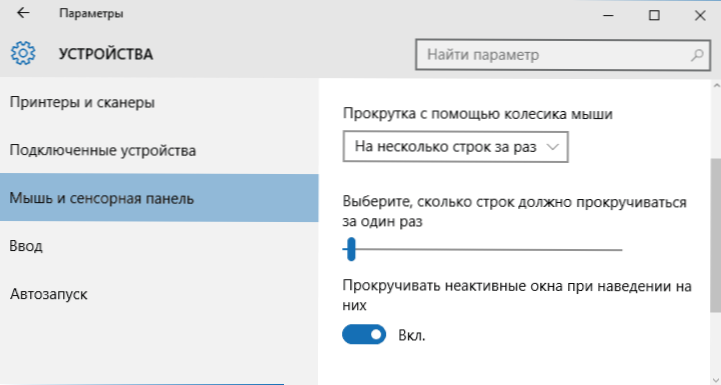
Nastavení této funkce najdete v „Zařízení“ - „Dotykový panel“. Tam můžete také nakonfigurovat, kolik řádků je obsah při použití myšího kola procházen.
Plná nabídka nabídky a režim tabletu
Několik čtenářů položilo otázky v komentářích k tématu, jak povolit nabídku Start Windows 10 pro celou obrazovku, jako tomu bylo v předchozí verzi OS. Není nic jednoduššího a můžete to udělat dvěma způsoby.
- Přejděte na parametry (přes střed oznámení nebo klíče Win+I) - Personalizace - START. Zapněte parametr „Otevřete počáteční obrazovku na celé obrazovce“.
- Přejděte na parametry - Systém - režim tabletu. A zapněte položku „Zahrňte další možnosti ovládacího prvku Windows Touch při použití zařízení jako tabletu“. Když je zapnut, je aktivován start na celé obrazovce a například některá gesta 8 kI, například uzavření okna je přetahování kolem horního okraje obrazovky dolů.
Rovněž zapnutí výchozího režimu tabletu je také ve středisku oznámení ve formě jednoho z tlačítek (pokud jste nezměnili sadu těchto tlačítek).
Změňte barvu názvu okna
Pokud ihned po odchodu z Windows 10 byla barva zbarvení okna vytvořena manipulacemi se systémovými soubory, poté po aktualizaci na verzi 1511 v listopadu 2015 se taková příležitost objevila v nastavení.
Chcete -li jej použít, přejděte na „Všechny parametry“ (to lze provést stisknutím tlačítka Win+I), otevřete sekci „Personalizace“ - „Colors“.
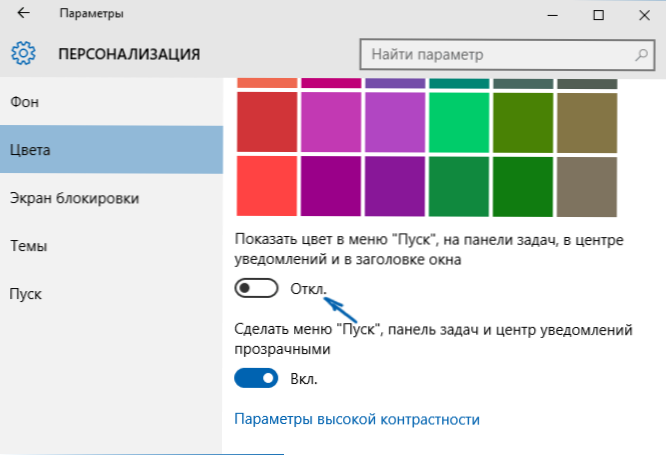
Vyberte barvu a zapněte přepínač „Zobrazit barvu v nabídce Start, na hlavním panelu, v oznámení a v záhlaví okna“. Připraven. Mimochodem, můžete vložit libovolnou barvu okna a instalovat barvu pro neaktivní okna. Přečtěte si více: Jak změnit barvu oken v systému Windows 10.
Po aktualizaci Windows 10 1511 to může mít zájem: Nové systémové schopnosti.
Pro ty, kteří byli aktualizováni pomocí menu Windows 7 - Win + X
Navzdory skutečnosti, že tato příležitost již byla přítomna ve Windows 8.1, pro uživatele, kteří byli aktualizováni na Windows 10 ze sedmi, považuji za nutné o tom zjistit.
Když stisknete klávesy Windows + X nebo pomocí pravé myši pomocí tlačítka „Start“ uvidíte nabídku, která je velmi výhodná pro rychlý přístup k mnoha prvkům nastavení a podávání Windows 10, které používaly k provádění více akcí. Vřele doporučuji zvyknout si a používat v práci. Cm. Také: Jak upravit menu Windows 10 Start Contrass, nové kombinace klíčů Windows 10.
Tajemství Windows 10 - Video
A zaslíbené video, které ukazuje některé věci z výše uvedeného, a také některé další schopnosti nového operačního systému.
Dokončím to. Existují i jiné nenápadné inovace, ale zdá se, že všechny hlavní, které mohou zajímat. Kompletní seznam materiálů o novém operačním systému, mezi nimiž je pravděpodobné, že na stránce najdete zajímavý pro sebe, všechny pokyny pro Windows 10.
- « Jak nakonfigurovat řídicí otázky pro obnovení hesla v systému Windows 10
- Notebook se rychle vypouští - co dělat? »

