Notebook se rychle vypouští - co dělat?
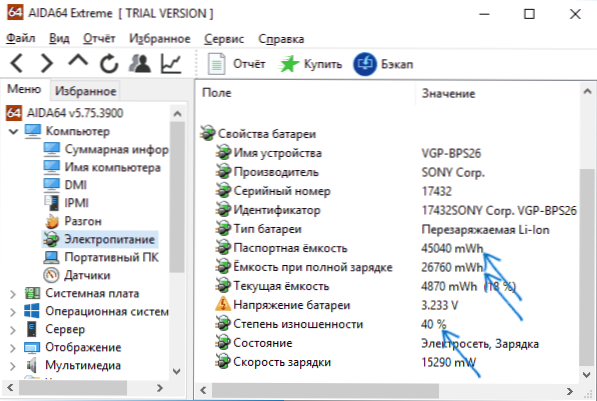
- 3713
- 842
- Fabián Dudek
Pokud je baterie vašeho notebooku rychle propuštěna, mohou být důvody velmi odlišné: od jednoduchého opotřebení baterie po softwarové a hardwarové problémy se zařízením, přítomností škodlivého softwaru na počítači, přehřátí a podobné důvody.
V tomto materiálu - podrobně o tom, proč může notebook rychle propustit, jak identifikovat konkrétní důvod, proč je propuštěn, jak prodloužit dobu jeho autonomní práce, pokud je možné o tom, jak udržovat baterii notebooku po delší dobu. Může to být také užitečné: co dělat, když je baterie vypouštěna na přepsaném notebooku.
Opotřebení baterie notebooku
První věc, kterou je třeba věnovat pozornost a zkontrolovat při snižování výdrže baterie, je stupeň opotřebení baterie notebooku. Navíc to může být relevantní nejen pro stará zařízení, ale také pro nedávno zakoupené: například častý vypouštění baterie „na nulu“ může vést k předčasné degradaci baterie.
Existuje mnoho způsobů, jak provést takovou kontrolu, včetně prostředků zabudovaných v systému Windows 11, 10 a 8 k vytvoření zprávy o baterii notebooku, ale doporučuji použít program AIDA64 - funguje téměř na jakémkoli vybavení (na rozdíl od výše uvedeného nástroje) a poskytuje všechny potřebné informace i ve zkušební verzi (samotný program není zdarma).
Zdarma AIDA64 si můžete stáhnout z oficiálních webových stránek https: // www.AIDA64.Com/stahování (pokud nechcete program nainstalovat, stáhněte jej tam ve formě archivu ZIP a stačí jej rozbalit, pak spusťte AIDA64.exe z výsledné složky).
V programu, v části „Počítač“ - „Power“, můžete vidět hlavní body v souvislosti s dotyčným problémem - pasová kapacita baterie a její kapacita s úplným nabíjením (T.E. Počáteční a aktuální, kvůli opotřebení), další bod „stupně zhoršení“ ukazuje, kolik procent je současná plná kapacita pod pasem.
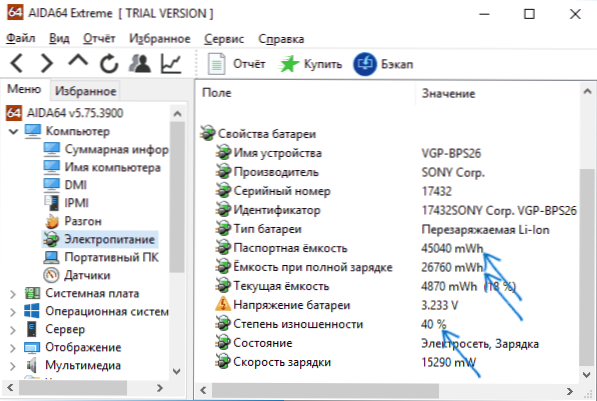
Na základě těchto údajů je možné posoudit, zda je to přesně opotřebení baterie na to, co je notebook rychle propuštěn. Například deklarovaná doba trvání autonomní práce je 6 hodin. Okamžitě odstraňte 20 procent, které výrobce poskytuje údaje za speciálně vytvořené ideální podmínky, a poté z výsledných 4.8 hodin odebíráme dalších 40 procent (stupeň opotřebení baterie), 2 zůstává 2.88 hodin.
Pokud provozní doba notebooku z baterie přibližně odpovídá tomuto číslu, když „klidný“ použití (prohlížeč, dokumenty), pak zjevně některé další důvody, kromě opotřebení baterie, nejsou nutné, vše je normální a autonomní pro aktuální stavovou baterii.
Zvažte také, že i když máte zcela nový notebook, pro který je například doba trvání baterie vyhlášena po dobu 10 hodin, ve hrách a „těžkých“ programech, neměli byste počítat s takovými čísly - 2.5-3.Norma bude 5 hodin.
Programy ovlivňující vypouštění baterie notebooku
Všechny programy běžící na počítači tak či onak konzumují energii. Nejčastěji však důvodem, proč je notebook rychle propuštěn, jsou programy v automatickém startu, programy na pozadí, které se aktivně obracejí na pevný disk a používají zdroje procesoru (klienti Torrent, automatické čisticí programy, antiviry a další) nebo škodlivé programy) nebo škodlivé) nebo škodlivé programy ).
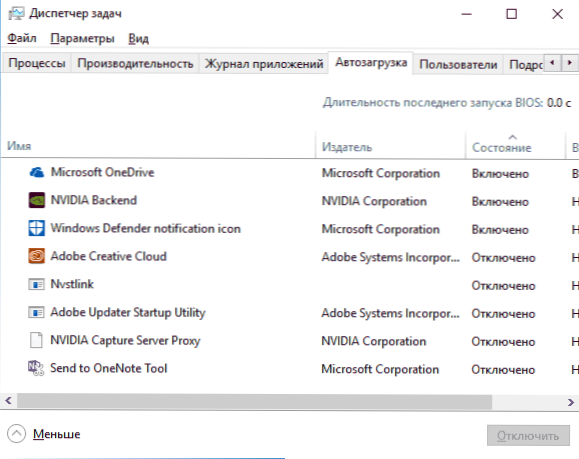
A pokud se nemusíte dotýkat antiviru, přemýšlejte o tom, zda stojí za to uspořádat klienta Torrent a čištění nástrojů v zátěži autobusu - stojí to za to, a také zkontrolovat počítač na škodlivé programy (například v Adwcleaner ).
Navíc v okně 10 v části Parametry - v bateriovém systému kliknutím na bod „Podívejte se, které aplikace ovlivňují čas baterie“, můžete vidět seznam těchto programů, které jsou nejvíce utraceny na baterii notebooku.
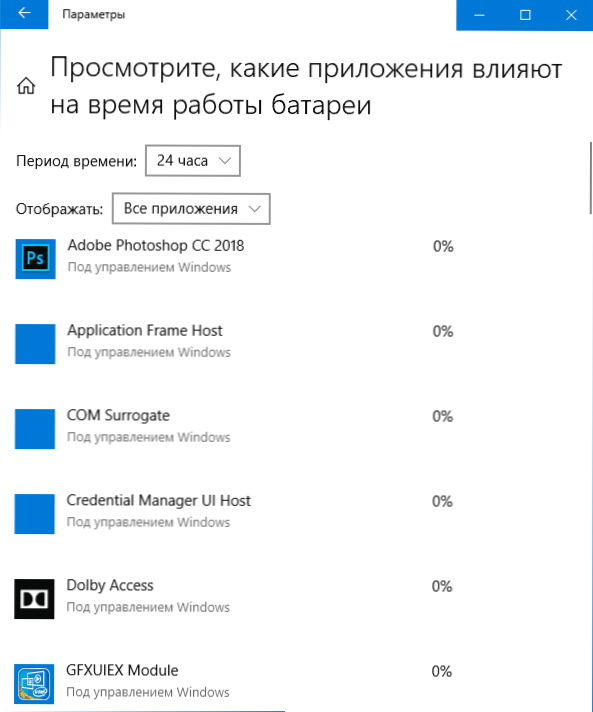
Podrobně si můžete přečíst o tom, jak tyto dva problémy (a některé související, například narušení OS) v pokynech: Co když počítač zpomalí (ve skutečnosti, i když notebook funguje bez viditelných brzd, vše Příčiny popsané v článku mohou také vést ke zvýšení nabíjení baterie).
Řidiči správy energie
Dalším běžným důvodem pro nízkou dobu notebooku z baterie je nedostatek nezbytných oficiálních řidičů vybavení a řízení energie. To platí zejména pro uživatele, kteří nezávisle instalují a znovu nainstalují Windows, po kterých používají ovladač k instalaci ovladačů, nebo nečiní žádné kroky k instalaci ovladačů, protože „všechno tak funguje“.
Většina výrobců notebooků výrobců má rozdíly od „standardních“ možností pro stejné vybavení a může fungovat nesprávně bez těchto řidičů čipových sad, ACPI (nesmí být zaměňován s AHCI) a někdy další nástroje, které poskytuje samotný výrobce. Pokud jste tedy nenainstalovali žádné podobné ovladače, ale spoléhajte se na zprávu správce zařízení, že „ovladač nemusí aktualizovat“ nebo žádný program pro automatickou instalaci ovladačů není správný přístup.
Správná cesta bude takto:
- Přejděte na oficiální web výrobce notebooku a v sekci podpory najděte řidiče ke stažení pro váš model notebooku.
- Stáhněte a ručně nainstalujte ovladače zařízení, zejména čipová sada, nástroje pro interakci s UEFI, pokud jsou k dispozici, ovladače ACPI. I když dostupné ovladače jsou pouze pro předchozí verze OS (například máte Windows 10 a na skladě pouze pro Windows 7), použijte je, možná budete muset spustit v kombinovaném režimu.
- Chcete -li se seznámit s popisy aktualizací BIOS zveřejněných na oficiálních webových stránkách pro váš model notebooku - pokud jsou mezi nimi, kteří napravují nějaké problémy s řízením energie nebo vypouštěním baterie, má smysl je nainstalovat.
Příklady takových řidičů (pro váš notebook mohou být další, ale pro tyto příklady můžete zhruba předpokládat, co je nutné):
- Rozhraní Advanced Configuration and Power Management Interface (ACPI) a Intel (AMD) Ovladač čipové sady - pro Lenovo.
- Utility Software pro správce HP Power Manager, HP Software Framework a HP Unified Extensible Firmware Interface (UEFI) Podpora pro notebooky HP.
- Aplikace Epower Management Application, stejně jako intel chipset a management engine - pro Acer notebooky.
- Řidič Atkaacpi a nástroje pro zkratky nebo Atkpackage pro Asus.
- Rozhraní motoru Intel Management Engine (ME) a ovladač čipové sady Intel - téměř všechny notebooky s procesory Intel.
Zároveň zohledňujeme, že poslední operační systém z Microsoft - Windows 10 může po instalaci „aktualizace“ těchto ovladačů vrátit problémy. Pokud k tomu dojde, instrukce by měla pomoci, jak zakázat aktualizaci ovladačů Windows 10.
Poznámka: Pokud jsou v dispečer zařízení zobrazena neznámá zařízení, nezapomeňte zjistit, co to je, a také nainstalujte potřebné ovladače, viz viz. Jak nainstalovat ovladač neznámého zařízení.
Prach a přehřátí notebooku
A další důležitý bod, který může ovlivnit to, jak se baterie na notebooku rychle nastaví - prach v případě a neustálé přehřátí notebooku. Pokud téměř neustále slyšíte rotující ventilátor systému chlazení notebooku (zatímco notebook byl nový, to nebylo téměř slyšeno), přemýšlejte o korekci toho, protože i otočení chladiče při vysokých rychlostech způsobuje zvýšenou konzumaci energie.
V obecném případě bych doporučil kontaktovat notebook z prachu na odborníky, ale jen pro případ: jak vyčistit notebook z prachu (metody pro neprofesionály a ne nejúčinnější).
Další informace o vypouštění notebooku
A některé další informace o tématu baterie, které mohou být užitečné v případech, kdy notebook rychle propouští:
- V systému Windows 10 v „Parametrech“ - „Systém“ - „Baterie“ můžete zapnout úsporu nabíjení baterie (zahrnutí je k dispozici pouze v případě potravy z baterie nebo po dosažení určitého procenta náboje).
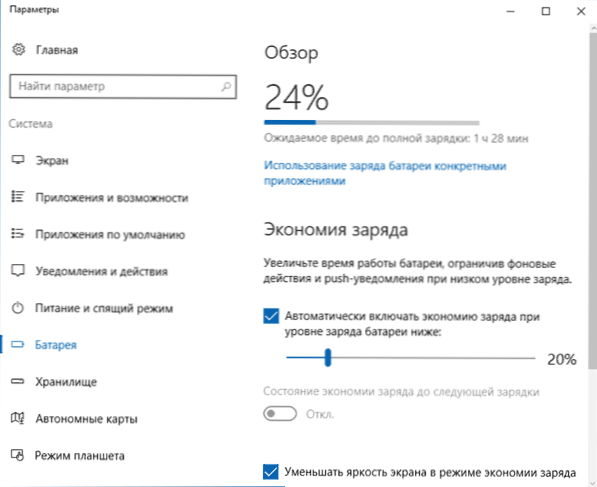
- Ve všech nedávných verzích Windows můžete ručně nakonfigurovat zdroj napájení, parametry úspory energie pro různá zařízení.
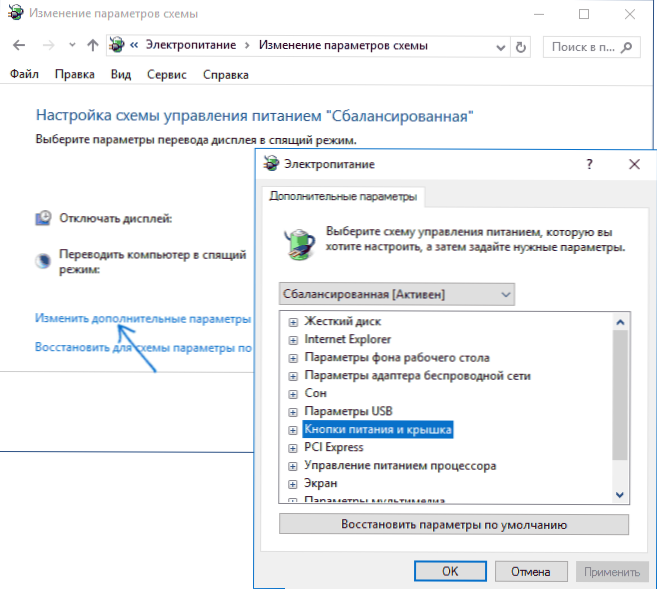
- Spánek a gibbernace, stejně jako dokončení práce s režimem „Quick Start“ (a ve výchozím nastavení je zapnuto) v systému Windows 10 a 8 také spotřebovává nabíjení baterie, při starých notebookech nebo v nepřítomnosti řidičů z 2. část této instrukce to může udělat rychle. Na novějších zařízeních (Intel Haswell a News), pokud máte všechny potřebné řidiče o propuštění během gibernace a dokončení práce s rychlým spuštěním, nemůžete se bát (pokud nechcete notebook opustit v tomto stavu několik týdnů). T.E. Někdy si můžete všimnout, že poplatek je vynaložen na vypnutý notebook. Pokud se často vypnete a nepoužíváte notebook po dlouhou dobu, při instalaci Windows 10 nebo 8 doporučuji vypnout rychlý start.
- Pokud je to možné, nepřiveďte baterii notebooku do plné kategorie. Vždy to účtujte, když je taková příležitost. Například poplatek je 70% a existuje příležitost dobít - poplatek. Tím se prodlouží životnost vaší li-ion nebo li-pol baterie (i když váš známý „programátor“ starého kalení schválí opak).
- Další důležitá nuance: Mnoho z nich slyšelo nebo si někde přečetlo, že na notebooku nemůžete pracovat na notebooku, protože konstantní plný náboj je pro baterii škodlivý. Částečně je to tak, pokud jde o skladování baterie po dlouhou dobu. Pokud se však jedná o práci, pak pokud porovnáváte práci po celou dobu ze sítě a práce od baterie po určité procento náboje, následuje nabíjení, druhá možnost vede mnohokrát závažnější opotřebení baterie.
- Některé notebooky mají další parametry nabití baterie a fungují baterie v BIOS. Například na některých notebookech Dell si můžete vybrat pracovní profil - „hlavně ze sítě“, „hlavně z baterie“, nakonfigurujte procento náboje, při kterém začíná nabíjení baterie a končí a také si vyberete v jakých dnech a časové intervaly se používají rychlé nabíjení (ve větší míře nosí baterii) a ve kterém - obyčejné.
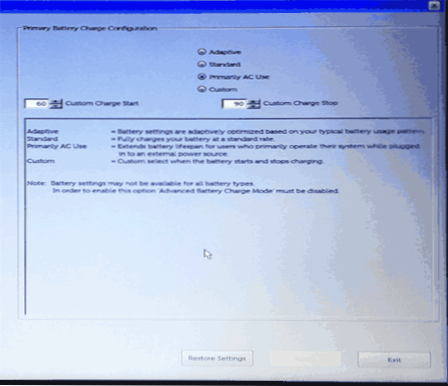
- Jen pro případ, že zkontrolujte přítomnost automatického časovače zařazení (viz. Windows 10 zapíná).
To je snad to všechno. Doufám, že některé z daných tipů vám pomohou prodloužit životnost baterie notebooku a výdrž baterie z jednoho nabití.

