Selhání se vzdáleným voláním postupu v systému Windows - jak jej opravit
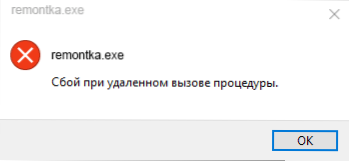
- 866
- 140
- Theofil Matějíček Phd.
Chyba „Porucha pro vzdáleně nazývaná postupu“ může mít dvě hlavní odrůdy: při spuštění programů, dirigent (průzkumník (průzkumník.exe) a právě během provozu systému a nudné, nebo při otevírání fotografií a obrázků, souborů PDF v aplikacích „Fotografie“, prohlížeč Edge v systému Windows 10. V obou případech to může být opraveno, ale ne vždy uspět.
V této instrukci podrobně podrobně o důvodech chyby „selhání“, když se postup vzdáleně nazývá “v různých situacích a o metodách řešení tohoto problému v systému Windows 10, 8.1 a Windows 7.
Než začnete, důrazně doporučuji zkontrolovat: zda v počítači dochází k obnově systému systému, když se chyba dosud neprokázala. Chcete -li to provést, stiskněte klávesy Win+R na klávesnici (Win - Windows Emblem Key), Enter rstrui.Exe V okně „Provádět“ a klikněte na Enter. V okně otevřeno klikněte na „Další“ a zjistěte, zda jsou k dispozici body obnovy. Pokud ano, použijte je - bude to nejrychlejší a nejúčinnější způsob, jak opravit chybu ve většině scénářů. Přečtěte si více - body obnovy Windows 10.
Služby Windows související se vzdálenými hovory
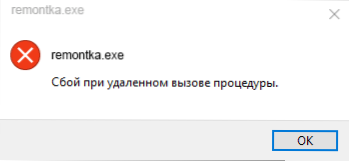
Nejprve byste měli zkontrolovat, zda byl stanoven správný typ spuštění pro vzdálené volání postupů Windows. Pokud se však chyba o selhání, když je postup volán vzdáleně volán, se objeví v systému Windows 10 při otevírání fotografií nebo souborů PDF, obvykle tomu tak není (ale stále stojí za to zkontrolovat).
- Stiskněte klávesy Win+R na klávesnici, zadejte Služby.MSc A klikněte na Enter. V seznamu otevřených služeb najděte následující služby a podívejte se do svých vlastností, ať už jsou pro ně nastaveny správné parametry spuštění (pomocí dvojitého kliknutí ve službě). V případě potřeby změňte parametry počátečního.
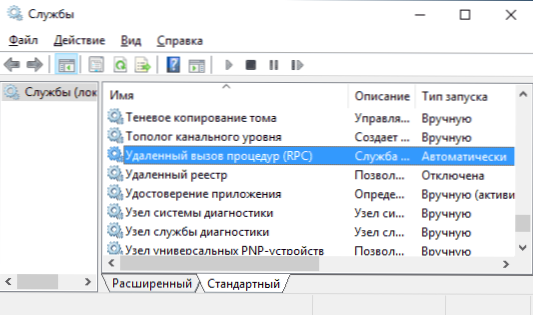
- Volání vzdáleného volání (RPC) - Typ spuštění „automaticky“.
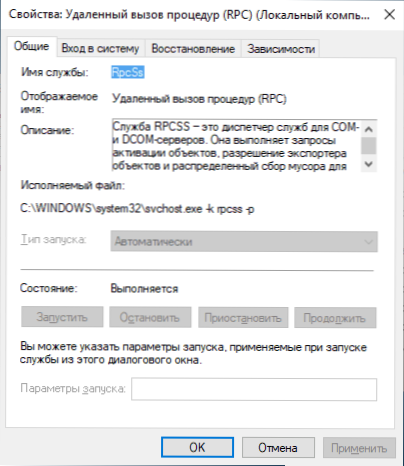
- Srovnávač finálních bodů RPC - automaticky.
- Lokátor vzdáleného hovoru (RPC) - ručně.
- Automaticky procesy serveru DCOM.
Pokud jsou hodnoty odlišné, ale nemůžete změnit typ spuštění ve službách.MSC (například to může být ve Windows 10), proveďte následující:
- Spusťte editor registru (Win+R, Enter Regedit a stiskněte klávesu Enter).
- Přejít do sekce HKEY_LOCAL_MACHINE \ System \ CurrentControlset \ Services A v této části najděte následující podkapitoly, v každém z nich mění parametr startu na zadané číslo (dvakrát stisknutím parametru startu na pravé straně okna editoru registru).
- Rpclocator - Parametr spuštění by měl být 3.
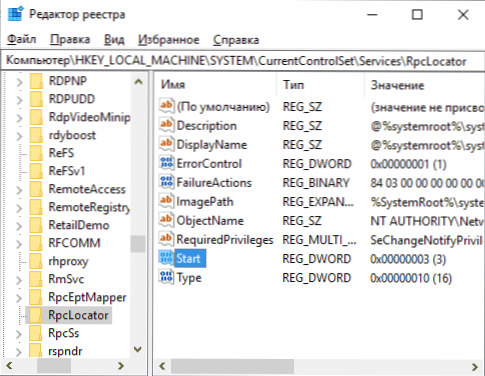
- DComlaunch, RpceptMapper, RPCSS - Stejný parametr by měl mít hodnotu 2.
- Po změně parametrů zavřete editor registru a restartujte počítač.
Pokud chyba nezmizí a neobjeví se při otevírání souborů v aplikacích z obchodu se systémem Windows 10, doporučuji, abyste zkontrolovali integritu systémových souborů - poškození jednotlivých souborů souvisejících s těmito službami může způsobit problém.
Selhání se vzdáleným voláním postupu při otevírání fotografií JPG a PNG, souborů PDF v systému Windows 10
Pokud se zpráva o selhání, když je postup volán vzdáleně volán, se objeví, když jsou v nových aplikacích Windows 10 otevřeny soubory, důvod je obvykle poškozen záznamy registru uživatelů (kvůli práci tweetů, programy pro „čištění registru“ , a někdy jako jednoduchá chyba). Rychlé řešení - Pro vytvoření nového uživatele Windows 10, zpravidla bude vše pod ním fungovat správně, zůstává pouze přenos informací ze složek starého uživatele.
Jiná řešení, ne vždy fungující:
- Spusťte vybudované - v odstraňování problémů s aplikacemi z Windows Store (Parametry - Aktualizace a zabezpečení - Eliminace problémů - aplikace z Windows Store).
- Ručně přeinstalujte žádost o problému: Začněte jménem správce PowerShell a poté zadejte příkaz a přeinstalujte konkrétní aplikaci. Další - tým pro přeinstalování aplikace „fotografie“.
Get-AppxPackage * Fotografie * | Foreach add -appxpackage -disabledevelopmentMode -Rigister "$ ($ _.InstallLocation) \ AppXManifest.Xml "
- Zkuste resetovat aplikaci problému: Parametry - Aplikace - Vyberte aplikaci v části „Příloha a příležitost“ - stiskněte „další parametry“ - Použijte tlačítko „Reseset“.
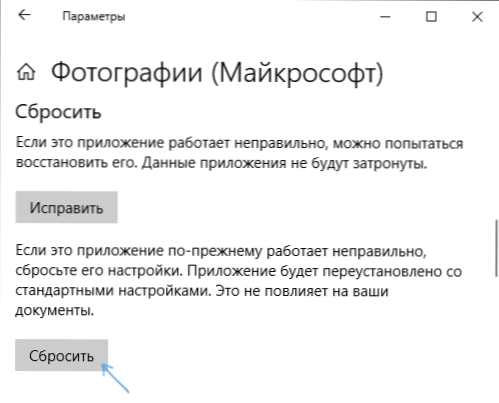
A konečně, pokud to nepomůže, můžete jednoduše nainstalovat alternativní program pro otevření typu souborů, které způsobují problém, například: nejlepší programy pro prohlížení fotografií a obrázků, a můžete také povolit staré prohlížení fotografií v systému Windows 10.

