Převod MBR na GPT pomocí MBR2GPT.Exe ve Windows 10
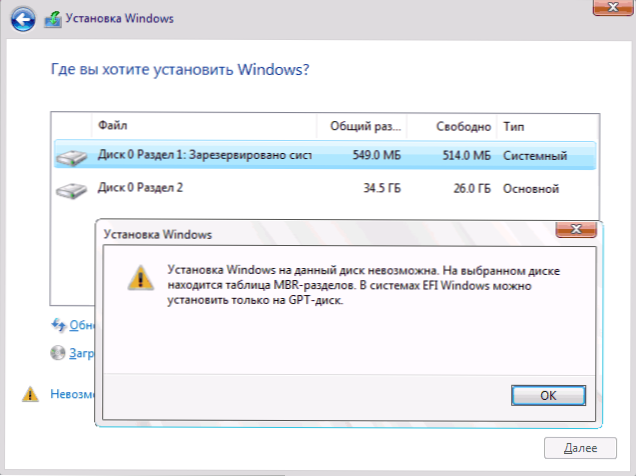
- 1156
- 236
- Ing. Felix Musil
V systému Windows 10, počínaje verzí 1703, se objevila vytvořená instrukce MBR2GPT, která vám umožní převést disk z MBR na GPT v instalačním programu, v prostředí obnovy nebo dokonce v běžícím operačním systému a dělat to bez ní a dělat to bez něj a dělat to bez něj a dělat bez něj a udělat to bez Ztráta dat a pokud je již nainstalována ve starém režimu Windows 10, bude se i nadále načítat pravidelně, ale již v režimu UEFI.
V těchto pokynech - o použití nástroje Microsoft pro převod disků z MBR na GPT v různých scénářích a o stávajících omezeních, která je vhodná pro žádný úkol. Samotný nástroj se nachází v C: \ Windows \ System32 \ MBR2GPT.Exe. Může to být také užitečné: jak převést GPT na MBR, jak zjistit, MBR nebo GPT disk na počítači.
Použití MBR2GPT v instalačním programu a prostředí obnovy
Použití nástroje pro přeměnu disku z MBR na GPT bez ztráty dat při instalaci systému Windows 10, když se nelze objevit chyba „Instalace na tento disk. Na vybraném disku je tabulka osob MBR “a my to můžeme udělat, ale existuje několik důležitých omezení.
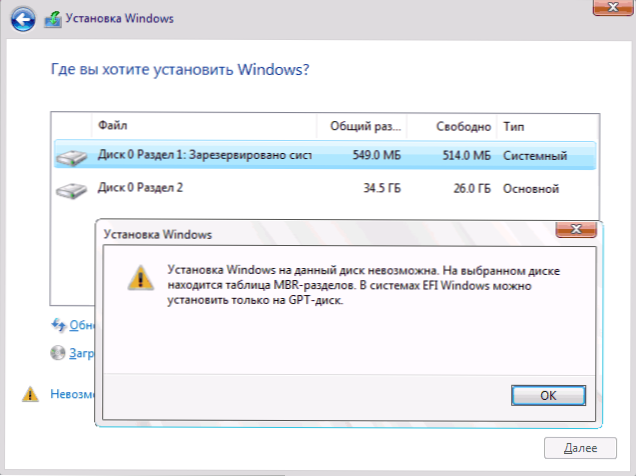
Omezení MBR2GPT.EXE je následující: Disk by měl být systémový (s oblastí načítání Windows) s tabulkou MBR Sections, neobsahuje ne více než 3 sekce (a proto neobsahují rozšířenou část zobrazenou v „discích“ zelené barvě). Pro mnoho obyčejných uživatelů jsou tyto podmínky splněny, a proto můžete použít nástroj. V přítomnosti rozšířené sekce a absence důležitých údajů o ní můžete předběžně odstranit.
Pokud jste tedy dříve nainstalovali systém do staršího režimu na MBR a dosud se vám nepodařilo odstranit systémové sekce, můžete obvykle převést disk v GPT v instalačním programu bez ztráty dat, akce budou vypadat následovně :
- V instalačním programu, nejpohodlněji ve fázi výběru sekce pro instalaci, stiskněte klávesy Shift+F10 (Na některých notebookech - Shift+FN+F10), příkazový řádek se otevře.
- Zadejte příkaz MBR2GPT /Validate A klikněte na Enter. Pokud okamžitě obdržíte zprávu, kterou ověření úspěšně dokončilo, byl systémový disk úspěšně definován a jeho převod v GPT bez ztráty dat je možné, pokračujeme ke 4. kroku.
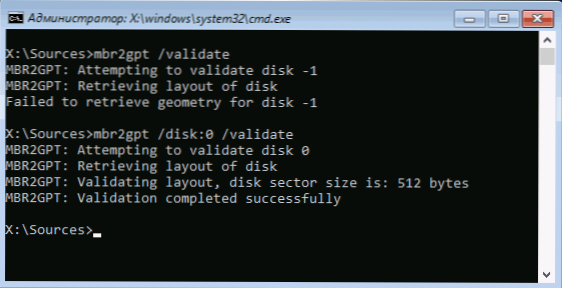
- Pokud je nahlášeno „selhané“, jako v mém prvním týmu na snímku obrazovky, zkuste ručně označit počet disku pro převod (číslo disku je vidět v okně výběru sekce pro instalaci, mám 0): MBR2GPT /DISK: 0 /Validate (Druhý tým na obrazovce výše). Pokud je tentokrát tým úspěšný, můžete převést.
- Pro převod proveďte příkaz: MBR2GPT /CONVERT nebo MBR2GPT /DISK: Číslo_diska /konverze V závislosti na tom, která verze kontroly byla úspěšná - označující počet disku nebo bez. Po dokončení práce týmu můžete zavřít příkazový řádek.
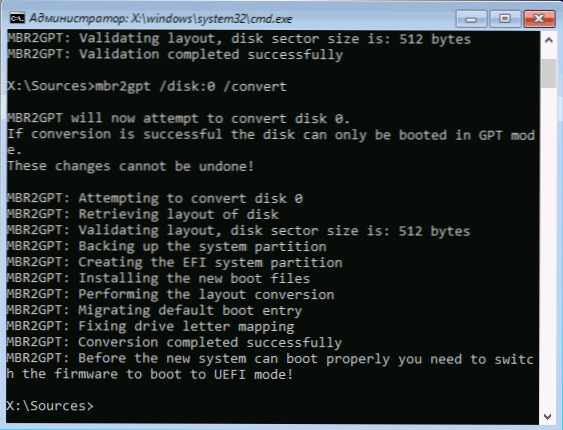
V důsledku toho si MBR2GPT zachová stávající sekce a vytvoří novou sekci se systémem EFI systému nebo převede část „Odpověď systémem“ do něj. V okně instalace Windows 10 klikněte na „Aktualizovat“, získáme aktuální konfiguraci oddílu.
Dále, podle svého uvážení můžete provádět jakékoli akce v sekcích a pokračovat v instalaci systému Windows 10 bez zpráv, že instalace na tomto disku je nemožná kvůli tabulce sekcí MBR.
Další aplikace MBR2GPT.Exe
Pokud si přečtete předchozí část, můžete už hádat, proč lze tento druh převodu z MBR na GPT použít a proč byl ve skutečnosti původně pojetí užitečnosti MBR2GPT.Exe - Disk můžete převést bez přeinstalování Windows 10, automaticky vytvořit bootloader pro UEFI a v budoucnu pracovat se stejným systémem na disku GPT bez přeinstalování nebo ztráty dat.
Všechny kroky budou stejné, které byly popsány výše, kromě toho, že není nutné navíc provádět žádné akce s sekcemi a pokračovat v instalaci a po převodu na BIOS musíte nastavit UEFI jako hlavní režim načítání. Současně lze tyto kroky provést nejen načítáním z nakládacího flash disku, ale také přechodem do příkazového řádku v prostředí obnovy Windows 10. Chcete -li zahájit prostředí pro obnovení, použijte cestu Path: Parametry - Aktualizace a bezpečnost - obnovení - Restartujte nyní.
Více podrobností o MBR2GPT.exe, další parametry a metody aplikace v oficiálním dokumentu na webu Microsoft: https: // docs.Microsoft.Com/ru-ru/Windows/Deployment/MBR-to-GPT
- « Selhání se vzdáleným voláním postupu v systému Windows - jak jej opravit
- Chyby 0x8007045D a 0x800703EE při kopírování souborů na USB Flash Drive nebo Memory Card »

