Samsung Dex pro Windows a Mac Computer - jak stáhnout a používat
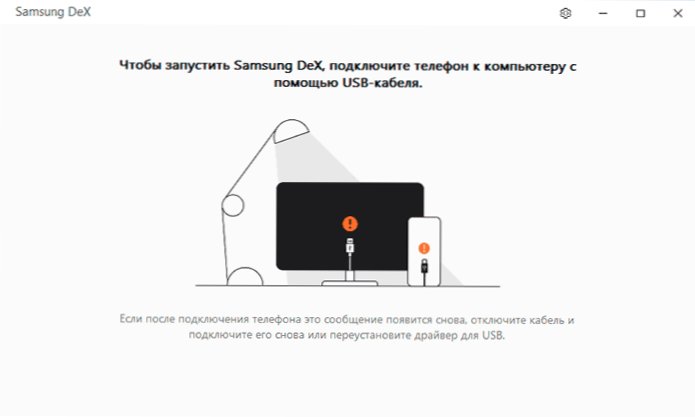
- 2670
- 747
- Lubor Blecha
Dříve na webu článek o použití Samsung Dex připojením Samsung Galaxy Note nebo Galaxy S smartphone k monitoru nebo počítači s kabelem nebo pomocí dex stanice nebo dex podložky. Nyní se objevila další možnost - Samsung Dex pro Windows 10, 7 a Mac OS PC: USB kabel s počítačem nebo notebookem s funkcí Samsung Dex je prováděn v okně (nebo na celé obrazovce) v již zanedbaném operaci. Jde o tuto verzi použití, která bude diskutována později.
Oficiální stránka podává zprávy o kompatibilitě verze Samsung Dex pro PC se zařízeními Galaxy Note 10, S10 a další ze stejné generace, ale vše pro mě funguje správně s Galaxy Note 9 s Androidem 10, předpokládám, že tohle toto je také relevantní pro linku S9.
- Stáhněte si Samsung Dex pro Windows 10, 7 nebo Mac OS
- Připojení a použití Samsung Dex na počítači
- Demonstrace videa
Kde stáhnout Samsung Dex pro Windows nebo Mac OS
Softwarová část nezbytná pro Samsung Dex v počítači je k dispozici na oficiálních webových stránkách https: // www.Samsung.com/ru/apps/samsung-dex/(nebo můžete přejít na SamsungDex.Com, přesměrování na požadovanou stránku dojde automaticky).
Instalace programu by neměla způsobovat žádné problémy a neobsahuje nuance, kromě toho, že během instalace je třeba vypnout smartphone z počítače, pokud je připojen.
Po instalaci obdržíte zprávu, že pro spuštění Samsung Dex musíte připojit telefon k počítači pomocí USB, doporučuji použít USB 3.0.
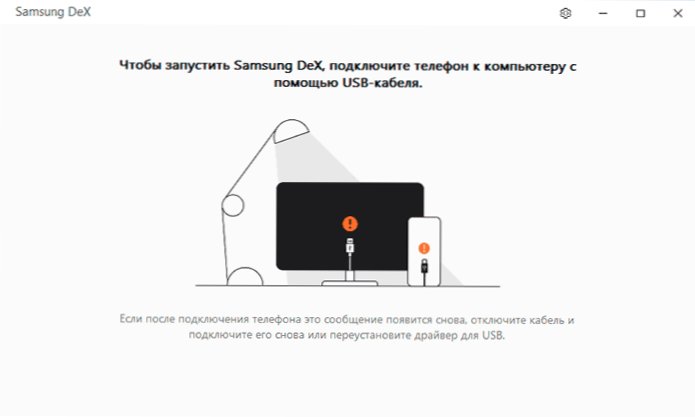
Připojení a použití Samsung Dex na počítači nebo notebooku
Připojení telefonu k počítači pro použití Samsung Dex je velmi jednoduché:
- Připojte telefon s kabelem USB. Aplikace Samsung Dex v počítači by měla být spuštěna.
- Pokud se na obrazovce smartphonu objeví požadavek „Spuštění vysílání v Samsung Dex“ - klikněte na „Start“. Pokud takový požadavek neexistuje, přejděte do oblasti oznámení a zapněte režim „přenosu souborů“ pro připojení USB.
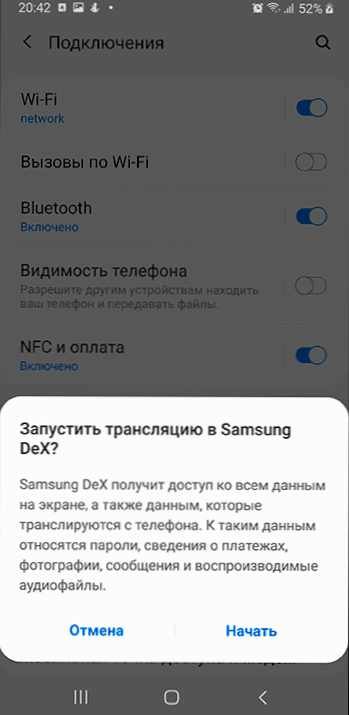
- Připraveno: Výsledkem je, že okno Samsung Dex uvidíte se stejnými schopnostmi jako při připojení telefonu k samostatnému monitoru nebo televizi.
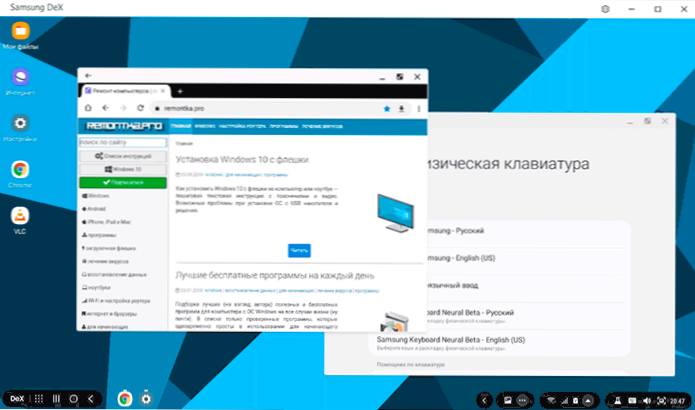
Nastavení aplikace obsahuje pouze dva body: automatické spuštění při připojení telefonu s počítačem a blikání ikony po obdržení oznámení v telefonu - oba jsou ve výchozím nastavení zapnuty. Pokud odznak začne neustále blikat, a to i bez oznámení, doporučuji vypnout druhou funkci.
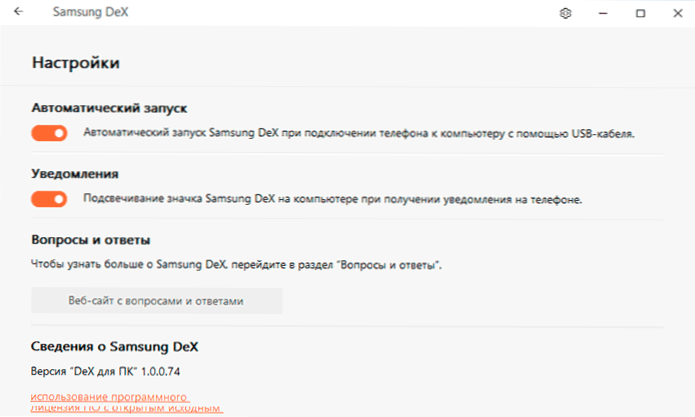
Pokud jde o použití Samsung Dex, rozdíly od „obyčejné“ verze přes Dock Station nejsou zaznamenány, všechno funguje úplně stejné. Z nuancí:
- Provozní režim v okně a režim plného obrazovky je podporován (je spuštěn tlačítkem „Expand“). Chcete -li se dostat z režimu plného obrazovky, přiveďte ukazatel myši do centrální horní části obrazovky.
- Oznámení o telefonu jsou zobrazena pouze „uvnitř“ okna DEX, ale ne v oznámeních hlavního operačního systému. Pokud byste je chtěli přijmout v oznámení, věnujte pozornost standardní aplikaci vašeho telefonu v systému Windows 10- Funguje to velmi dobře s chytrými telefony Samsung.
- Kvalita obrázku (která je zvláště patrná na celé obrazovce) horší než při připojení přímo k monitoru: Signál USB je přenášen komprimovaným. Zvuk je vylučován reproduktory počítače (můžete jej změnit na výstup prostřednictvím reproduktorů telefonu v nastavení zvuku na hlavním panelu Samsung Dex)).
- Soubory z počítače do telefonu můžete zkopírovat jednoduchým přenosem na plochu okna Samsung Dex, jsou uloženy ve složce ke stažení (stahování). Někdy je přenos selháním (v mém případě - zpráva o nesprávném typu souboru). Nenašel jsem způsoby, jak zkopírovat z telefonu do počítače (s výjimkou přístupu k paměti telefonu prostřednictvím vodiče počítače).
- Přepínání klávesnice na ruštinu nebo zpět do angličtiny je prováděno kombinací Alt+Shift (pro DEX ve Windows). Přepínání navíc funguje správně, když je ve výchozím nastavení klávesnice Samsung zobrazena v nastavení Android, v každém případě přepněte jazyk pomocí klávesnice Gboard na Samsung Dex.
Výsledkem je: Všechno funguje správně a myslím si, že bude užitečné pro někoho: použití mobilních aplikací z počítače tímto způsobem, zejména pokud je to spojeno se sadou textů, může být velmi pohodlné. I když subjektivně, použití smartphonu jako počítače bez zprostředkování posledního je mnohem působivější.
Video Samsung Dex pro PC
Mimochodem, pro ty, kteří to nevěděli, má Samsung další oficiální aplikaci pro smartphone s počítačem - Samsung Flow. Na rozdíl od DEX to nevyžaduje, abyste měli jeden z nejlepších modelů, ale budete pracovat na středním aparátu výrobce.
- « Jak rozdělit disk v systému Windows 10
- Jak distribuovat internet z telefonu Samsung prostřednictvím Wi-Fi, USB a Bluetooth »

