Jak rozdělit disk v systému Windows 10

- 3043
- 193
- Kilián Pech
Mnoho uživatelů je známé používat dvě sekce na jednom fyzickém pevném disku nebo SSD - podmíněně disk C a disk D. V této instrukci podrobně o tom, jak rozdělit disk do sekcí v systému Windows 10, oba postavené -v systémech systému (při instalaci a po něm) a pomocí programů bezplatných stran pro práci s sekcemi.
Navzdory skutečnosti, že dostupné fondy Windows 10 jsou dostatečné k provádění základních operací v sekcích, některé akce s jejich pomocí nejsou tak snadné. Nejtypičtější z takových úkolů je zvýšení systémové sekce: Pokud máte zájem o tuto konkrétní akci, doporučuji, abyste použili jiný průvodce: jak zvýšit disk C kvůli disku d.
- Jak rozbít disk v nainstalovaných systémech Windows 10
- Při instalaci Windows 10 vytvořte disk d
- Jak rozdělit disk pomocí bezplatných programů pro práci s sekcemi
- Video instrukce
Jak rozdělit disk na sekce v již nainstalovaných Windows 10
První scénář, který budeme zvážit, je již nainstalován na počítači, všechno funguje, ale bylo rozhodnuto rozdělit pevný disk do dvou logických sekcí. Můžete to udělat bez programů.
- Stiskněte pravé tlačítko myši pomocí tlačítka „Start“ a vyberte „Správa disků“. Tento nástroj může být také spuštěn stisknutím klávesnice Windows (klávesa Emblem) + R a vstupní diskmgmt.MSC v okně „Perform“. Otevře se aktualizace projektu Windows 10.
- V horní části uvidíte seznam všech sekcí (svazky). V dolním - seznam připojených fyzických jednotek. Pokud má váš počítač nebo notebook jeden fyzický pevný disk nebo SSD, pak se s největší pravděpodobností uvidíte v seznamu (dole) pod názvem „Disk 0 (nula)“. Současně ve většině případů již obsahuje několik (dvou nebo tří) sekcí, z nichž pouze jeden odpovídá vašemu disku c. Neměli byste provádět akce na skrytých sekcích „bez dopisu“ - obsahují data údajů o Bootloaderu a obnovení systému Windows 10.
- Chcete -li rozdělit disk C na C a D, klikněte na pravé tlačítko myši podle odpovídajícího (podél disku c) a vyberte „Stisknutí svazku“.

- Ve výchozím nastavení budete vyzváni, abyste stiskli hlasitost (uvolněte místo pro disk D, jinými slovy) pro veškerý dostupný volný prostor pevného disku. Nedoporučuji to - ponechte alespoň 10-15 gigabajtů zdarma v sekci systému. To znamená, že místo navrhované hodnoty zadejte hodnotu, kterou sami považujete za nezbytný pro disk D. V mém příkladu na snímku obrazovky - 15 000 megabajtů nebo o něco méně než 15 gigabajtů. Klikněte na „Squeeze“.
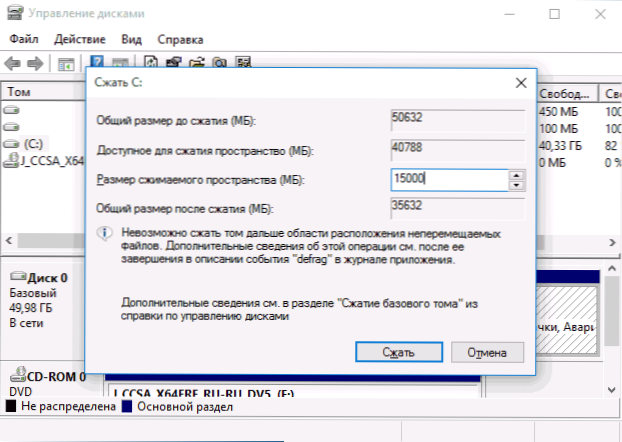
- Ve správě disku se objeví nová oblast zadrženého disku a disk C se sníží. Kliknutím na oblast „není distribuováno“ pravým tlačítkem myši a vyberte „Vytvořit jednoduchý svazek“, spustí se master vytváření svazků nebo částí.
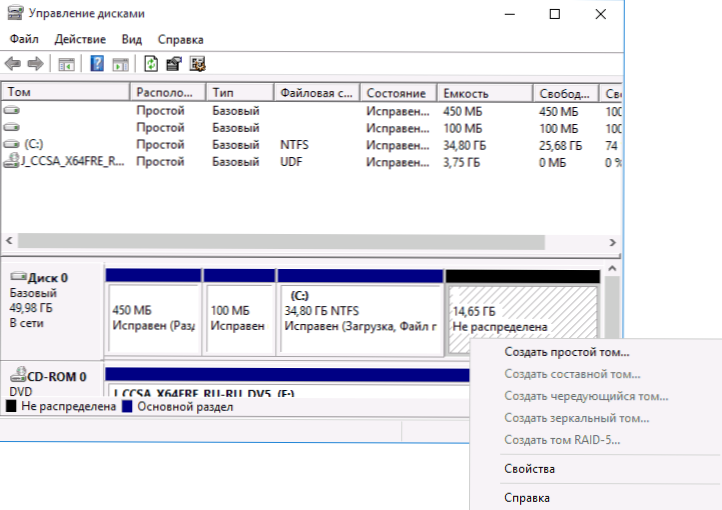
- Mistr požádá o velikost nového svazku (pokud chcete vytvořit pouze disk D, pak zanechat plnou velikost), nabídnout přiřazení písmene (pokud písmeno D není k dispozici, řešení je uvedeno v Pokyny pro video dále), a také formátovat novou sekci (ponechejte výchozí hodnoty, změňte štítek podle svého uvážení).
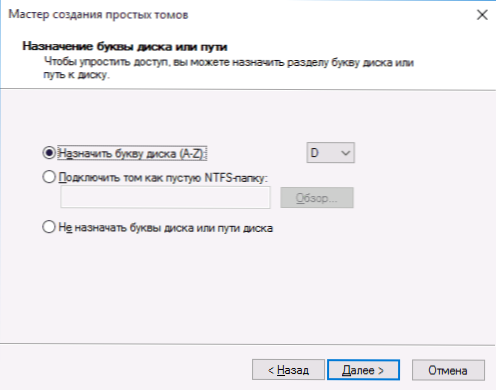
Poté bude nová sekce automaticky naformátována a namontována v systému pod zadaným písmenem (objeví se ve vodiči). Připraven.
Poznámka: Někdy, když komprimujete sekci, může Windows 10 ukázat příliš malou velikost uvolněného prostoru, přestože je k dispozici volné místo. V tomto případě doporučuji rozbít disk v nainstalovaném systému Windows 10 pomocí speciálních programů, které jsou zapsány v poslední části tohoto článku.
Vytváření sekcí při instalaci Windows 10
Je také možné oddělení disků do sekcí s čistou instalací Windows 10 na počítači z flash disku nebo disku. Zde by však měla být zaznamenána jedna důležitá nuance: k tomu bez smazání dat ze sekce systému nebude fungovat.
Při instalaci systému, po zadání (nebo vstupu Skipp, podrobněji v článku aktivaci Windows 10), vyberte „Selektivní instalaci“, v dalším okně vám bude nabídnuta výběr sekce pro instalaci, jako stejně jako nástroje pro nastavení sekcí.
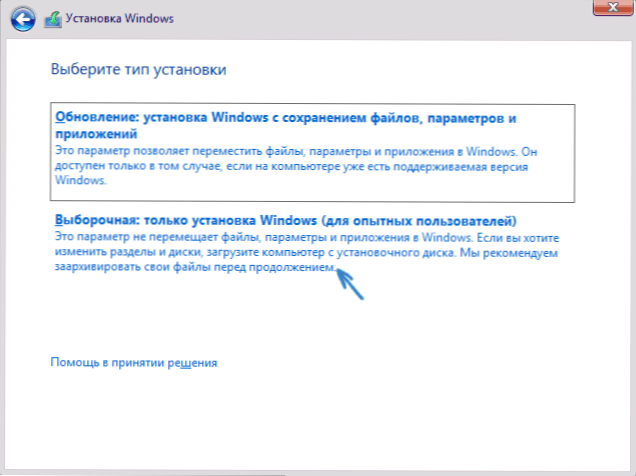
V mém případě je disk C oddíl 4 na disku. Abychom místo toho vytvořili dvě sekce, je nutné nejprve smazat sekci pomocí odpovídajícího tlačítka níže, v důsledku toho je převedena na „neobsazený prostor na disku“.
Druhým krokem je vybrat neobsazený prostor a kliknout na „Vytvořit“, poté nastavit velikost budoucího „disku C“. Po jeho vytvoření budeme mít bezplatný neobsazený prostor, který může být stejným způsobem (pomocí „create“) přeměněn na druhou část disku.
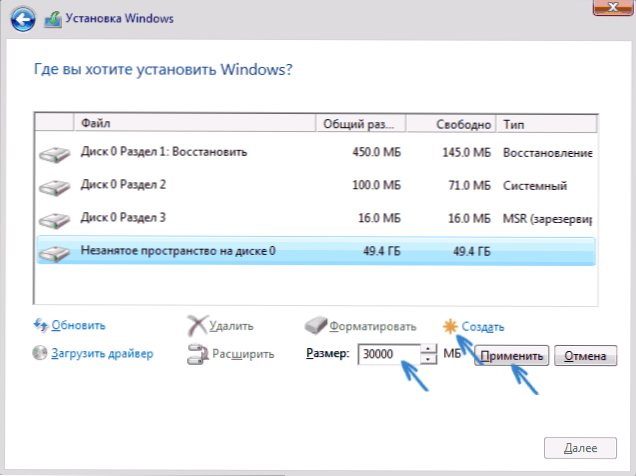
Doporučuji také po vytvoření druhé části, zvýrazněte ji a klikněte na „formát“ (jinak se nemusí objevit v dirigentovi po instalaci systému Windows 10 a bude muset formátovat a přiřadit písmeno prostřednictvím ovládání disku).
A konečně, vyberte nejprve vytvořenou část, která byla vytvořena, kliknutím na tlačítko „Další“ pokračujte v instalaci systému na disk C.
Programy pro rozdělení disků do sekcí
Kromě vlastních nástrojů Windows existuje mnoho programů pro práci s disky. Z dobře zavedených bezplatných programů tohoto druhu mohu doporučit Aomei Assistant Assistant Free (Free and Russian) a Wizard Minitool oddíl zdarma. V níže uvedeném příkladu zvažte použití prvního z těchto programů.
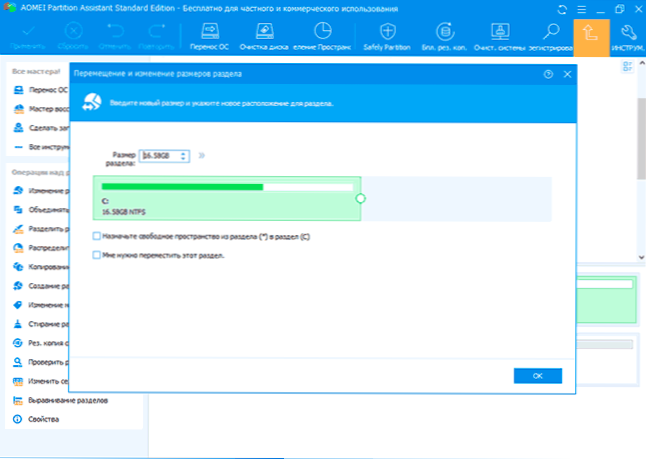
Ve skutečnosti je rozdělení disku v Aomei Assistant Assistant velmi jednoduché (navzdory skutečnosti, že oddělení sekcí není k dispozici v nejnovějších verzích bezplatné verze programu), pořadí vypadá následujícím:
- Nainstaloval program (z oficiálních webových stránek https: // www.Aomeitech.Com/aomei-partition-sssistant.html) a spustil ji.
- Přidělil disk (oddíl), který je třeba rozdělit na dva.
- Vlevo v nabídce vybral položku „Změna velikosti/pohybu“.
- Nainstaloval novou velikost pro počáteční sekci pomocí myši, přesunuto separátoru nebo vstup čísla v gigabajtech. Stisknuto cca.
- Vybral neobsazený prostor, který se objevil, a stiskl „vytvoření sekce“ vlevo.
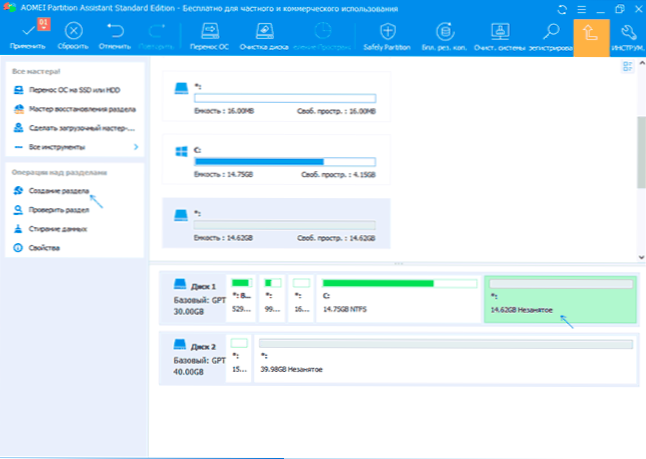
- Stisknutím tlačítka „Aplikovat“ vlevo nahoře potvrdilo restartování počítače, čekalo, až bude proces dokončen.
Pokud něco o použití programu není jasné, celý proces je jasně zobrazen níže.
Jak oddělit HDD nebo SSD v systému Windows 10 - Video instrukce
Doufám, že navrhované metody budou stačit pro vaši situaci. Pokud však při použití některé z popsaných metod máte problémy - napište a já odpovím.
- « Nekonečné čekání na stahování na trhu Play na Androidu - Jak to opravit
- Samsung Dex pro Windows a Mac Computer - jak stáhnout a používat »

