Router TP-Link TL-WR1043ND a výhody, nastavení a výměna firmwaru na zařízení

- 4645
- 699
- Theofil Matějíček Phd.
Směrovač TP-Link TL-WR1043ND je výkonný model známého výrobce síťového vybavení. Toto zařízení kombinuje stabilitu v provozu, vynikající rychlost a velkou oblast potahování signálu Wi-Fi. Podívejme se, jaké jsou jeho hlavní výhody, jak používat router domu a v případě potřeby změnit firmware na relevantnější verzi.

Zvýšení poloměru sítě bylo dosaženo v důsledku výkonných antén
Hlavní funkce TP-Link TL-WR1043ND
Za prvé, tato značka má mezi jinými výrobci dobrou autoritu kvůli skutečnosti, že produkuje spolehlivé a odolné vybavení. Mnoho uživatelů poznamenává, že směrovače TP-Link pracují stabilně a bez selhání, a to je jedno z nejdůležitějších kritérií při výběru a nákupu routeru.
První věc, kterou stojí za zmínku při pohledu na tento model, je přítomnost tří odnímatelných antén, které mají externí umístění. Takové zařízení naznačuje, že zařízení poskytuje velkou plochu signálu Wi-Fi signálu, můžete používat internet v kterékoli části bytu bez ztráty rychlosti.
Stejně jako ve většině zařízení tohoto typu, TP-Link TL-WR1043ND poskytuje 5 portů, z nichž 4 jsou určeny pro místní připojení, v pátém je drát připojen od poskytovatele. Věnujte pozornost - Porty LAN jsou gigabit, což znamená, že si můžete plně užít přístup k internetu s vysokým stupněm.
Maximální rychlost přenosu dat je až 300 Mb / s - to je více než dost pro domácí použití, i když je s routerem připojeno mnoho bezdrátových zařízení a použita se všechna ložiska LAN použije.
Mezi další výhody je nutné si všimnout přítomnosti portu USB a relativně velké množství postavené paměti - asi 8 MB, což je důležité pro maximální výkon firmwaru.
Nastavení routeru
Chcete-li nastavit přístup na internet, měli byste jít do nabídky směrovače TL-WR1043ND prostřednictvím prohlížeče-vstup do IP adresy zařízení 192.168.0.1 v řádku a klikněte na Enter. Poté se objeví okno autorizace, kde je výchozí hodnota administrátora.
Dále se před vámi objeví rozhraní parametrů, kde můžete nakonfigurovat připojení. Pojďme se podívat na to, jak nainstalovat internet pro různé typy protokolů, ale předtím zmíníme takový parametr, jako je počítačová mac adresa.
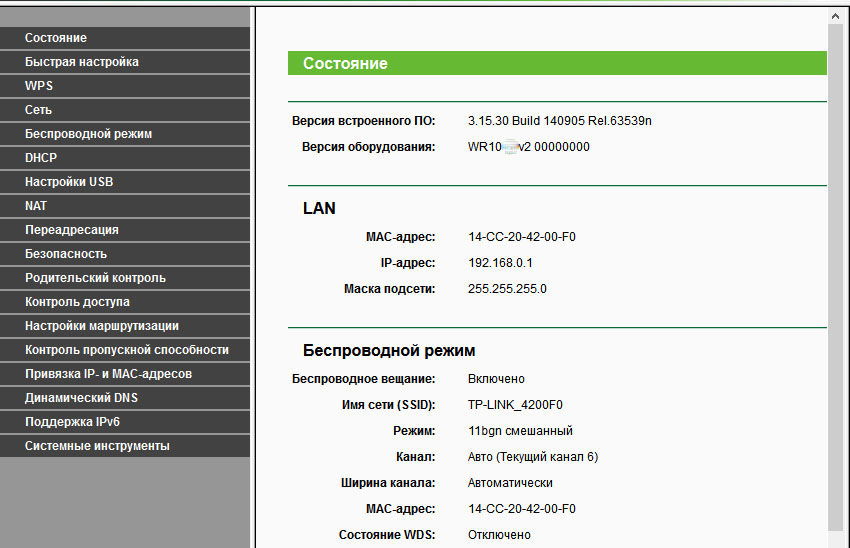
Proč ho potřebujete znát? Někteří poskytovatelé používají odkaz na konkrétní počítač k připojení k síti, takže budete muset zadat tuto adresu pro instalaci připojení. Zjistěte, zda je tento parametr potřebný, a pokud ano, poté před přímým nastavením, postupujte podle následujících:
- Vyberte nabídku sítě, karta klonování MAC Adresa;
- V okně, které se objeví, klikněte na tlačítko „MAC Adresa Clone MAC“, uložte změny.
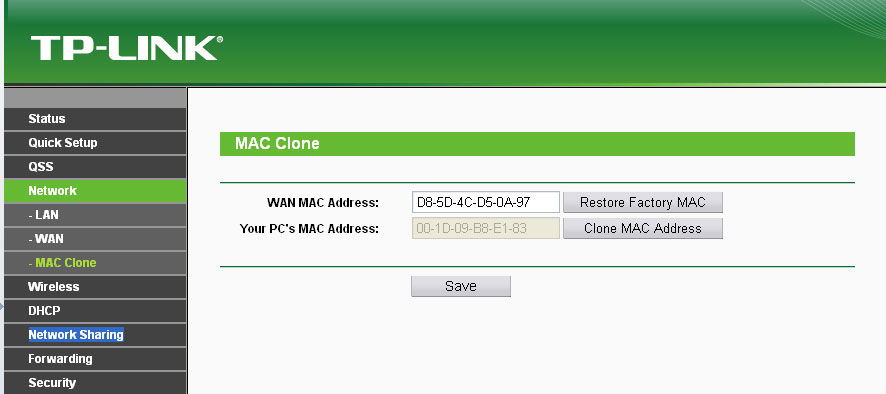
Pokud tato vazba není potřeba k instalaci internetu, můžete okamžitě pokračovat v nastavení hlavních parametrů.
Nastavení pro dynamickou nebo statickou IP adresu probíhá následovně:
- Otevřete nabídku sítě a vyberte část WAN;
- V typu připojení vyberte Dynamic nebo Static IP;
- V možnosti s automatickou definicí adresy nemusí být nic jiného změněno - k instalaci připojení dojde bez dalších dat. Pro statickou IP byste měli zadat adresu, masku podsítě a bránu - poskytuje vám poskytovatel.
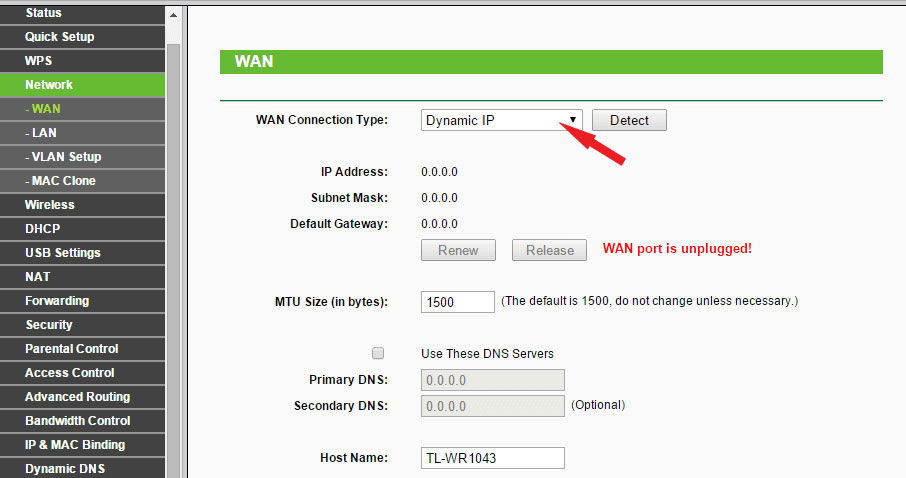
Nastavení jiných protokolů se vyskytuje ve stejném nabídce WR1043N s názvem The Network a WAN sekce, ale musí za ně zadat další data.
Proto, abyste nainstalovali PPPOE, postupujte podle následujících:
- V typu připojení vyberte PPPOE ze seznamu Drop -down;
- Níže zadejte přihlášení a heslo ze smlouvy od poskytovatele do odpovídajících řádků;
- V části formuláře vyberte sekundární připojení „Zakázat“ nebo zastavte na statické adrese, pokud jsou tato data poskytována dodavatelem internetových služeb;
- V režimu připojení WAN musíte vybrat automatické připojení.
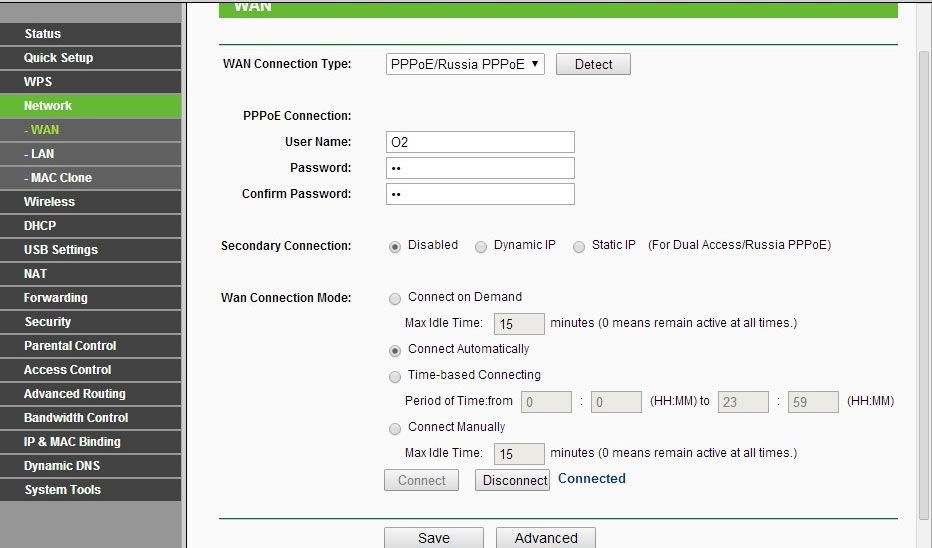
Instalace PPTP (VPN) protokolu pro dynamickou IP probíhá následovně:
- Vyberte tento typ připojení ze seznamu, zadejte níže uvedené informace o přihlášení a hesle;
- Všimneme si možnosti dynamické IP adresy, v dalším řádku musíte přizpůsobit adresu serveru, kterou vám poskytne poskytovatel;
- Ponecháváme velikost MTU, protože je ve výchozím nastavení;
- Ve spodní části okna vyberte režim „Připojit automaticky“.
Tímto způsobem je vytvořeno připojení prostřednictvím stejného protokolu pro statickou IP adresu:
- Stejně jako dříve, vyberte tento typ připojení, zadejte přihlašovací a heslo;
- Vložíme zaškrtnutí do statické IP adresy, zadáme všechna potřebná data níže - název serveru, kombinace pro masky IP, podsítě a brány, DNS;
- Ve výchozím nastavení necháváme hodnotu MTU a vybereme režim automatického připojení.
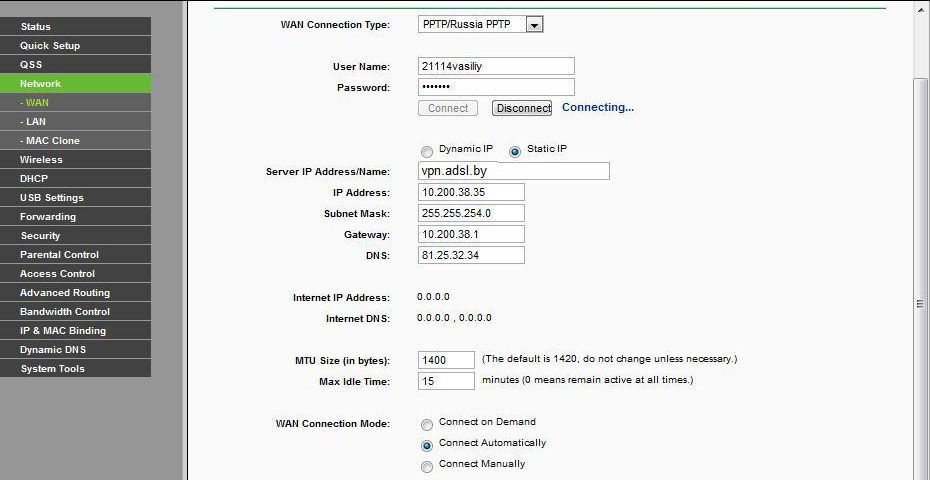
Pro L2TP zadáme následující data:
- Vyberte tento typ připojení;
- Zadáváme název a heslo ze smlouvy;
- Vyberte připojení prostřednictvím dynamické IP adresy;
- V adrese/názvu IP serveru představujeme ze smlouvy kombinaci čísel nebo hodnoty;
- Nainstalujte MTU 1450 nebo méně;
- Vyberte metodu automatického připojení.
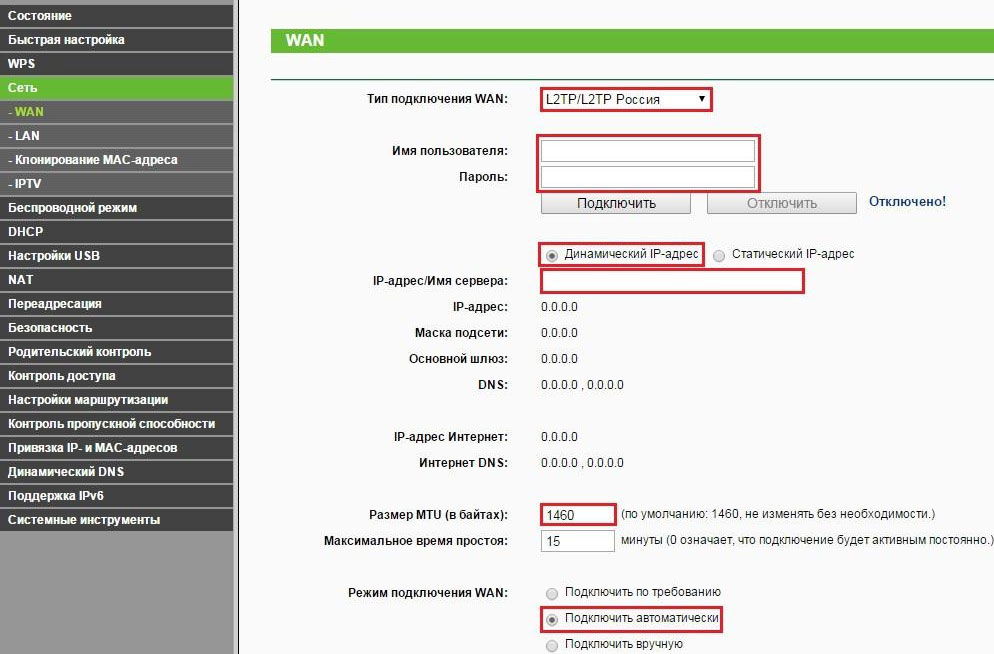
Práce v bezdrátovém režimu
Chcete-li aktivovat a nakonfigurovat připojení Wi-Fi na TP-Link TL-WR1043ND, proveďte následující pokyny:
- Otevřete část režimu Wireless, karta Nastavení;
- Zadejte název sítě, označte zemi, kde žijete;
- Kanál by měl být ponechán automaticky, vyberte režim „11BGN smíšený“ níže;
- Označte řádek s řádkem „Zapněte bezdrátové vysílání“ a „Zapněte vysílání SSID“;
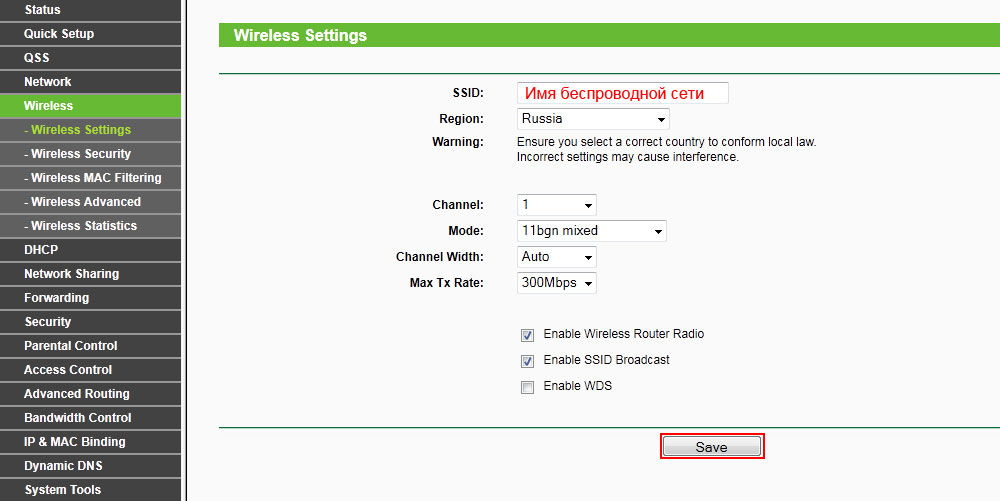
- Chcete -li nainstalovat heslo do bezdrátové sítě ve stejné části, přejděte na ochranu nabídky bezdrátového režimu;
- Vyberte možnost WPA-PSK/WPA2-PSK;
- V lince hesla zadejte kombinaci pro připojení k síti - věnujte pozornost tomu, že není kratší než 8 znaků a obsahuje jak symboly, tak čísla.
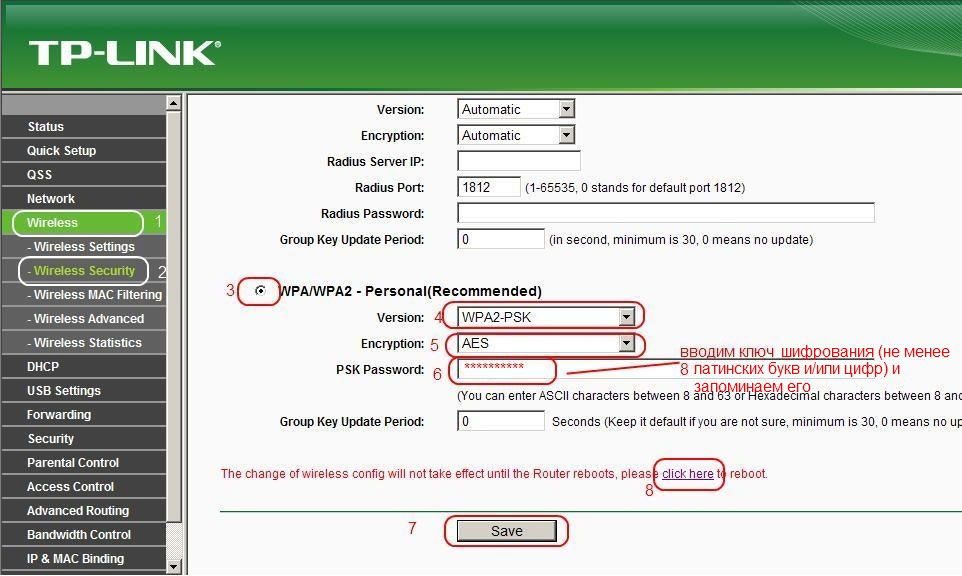
Poznámka. Kromě instalace hesla do samotné bezdrátové sítě se doporučuje změnit data pro vstup do webmana routeru, aby jej žádný z outsiderů nemohl hacknout. To se děje takto:
- Přejděte do nabídky System Tools, vyberte pododdíl hesla;
- Dále můžete zadat stará data (kombinace administrátorů) a zadat níže uvedené nové přihlášení a heslo pro zadání nabídky Parametry zařízení.
Instalace firmwaru
Aktualizace softwaru na routeru je poměrně jednoduchá - musíte si stáhnout nový firmware pro zařízení, uložit jej na počítač a provést následující:
- V rozhraní webového patra vyberte nabídku systémových nástrojů, kartu Aktualizace vestavěného softwaru;
- V okně uvidíte řádek, kde můžete zadat cestu k novému souboru firmwaru - udělejte to, poté klikněte na „Aktualizovat“ a počkat na konec procesu.
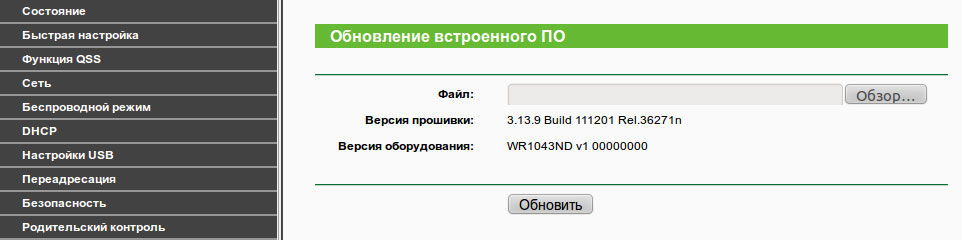
Jak vidíte, kromě skutečnosti, že TP-Link TL-WR1043ND má vynikající funkčnost, je spolehlivý v práci a poskytuje rychlé připojení k internetu, a to i prostřednictvím Wi-Fi připojení. Je obzvláště důležité, aby router byl jednoduchý a dostupný v nastavení - každý uživatel jej bude moci nainstalovat nebo aktualizovat, což nevyžaduje zvláštní znalosti a čas času.

