Jak nahrávat disky na MacBook

- 4078
- 467
- MUDr. Atila Brázdil
Můžete zaznamenávat data na disk pomocí CD/DVD postaveného -v jednotce na vašem MacBooku. Pomocí této metody je vhodné ukládat zálohování důležitých souborů. Než budete přejít k procesu, musíte si zakoupit dopravce, které se populárně nazývají „prázdné“. Jedná se o čisté CD a DVD, na nichž budou vaše informace umístěny. Můžete použít CD-R a DVD-R a CD-RW a DVD-RW. Disky značky R znamenají, že informace o nich mohou být zaznamenány pouze jednou a disky RIVA jsou opakovaně použitelné nosiče, pro které lze informace znovu zaznamenat.

Vypálte disk na MacBook - snadné!
A existuje také několik způsobů, jak nahrávat disky v závislosti na typu informací, které na nich chcete zveřejnit: zvuk, video, fotografie atd. D. Tyto metody určují při výběru softwaru, který zaznamená. Tento problém podrobněji analyzujeme.
Zaznamenejte disk daty nebo obrázkem ISO
Začněme s nejjednodušší možností: Zaznamenávání konvenčního disku s daty nebo souborem ISO. První věc, kterou musíte udělat, je zkopírovat informace, které jste plánovali převést na disk do samostatné složky. Kde přesně bude složka a jak se bude nazývat - na tom nezáleží. Stačí sbírat všechny potřebné soubory na jednom místě.
Poté klikněte na složku, kterou jste dostali, s pravým tlačítkem myši a vyberte „Burn (název složky) na disk“. Pokud jste do jednotky dosud nevložili čistý disk, obdržíte zprávu, která vás požádá o to hned.

Před začátkem hoření nezapomeňte vložit čistý disk do pohonu
V dalším okně můžete zadat název disku a vybrat rychlost pálení. Maximální rychlost je nastavena ve výchozím nastavení, ale pokud chcete, aby byl proces prováděn pečlivěji, můžete jej snížit. Zadejte tedy požadované jméno do pole názvu disku a nastavte správnou rychlost (ve většině případů můžete zanechat výchozí hodnotu).
Klikněte na Burn, po kterém se proces pálení začne spuštěn. To je vše, co musíte udělat, abyste napsali disk s daty.
Vytvořit obrázek ISO je nejjednodušší s následující metodou. Najděte požadovaný soubor prostřednictvím Finder a klikněte na něj jednou a vyberte tento soubor. Poté, v horní nabídce, stiskněte soubor - Burn Disk Image (název souboru) na disk. Tato možnost je umístěna ve spodní části sekce nabídky. Pokud je do jednotky vložen čistý disk, začne nahrávání okamžitě.
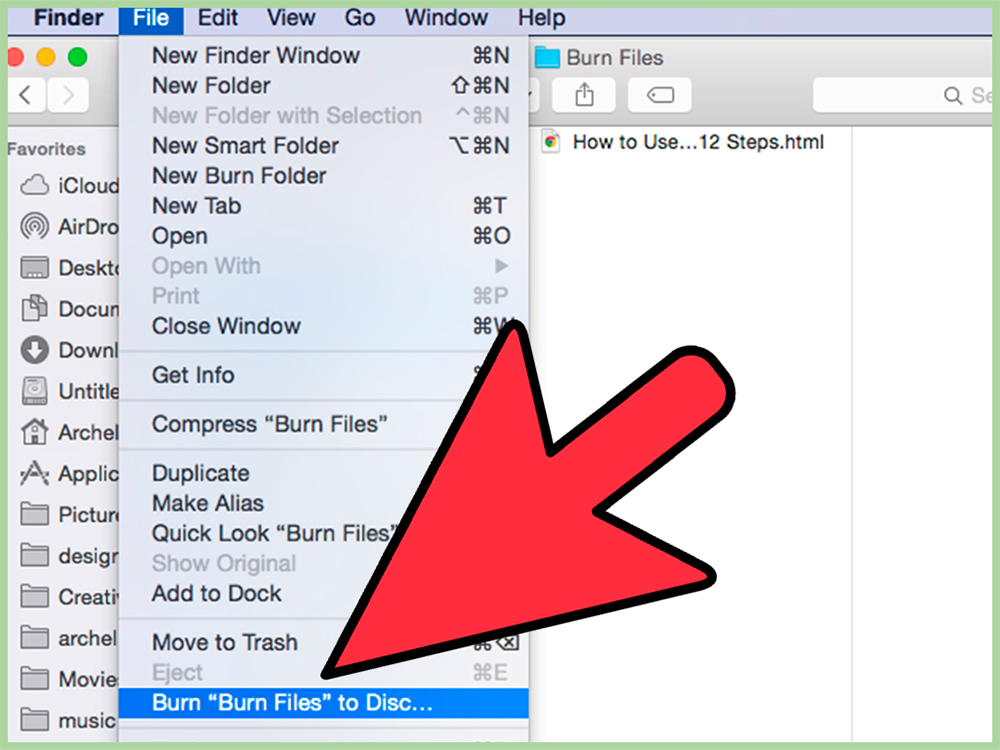
Výběrem této položky začnete postup pálení
Záznam zvukového CD
Na MacBook můžete nahrát disk s hudbou pomocí iTunes. Otevřete tento program a přidejte veškerou požadovanou hudbu do knihovny. Pak musíte vytvořit nový seznam skladeb obsahující tyto skladby. Chcete -li to rychle provést, můžete zdůraznit potřebné skladby v knihovně, stiskněte pravé tlačítko myši a z výběru vyberte nový seznam skladeb.
POZORNOST. Pokud váš disk CD obsahuje pouze zvukový provoz, celková doba poslechu kompozic by neměla překročit 72 minut. Pokud plánujete snížit MP3, pak bude omezení celkového objemu souborů 700 megabajtů.Váš nový seznam skladeb se tedy objevil vlevo pod seznamy skladeb. Kliknutím na něj jednou zvýrazníte. Nyní v horní části obrazovky vyberte Soubor - Burn Playlist to Disc. Objeví se okno Nastavení, kde můžete zadat konfiguraci vašeho zvukového disku. K dispozici jsou následující možnosti:
- Preferovaná rychlost (požadovaná rychlost), ve výchozím nastavení nastavena na maximum.
- Formát disku (formát disku). Zde si můžete vybrat Audio-CD, MP3 CD nebo Data CD/DVD. Poslední možnost zahrnuje nahrávání disků, kde kromě hudebních souborů existují i jiné typy souborů. Všechny z nich budou nakrájeny na disk, ale někteří hráči nemusí takové mezery rozpoznat.
- A také při výběru Audio-CD můžete uvést požadované období mezi písněmi (mezera mezi písněmi). Ve výchozím nastavení je tato hodnota 2 sekundy.
- Použijte kontrolu zvuku - možnost kontroluje, že objem všech kompozic je stejný.
- Zahrňte text CD - název kompozice, název dodavatele a další dostupné informace se zobrazí v hráčích.
Zaznamenejte video DVD
Neexistuje žádný oficiální software od Apple na MacBuk po nahrávání DVD. Pro tyto účely však můžete použít programy třetích stran. Jedním z těchto programů je Burn. Stáhněte si jej a nainstalujte jej do systému.
Po dokončení programu klikněte na kartu DVD. Zde si můžete uvést svůj disk a otevřít rozbalovací nabídku a změnit formát z VCD na DVD-Video. Poté klikněte na malé plus v levém dolním rohu a přidejte do svého projektu video.
POZORNOST. Chcete -li tento program používat, mělo by být vaše video ve formátu MPG. Pokud má jiný formát, obdržíte zprávu nekompatibility s žádostí o převod videa do nezbytného formátu. Pro převod ve většině případů stačí stisknout tlačítko převést, po kterém se vyskytne automaticky. Pokud k tomu nedojde, musíte použít jiný program ke změně formátu souboru.Přidáním všech potřebných souborů můžete nastavit požadovanou rychlost a poté kliknutím na tlačítko Burn spustit proces záznamu. Dříve můžete povolit Disc Disc před spalováním, v takovém případě bude disk před nahráváním vyčištěn z dat.
To je vše, vytvoření disku v procesu! Pokud například potřebujete více nastavení, instalace vlastních obrázků a nabídky na DVD, můžete použít pokročilejší programy jako MyDVD a DVDCreator.
Možné problémy při nahrávání
Když se pokusíte zaznamenat disk, můžete vidět následující chybu:
Disk nelze spálit, protože došlo k neočekávané chybě (záznam nelze provést kvůli neočekávané chybě).
Co lze v tomto případě udělat:
- Zkuste získat disk, vyměnit polotovar a znovu zahájit hoření.
- Použijte jiný typ prázdného (R, RW).
- Zkuste nahrávat pomalejší rychlostí (1x nebo 2x).
- Pokud nic nepomůže, jedinou cestou ven je nákup a instalace externího jednotky pro nahrávání disků. Z tohoto důvodu možná Apple stále více odmítá instalovat postavené jednotky na MacBooks a nabízí používání externích zařízení.

Pokud máte problémy se standardní jednotkou, použijte přenos
A také někdy dojde k chybám, když se pokoušíte vytáhnout disk z MacBooku. V tomto případě se můžete pokusit restartovat systém a držet pravé tlačítko myši. Po restartování se to pokuste vytáhnout obvyklým způsobem.
Doufáme, že náš článek vám pomohl vypořádat se se všemi složitostmi nahrávání disků na MacBooku. Úspěšná práce!
- « Router TP-Link TL-WR1043ND a výhody, nastavení a výměna firmwaru na zařízení
- Jak povolit 3G na Android »

