Modemový režim pro iPhone a iPad. Jak distribuovat internet z iPhone přes Wi-Fi, USB a Bluetooth
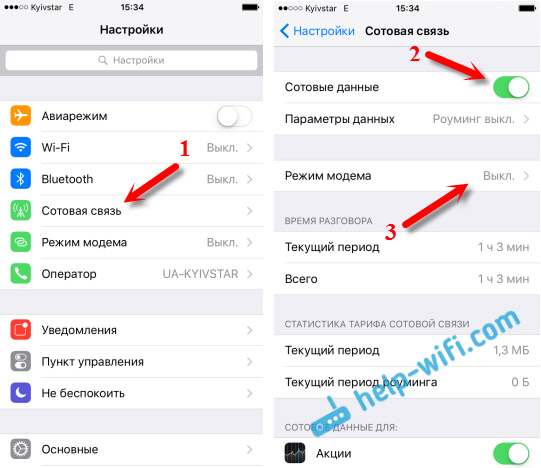
- 1273
- 248
- Gabin Sladký
Modemový režim pro iPhone a iPad. Jak distribuovat internet z iPhone přes Wi-Fi, USB a Bluetooth
Není vzácné, že existuje situace, kdy potřebujete distribuovat internet z vašeho iPhone nebo iPad. A je tu taková příležitost. Tento režim modemu se nazývá, umožňuje vám distribuovat internet prostřednictvím Wi-Fi, USB kabelu a Bluetooth. Po spuštění režimu modemu se náš iPhone nebo iPad promění v přístupový bod, vykonává funkce routeru Wi-Fi.
Funguje to následujícím způsobem: Zapněte mobilní síť na iPhone (v případě potřeby, vyberte 3G nebo LTE), poté zapněte režim modemu a telefon začne vysílat síť Wi-Fi, ke které mohou být jiná zařízení připojena a Obdrží internet z iPhone. Můžete také distribuovat připojení přes Bluetooth (ne příliš populární způsob) nebo kabelem (pohodlný pro stacionární počítače, na nichž není přijímač Wi-Fi).
Všechno je nakonfigurováno velmi jednoduché. Zkontroloval jsem všechny tři způsoby a nyní vám podrobně ukážu, jak zahájit distribuci internetu z iPhone. Zkontroloval jsem všechno na iPhone 6. Tato metoda je však vhodná pro všechny modely iPhone: 5, 5S, 6S atd. D. Stejně tak bude režim modemu fungovat na iPadu, pokud máte 4G verzi a vloží se SIM karta.
Vezměte prosím na vědomí, že zařízení, která se připojí k vytvořené síti, bude používat mobilní internet. Pokud tedy nemáte neomezený tarif, může provoz skončit velmi rychle. Nebo bude odstraněn dodatečný poplatek v závislosti na plánu tarifu.
Když iPhone distribuuje internet všem, samozřejmě baterie velmi rychle sedí. Proto je lepší jej nabíjet.
Nejoblíbenějším způsobem je samozřejmě vytvoření přístupového bodu Wi-Fi. Když můžete distribuovat internet a připojit různá zařízení prostřednictvím sítě Wi-Fi. Další telefony, tablety, notebooky atd. D. Proto tuto metodu zvažujeme na prvním místě.
Jak dát internet přes Wi-Fi s iPhone 6
Jdeme na nastavení a přejdete na kartu Cellular Communication (pokud máte mobilní internet, můžete okamžitě vybrat režim modemu). V případě potřeby zapneme „data buněk“, vyberte 3G, LTE a klikneme na položku „Modem Mode“.
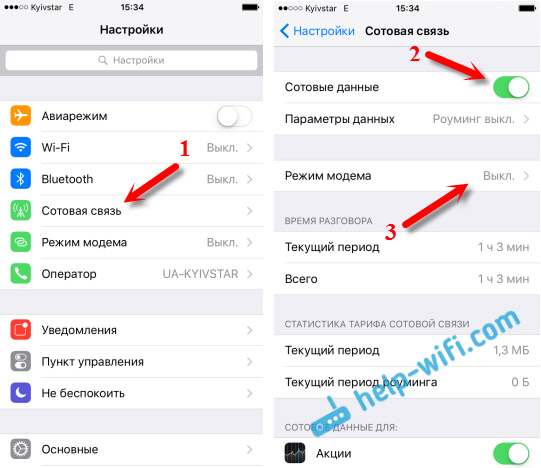
Pak je všechno velmi jednoduché. Aktivujeme režim modemu. Pokud je vaše Wi-Fi vypnuto, pak telefon nabídne, aby jej zapnul. Můžete souhlasit, v závislosti na tom, jak chcete dát internet. Všechno, náš iPhone nebo stejný iPad dává internetu přes síť Wi-Fi a na kabelu. Ani nevím, jestli někdo potřebuje tuto funkci, ale Bluetooth může být také připojen k internetu prostřednictvím iPhone.
V okně s nastavením režimu modemu bude uvedeno heslo. Ve výchozím nastavení je to trochu komplikované. Komplexní heslo, to je dobré, ale stěží potřebujete takové složité heslo v přístupovém bodě, který je spuštěn na iPhone. Proto kliknutím na něj lze heslo změnit. To je již podle libosti.
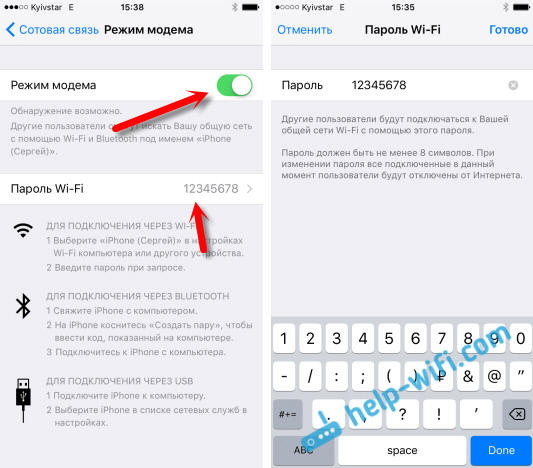
Vše, co potřebujeme, se připojí k síti Wi-Fi, že iPhone distribuuje a používá internet. Můžete připojit notebooky, chytré telefony, tablety (Android) a další vybavení. Například jsem připojil notebook na Windows 10.

Stačí zadat heslo, které je nastaveno v nastavení modemu na iPhone, a vše je připraveno.
iPhone (iPad) v modemu pro USB kabel
Dalším způsobem, který můžete použít, je použití iPhone v režimu modemu, ale ne Wi-Fi, ale kabelem USB. Metoda je ideální pro připojení počítačů s internetem, které nemají příležitost připojit se podle Wi-Fi.
Jak to chápu, iTunes by měl být nainstalován na počítači. Vyzkoušel jsem na jednom počítači s Windows 10, kde není nainstalované iTunes, a počítač nemohl vidět můj iPhone 6 a použít ho k připojení k internetu. A na Windows 7, kde je iTunes, když je zapnutý režim modemu, objevilo se další síťové připojení, skrze které počítač získal přístup k internetu.
iTunes jsem nezačal. Jen na iPhone zapnul přenos dat a režimu modemu (jak je uvedeno výše) a připojil telefon k notebooku.
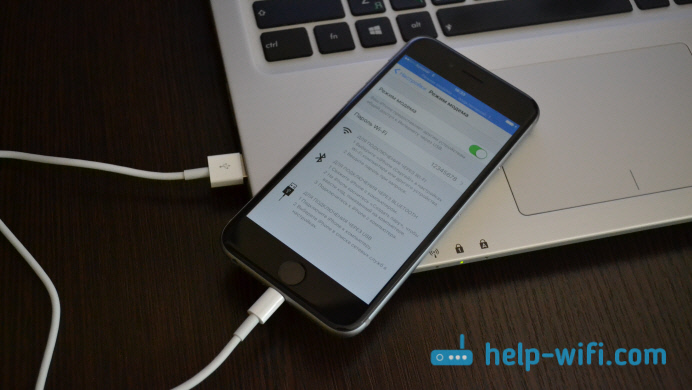
Internet se okamžitě objevil na počítači.
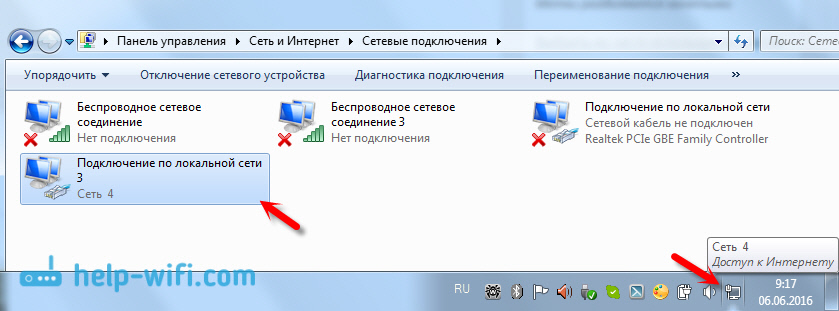
Všechno funguje velmi cool a stabilní. Mimochodem, v okamžiku, kdy iPhone distribuuje internet kabelem, můžete k němu stále připojit zařízení přes Wi-Fi. Počet připojených zařízení se zobrazí nahoře.
Distribuujeme internet z iPhone přes Bluetooth
Jak jsem napsal výše, stěží někdo použije tuto metodu, ale rozhodl se o tom přesto napsat. Trik spočívá v tom, že zapnutím Bluetooth na iPhone a aktivací režimu modemu můžeme připojit internetová zařízení přes Bluetooth. Zkontroloval jsem notebook s nainstalovaným Windows 10. Jedinou podmínkou je, že váš počítač by měl mít modul Bluetooth a ovladače by na něm měly být nainstalovány (zpravidla je Windows 10 nastaví sama). Pokud vůbec něco, můžete se podívat na článek: Jak povolit a konfigurovat Bluetooth na notebooku s Windows 10.
Po spuštění režimu modemu přejděte do počítače. Přejděte na ovládací panel, kartu „zařízení“ - „Bluetooth“. Náš iPhone by se měl objevit v seznamu dostupných nebo iPad. Vyberte jej a klikněte na tlačítko „TIE“.
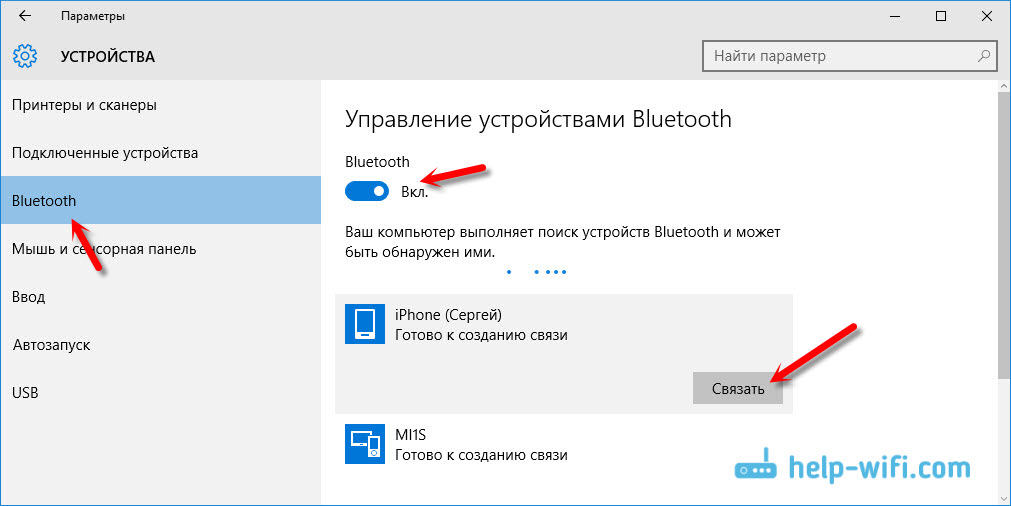
Na iPhone se objeví žádost o vytvoření páru, klikněte na „Vytvořit pár“ a v systému Windows 10 potvrďte náhodu kódu.
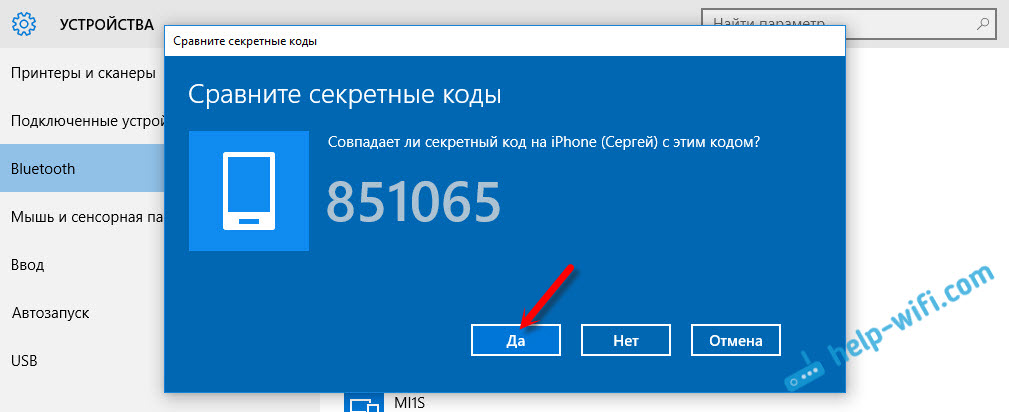
Komunikace bude stanovena. Dále musíte použít připojení Bluetooth jako připojení k internetu. Chcete -li to provést, klikněte na ikonu Bluetooth, na panelu oznámení a vyberte „Zobrazit zařízení Bluetooth.

Dále vyberte náš iPhone, vyberte „Připojte se“ - „Přístupový bod“.
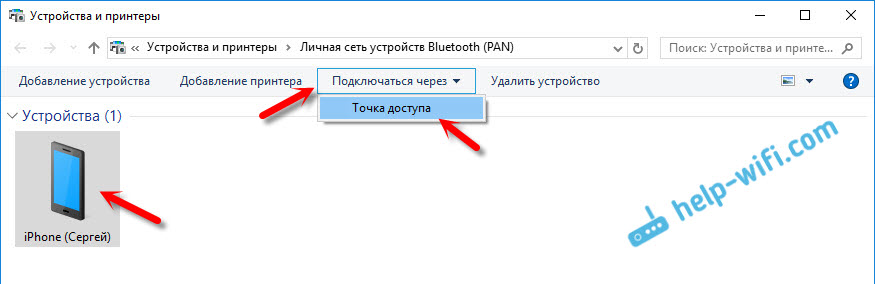
Podle této myšlenky by po těchto akcích měl internet již na počítači pracovat. Ale z nějakého důvodu se moje stránky neotevřily. Tento problém jsem se rozhodl nahrazením adres DNS. Přejděte na „síťové připojení“, stiskněte pravé tlačítko na adaptéru „Bluetooth Network Connection“ a vyberte „Vlastnosti“. Poté vyberte položku „IP verze 4 (TCP/IPv4)“ a klikněte na tlačítko „Vlastnosti“.
Napište statické DNS:
8.8.8.8
8.8.4.4
Jako na snímku obrazovky níže.
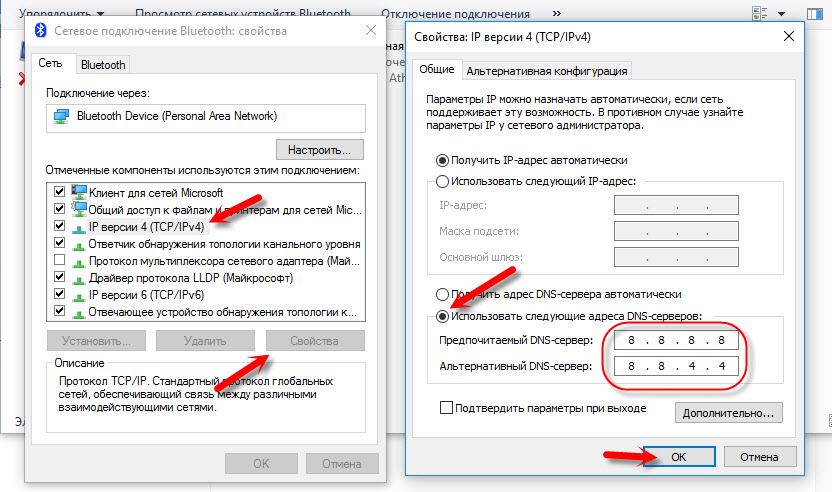
Po těchto akcích získal internet na mém notebooku. IPhone začal hrát roli Bluetooth Modem.
Pokud iPhone nemá položku „režim modemu“
Není vzácné, že problém je, když iPhone nebo iPad v nastavení nevztahuje „režim modemu“. Pak vyvstává otázka, jak distribuovat internet. V komentářích Maxim vyzval pracovní řešení. Rozhodl jsem se jej přidat do článku.
Přejděte na „Nastavení“ - „Cellulární komunikace“ - „Parametry dat“ - „Síť celulární databáze“ a v části „Modem režim“, V poli APN zadejte slovo „internet“. Ale za předpokladu, že tam nemáte co naznačovat. Obecně se mi zdá, že je to špatně. Musí být uvedeno, v závislosti na vašem operátorovi. Můžete je objasnit na podporu operátora. Jako na mém snímku na pravé straně:
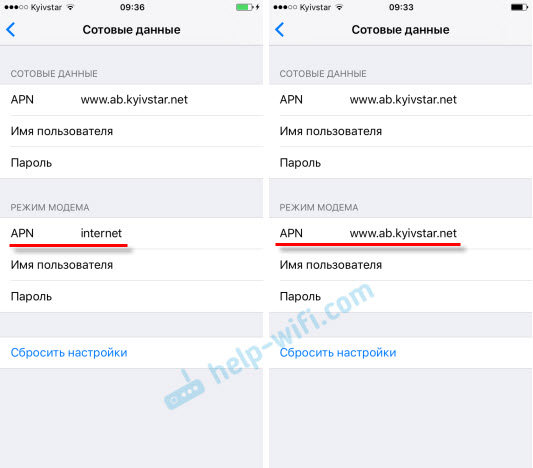
Poté se v nastavení vašeho iPhone měl objevit „Modemový režim“.
Pokud jsou nějaké dotazy, nechte je v komentářích. Určitě odpovím!
- « Rottes s ADSL2+ Modem TP-Link Archer D20 se objevil v prodeji
- Media Server (DLNA) na routeru Wi-Fi Asus a TP-Link »

