Media Server (DLNA) na routeru Wi-Fi Asus a TP-Link

- 2382
- 117
- Fabián Dudek
Media Server (DLNA) na routeru Wi-Fi Asus a TP-Link
Pokud máte router ASUS nebo TP-Link s port USB, pak s největší pravděpodobností? Má příležitost spustit mediální server a poskytnout přístup k videu, fotografii a hudbě pro televizi, která podporuje DLNA. Server DLNA můžete spustit nejen na směrovačích TP-Link a Asus, ale v tomto článku se ukážu na příkladu zařízení těchto výrobců.
Podívejme se, jak to funguje jako první. Máme router s portem USB, schopnost založit mediální server (pokud existuje USB, znamená to, že s největší pravděpodobností existuje podpora pro mediální server DLNA). Máme televizi připojenou k tomuto routeru, v mém případě se jedná o televizi Philips na Android TV. Opět může existovat jakákoli televize: Samsung, LG, Sony atd. D.
Připojíme jednotku (Flash Drive nebo Externí pevný disk) s routerem, na kterém jsou filmy, hudba, fotografie. Poté v nastavení routeru spustíme mediální server. A v televizi můžeme sledovat ty soubory, které jsou na jednotce připojené k routeru. Zároveň, pokud je televizor připojen přes Wi-Fi, pak to vše bez drátů, vzduchem. A stále máme přístup k této jednotce z počítače, který je také připojen k routeru, a můžeme na něm zkopírovat nové filmy nebo je stáhnout z internetu přímo na jednotku.
A pokud chcete spustit server DLNA na počítači a sledovat soubory v televizi, potřebujete tyto pokyny:
- Jak sledovat filmy z počítače na LG TV (Wi-Fi nebo síť)? Nastavení DLNA prostřednictvím inteligentního podílu
- Nastavení serveru DLNA pro televizi Philips. Sledujeme filmy z počítače v televizi
Pohodlné schéma, souhlasím. Nyní podrobně zvážíme proces nastavení na obou směrovačích. Nejprve ukážu, jak spustit mediální server na routeru, pak pojďme z televizoru a získejte přístup k jednotce z počítače, abychom přidali nové soubory, a nevypínáme flash jednotku z routeru po celou dobu.
Nastavení mediálního serveru na Wi-Fi router Asus
Nejprve připojte jednotku k port USB routeru, ke kterému chcete přistupovat k televizi.
Pak jdeme do nastavení našeho routeru ASUS, právě se otevírá v adrese prohlížeče 192.168.1.1. Uveďte uživatelské jméno a heslo (ve výchozím nastavení je to: admin a admin). Pokud něco, existuje podrobná instrukce, můžete ji vidět zde.
V ovládacím panelu jdeme do části „USB aplikace“ a vybereme „File/Media Server“.

Naopak na kartě Media-Server naopak povolíme server DLNA Media, kterou jsme přepnuli na polohu Na. Tímto zapnutím serveru DLNA. Můžete, i když si přejete, změnit název serveru a vybrat, oholit celý disk nebo pouze určité složky (ve výchozím nastavení všechny). Je však nepravděpodobné, že by tyto funkce byly užitečné. Klikněte na tlačítko „Použít“.
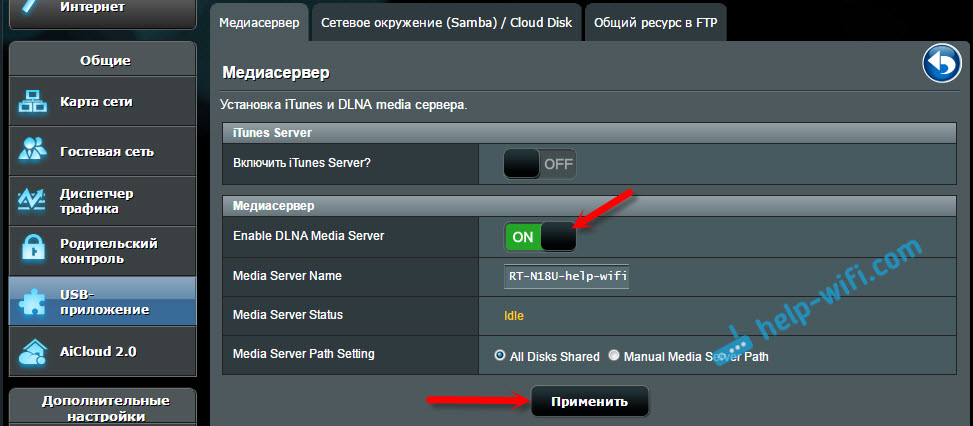
Stále existuje příležitost spustit server iTunes. Jak to chápu, to je pro Apple TV.
Celý server je spuštěn a televizor by ho již měl vidět. Stále však potřebujeme přístup k jednotky z počítače nebo dokonce z smartphonu (Android). Proto jděte ve stejném okně na kartu „Samba) / cloud disk a naopak„ Povolte celkový přístup ke zdroji “nastavte přepínač na zapnuto. Uložit nastavení.
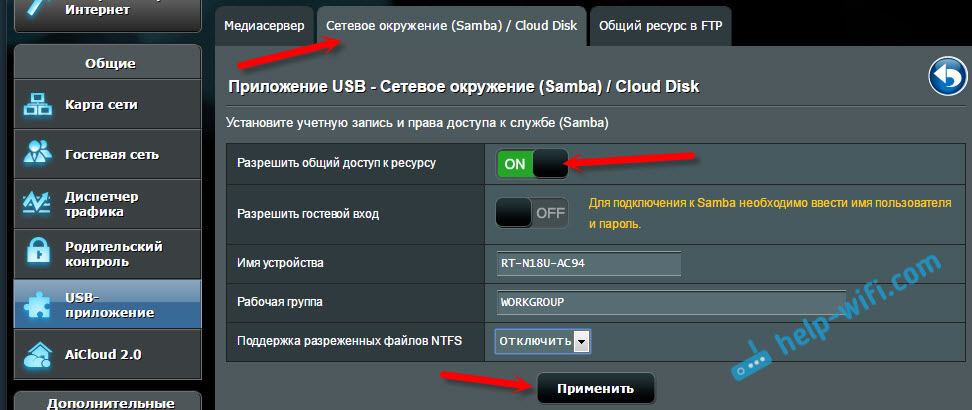
Nyní, na počítači, na kartě Dirigent na síťové kartě bude jednotka, která je připojena k routeru Asus. O tom o tom budu psát podrobněji níže. Už můžete zapnout televizi, spustit DLNA, inteligentní podíl, média a t. D., a sledujte filmy, fotografie nebo poslouchejte hudbu, která je na jednotce.
Pokud jakékoli dotazy zůstaly nepochopitelné, můžete stále vidět samostatný článek pro konfiguraci obecného přístupu k souborům na směrovačích ASUS.
Mediální server (DLNA) pro televizi na směrovači TP-Link
Stejně tak nejprve připojíme naši flash disk k routeru nebo externí HDD. Jdeme do nastavení směrovače TP. Adresa pro vstup do nastavení a název továrny uživatele a hesla viz nálepka ze spodní části routeru. A pokud nemůžete jít do nastavení, pak je podrobná instrukce speciálně pro TP-Link.
V nastavení přejděte na kartu „Nastavení USB“ (Nastavení USB) - „Mediální server“ (mediální server). Na této stránce musíme spustit samotný server, můžete změnit jeho název, kliknout na tlačítko „Sken nyní“ (aktualizovat) tak, aby router našel všechny soubory na jednotce, a pokud je to nutné, nastavte automatické skenování každých několik hodin.
Chcete -li nastavení uložit, klikněte na tlačítko „Uložit“ (uložit).
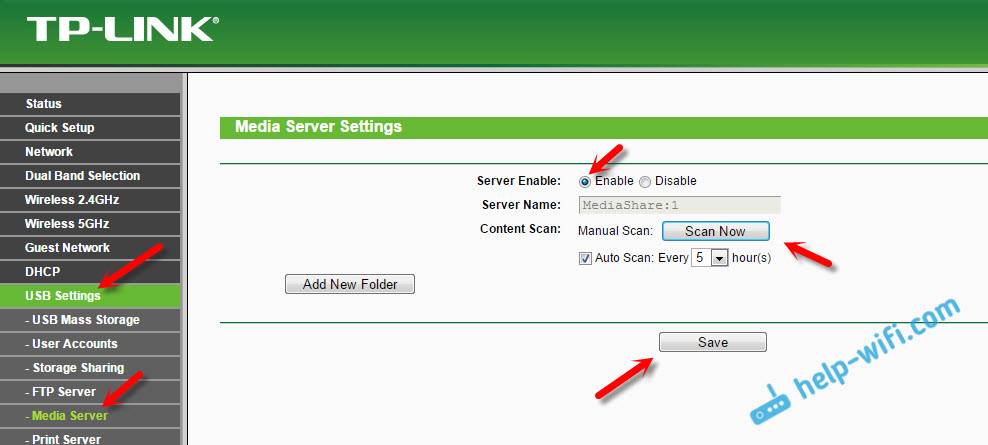
Všechno, server je spuštěn. Zkontrolujeme, zda je zahrnut celkový přístup k jednotce, aby to mohly vidět počítače a chytré telefony. Chcete -li to provést, přejděte na kartu Sdílení úložiště (přístup k společnému kloubu). Měl by být spuštěn (ve stavu povoleného).
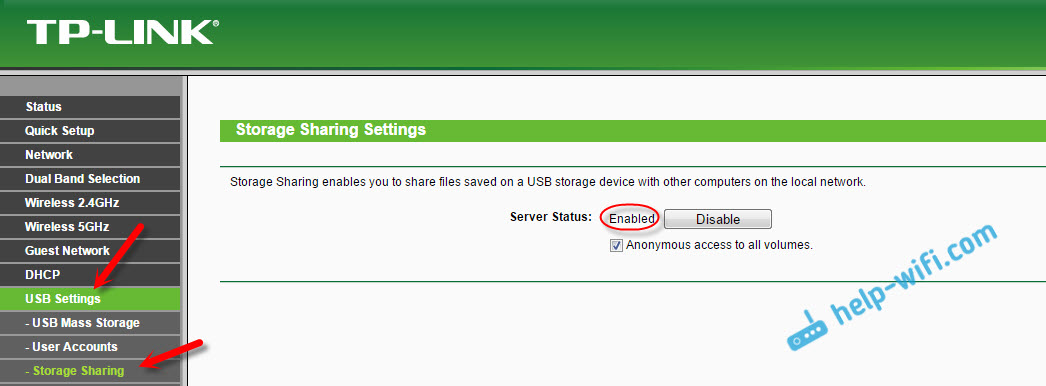
Pokud máte směrovač TP-Link s novým (modrým) ovládacím panelem
V nové verzi webového rozhraní z TP-Link musíte otevřít část „Základní nastavení“, poté „Nastavení USB“-„Společné přístup“, označit „Síť/média server“ a kliknout na „Uložit“ knoflík. Bude spuštěn celkový přístup i server DLNA. Můžete také zadat složky, které je třeba otřesit v televizi. Ale to už je podle libosti.
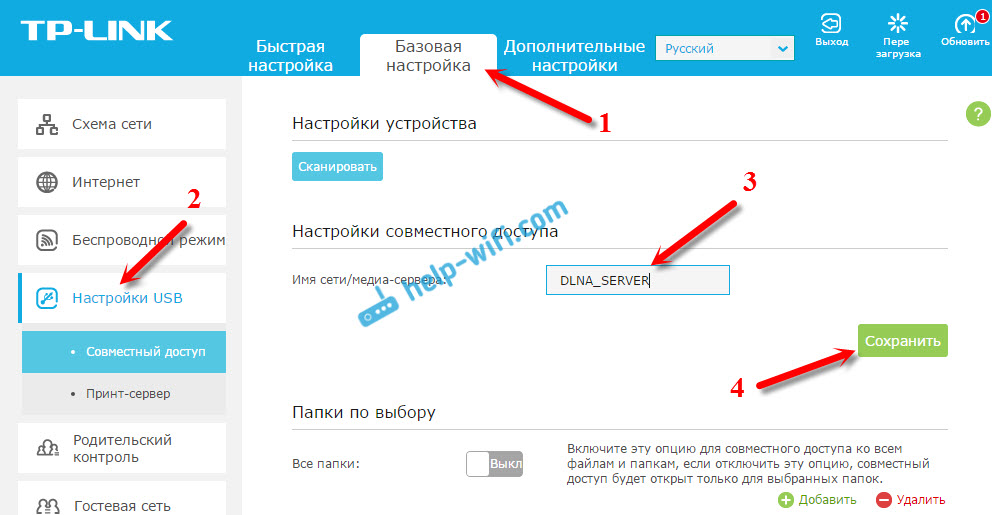
Takhle jen.
Sledování souborů na televizi ze serveru DLNA (na routeru)
Vše záleží na vaší televizi zde. S největší pravděpodobností v nabídce Smart TV musíte spustit konkrétní program. Například v LG je to inteligentní podíl. Mám na Philips (Android TV) toto je mediální program nebo tlačítko zdrojů a položka „síť“. V nabídce televize není těžké najít.
Tam byste měli vidět server DLNA s názvem, který jsme nastavili v procesu nastavení. Nebo, název bude standardní.
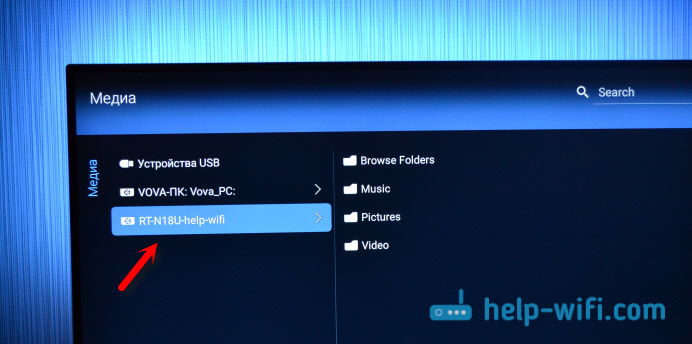
Můžete zobrazit složky, které jsou na jednotce, nebo jít do jedné ze tří složek: hudba, obrázky, video, které shromažďuje všechny soubory určitého formátu, které byly nalezeny na jednotky USB.
Obecný přístup k počítači
Pokud chcete do svého mediálního serveru přidat nové soubory, můžete přejít na jednotku z počítače (přes Wi-Fi), abyste jej neodpovídali. Za předpokladu, že váš počítač je připojen ke stejnému routeru. V procesu nastavení jsme otevřeli celkový přístup v nastavení routeru.
V případě routeru ASUS jsem na kartě sítě okamžitě měl síťové zařízení, které se otevřelo, které získáme přístup k flash disku. Možná budete muset zadat uživatelské jméno a heslo. Toto jsou stejná data, která uvádíte při zadávání nastavení routeru.
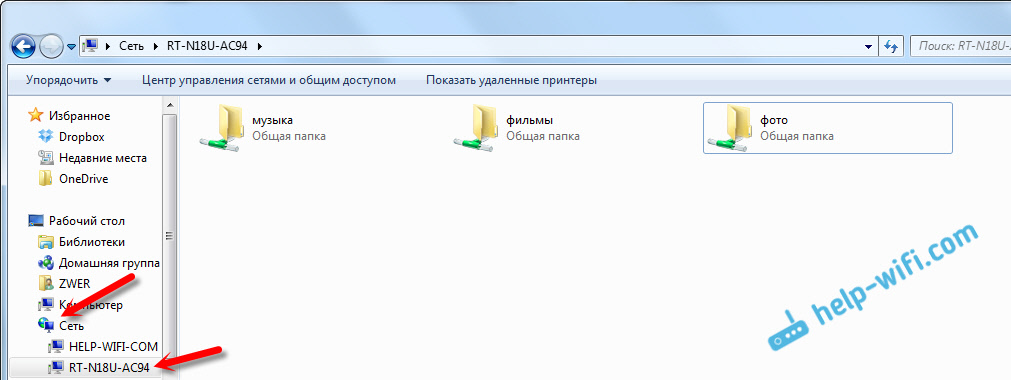
A zapnout celkový přístup na směrovači TP-Link, z nějakého důvodu moje zařízení nemělo. Ale můžete k němu přistupovat na adrese \\ 192.168.0.1 (možná \\ 192.168.1.1). Stačí to představit do dirigenta.
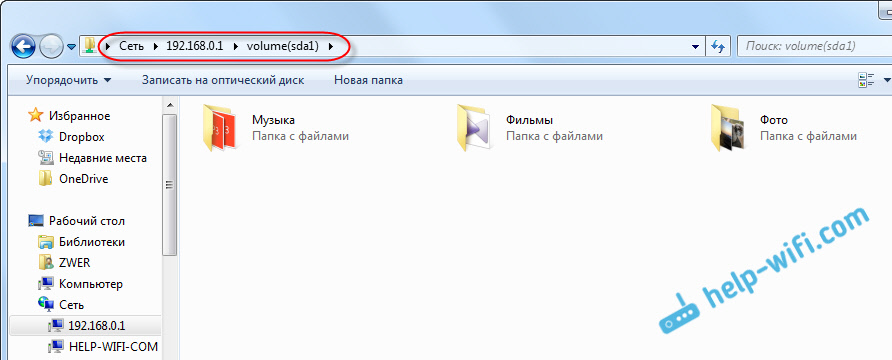
Existuje jiný způsob. Nastavení na routeru serveru FTP a ovládací soubory. Pokud je to pro vás pohodlnější, podívejte se na jednotlivé pokyny:
- Nastavení serveru FTP na směrovači TP-Link
- Nastavení serveru FTP na routeru ASUS. Přístup k flash jednotce směrovačem
Nyní máme přístup k souborům, které jsou na jednotce USB, které jsou zase spojeny se samotným routerem. Navíc existuje přístup jak z počítače, nebo z telefonu, tak z televize pomocí technologie DLNA.
A na routeru používáte port USB? Sdílejte tipy v komentářích a samozřejmě se ptáte. Všechno nejlepší!
- « Modemový režim pro iPhone a iPad. Jak distribuovat internet z iPhone přes Wi-Fi, USB a Bluetooth
- Instalace a testování antén Wi-Fi TP-Link TL-ANT2408Cl. Posilujeme signál Wi-Fi »

