Zálohování ve Veeam Agent pro Microsoft Windows zdarma

- 2193
- 88
- Kilián Pech
V této recenzi - o jednoduchém, výkonném a bezplatném kopírovacím nástroji pro Windows: Veeam Agent pro Microsoft Windows Free (dříve nazývaný zálohování veeam koncového bodu zdarma), což nám umožňuje pohodlně vytvářet systém disků nebo částí disku s daty Stejně jako na vnitřních a na externích nebo síťových jednotkách, obnovte tato data a také oživte systém v některých běžných případech.
Windows 10, 8 a Windows 7 obsahuje vytvořené -v záložních nástrojích, které vám umožňují uložit stav systému a důležité soubory v určitém čase (viz viz. Body obnovy systému Windows, soubory Windows 10) nebo vytvořte úplnou zálohu (obrázek) systému (viz. Jak vytvořit zálohu Windows 10, je vhodný pro předchozí verze OS). Existují také jednoduché programy bezplatného zálohování, například standard Aomei Backupper (popsán v předchozí uvedené instrukci).
Pokud však „pokročilé“ vytvoření záloh oken nebo disků (sekce) s daty, integrované prostředky OS nemusí stačit, ale agent Veeam pro program Windows Free v článku bude nejpravděpodobněji stačit pro nejvíce Rezervujte si kopírovací úkoly. Jedinou možnou nevýhodou pro mého čtenáře je absence ruského jazyka rozhraní, ale pokusím se mluvit o použití nástroje co nejpodrobnějšího.
Instalační agent veeam zdarma (zálohování koncového bodu Veeam)
Instalace programu by neměla způsobovat zvláštní potíže a provádí se pomocí následujících jednoduchých kroků:
- Souhlasíte s podmínkami licenční smlouvy, uvedete příslušnou značku a klikněte na „Nainstalovat“.
- V dalším kroku budete vyzváni, abyste připojili externí jednotku, která bude použita pro zálohování k jeho konfiguraci. To není nutné to udělat: můžete zálohovat na vnitřní jednotku (například druhý pevný disk) nebo nastavit později. Pokud se během instalace rozhodnete tuto fázi přeskočit, označte položku „Přeskočit ji, nakonfiguruji zálohu později“ a kliknu na „Další“ (dále).

- Po dokončení instalace uvidíte okno se zprávou, že instalace byla dokončena výchozí značkou „Run Veeam Recovery Media Průvodce tvorbou médií“, spuštění vytvoření disku pro zotavení. Pokud v této fázi nechcete vytvořit regenerační disk, můžete značku odstranit.
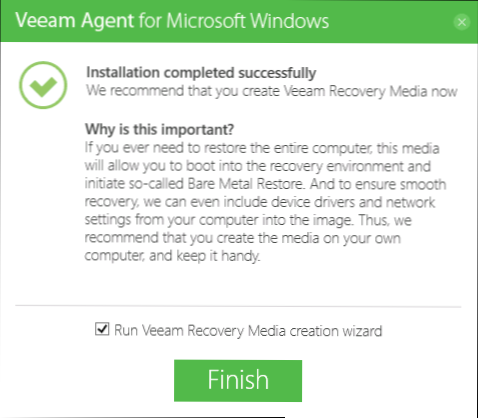
Disk veeam zotavení
Vytvořte agenta Veeam pro Disc Recovery Disc Disc.3 nad nebo kdykoli spusťte „Vytvořit obnovovací média“ z nabídky Start.
Proč potřebujete regenerační disk:
- Nejprve, pokud plánujete vytvořit obrázek celého počítače nebo záložní kopii systémových částí disku, bude možné je obnovit ze záložní kopie pouze z disku Created Recovery Disc.
- Disk obnovení Veeam také obsahuje několik užitečných nástrojů, které lze použít k obnovení Windows (například resetování hesla správce, příkazový řádek, obnovení bootloaderu Windows).
Po zahájení vytvoření médií Veeam Recovery Media budete muset podniknout následující kroky:
- Vyberte typ regeneračního disku vytvořeného-CD/DVD, USB Drive (Flash Drive) nebo ISO-Image pro následnou záznam disku disků nebo flash (pouze Iso-Image je zobrazen na mém snímku.Na. Počítač bez optické jednotky a připojených bleskových jednotek).
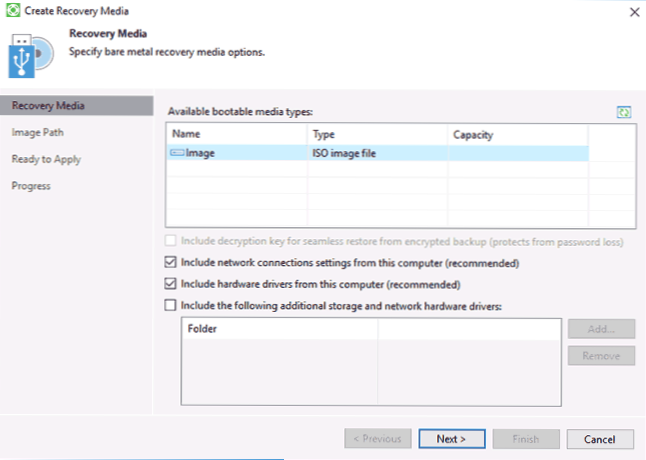
- Ve výchozím nastavení jsou uvedeny body, které zahrnují parametry síťového připojení aktuálního počítače (užitečné pro zotavení ze síťové jednotky) a ovladače aktuálního počítače (bude to také užitečné, například to, že po načtení regeneračního disku tam je přístup k síti).
- Pokud je to žádoucí, můžete si všimnout třetího bodu a přidat další složky s ovladači na disk obnovení.
- Klikněte na „Další“. V závislosti na zvoleném typu jednotky spadnete do různých oken, například v mém případě při vytváření obrazu ISO - při výběru složky pro zachování tohoto obrázku (se schopností používat umístění sítě).
- V dalším kroku zůstává pouze stisknout „Vytvořit“ a počkat na vytvoření disku pro zotavení.
K tomu je vše připraveno vytvořit záložní kopie a obnovit je.
Rezervujte kopie systému a disků (sekce) v agentovi Veeam
Nejprve musíte nakonfigurovat zálohování ve Veeam Agent. Pro tohle:
- Spusťte program a v hlavním okně klikněte na „Nakonfigurovat zálohu“.
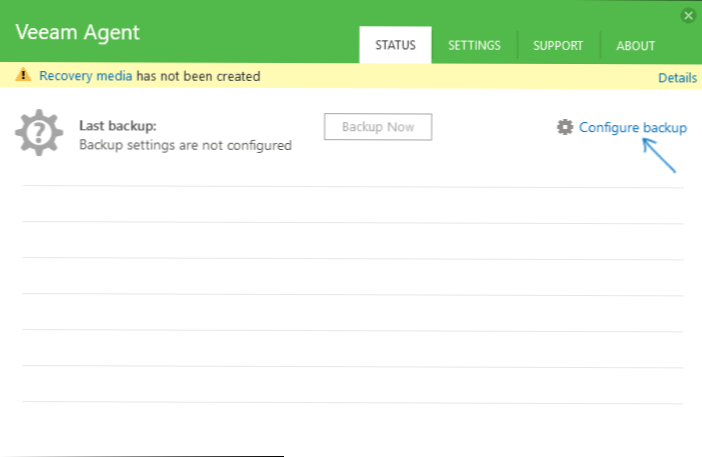
- V dalším okně si můžete vybrat následující možnosti: Celý počítač (rezervní kopie celého počítače musí být uložen na externím nebo síťovém disku), zálohování úrovně hlasitosti (rezervní kopie diskových oddílů), zálohování na úrovni souborů ( Vytvořte záložní kopie souborů a složek).
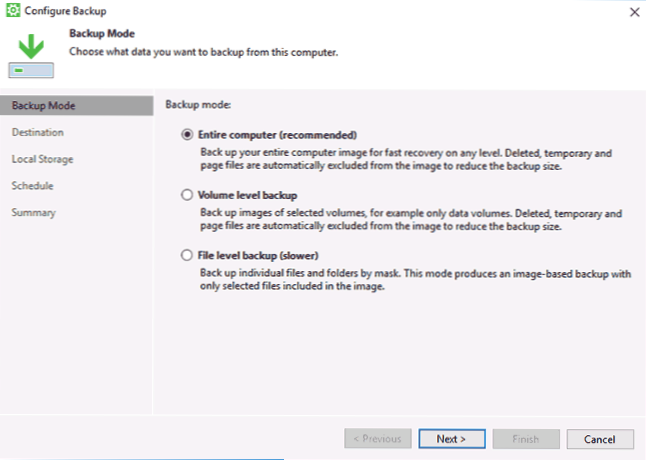
- Při výběru možnosti zálohování hlasitosti bude navrženo vybrat, které oddíly by měly být zahrnuty do zálohy. Současně při výběru sekce systému (na mém snímku obrazovky - disk C) bude obrázek zahrnovat také skryté sekce s bootloaderem a prostředím obnovy, a to jak na EFI, tak na systémech MBR.
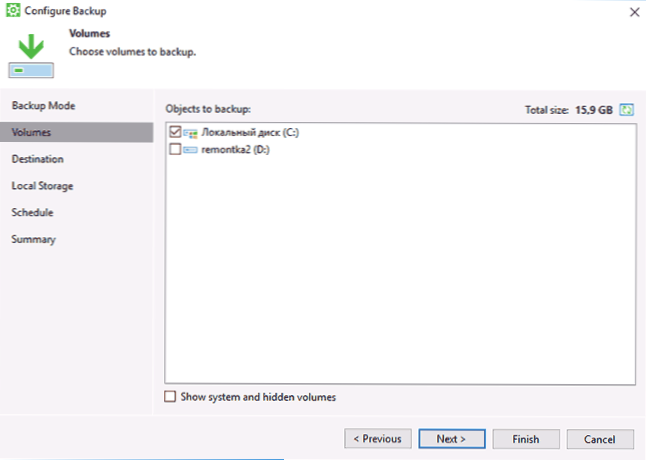
- V další fázi je nutné vybrat místo rezervy: Místní úložiště, které zahrnuje jak místní kola, tak externí jednotky nebo sdílenou složku - síťovou složku nebo jednotku NAS.
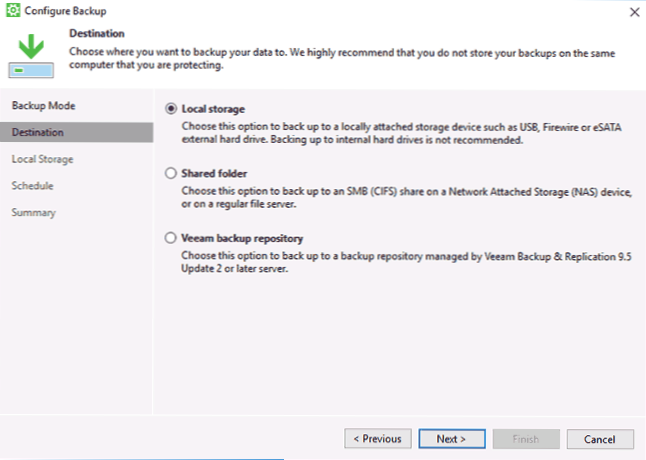
- Při výběru místního úložiště v dalším kroku musíte uvést, který disk (sekce disku), který lze použít k zachování záložních kopií a složky na tomto disku. Označuje také, jak dlouho ukládá záložní kopie.
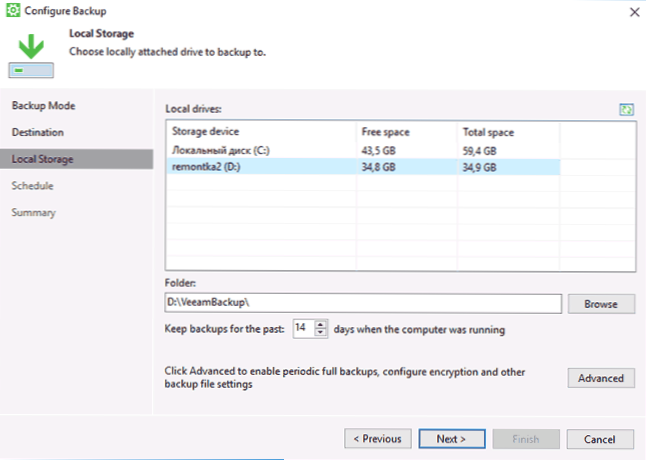
- Kliknutím na tlačítko „Advanced“ můžete vytvořit frekvenci vytváření kompletních záloh (ve výchozím nastavení se nejprve vytvoří kopie plné rezervy a v budoucnu se v budoucnu, ke kterým došlo od okamžiku jeho vytvoření. Pokud je zapnuta aktivní plná záloha, bude pokaždé spuštěn nový záložní řetězec pokaždé v uvedeném čase). Zde na kartě Úložiště můžete nastavit stupeň komprese zálohovacích kopií a zapnout pro ně šifrování.
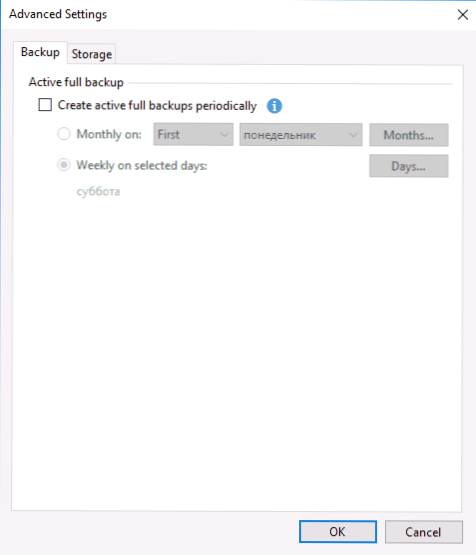
- Následující okno (plán) - Nastavení frekvence vytváření záložních kopií. Ve výchozím nastavení jsou vytvářeny denně v 0:30, pokud je počítač zapnutý (nebo je v režimu spánku). Pokud je vypnuto, vytvoření zálohy začíná po dalším zapnutí. Můžete také nastavit vytvoření záložních kopií při blokování Windows (Lock), ukončení ze systému (odhlášení) nebo při připojení externího nastavení jednotky jako cílené úložiště záloh (HHEN zálohovací cíl je připojen)).
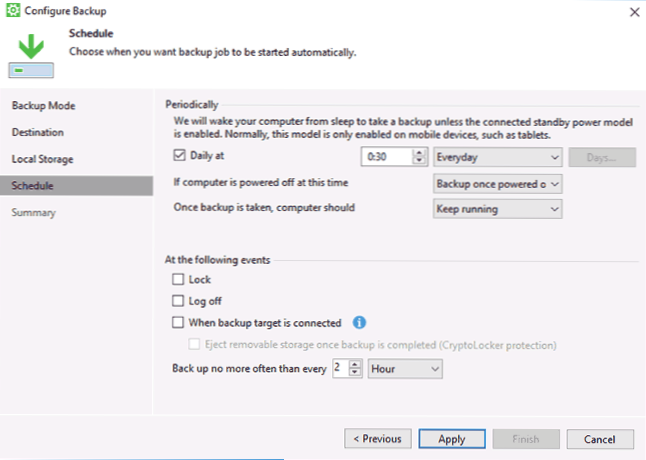
Po použití nastavení můžete vytvořit první zálohu ručně pouhým stisknutím tlačítka zálohování v programu Veeam Agent. Čas vytvoření prvního obrázku může být dlouhý (v závislosti na parametrech, množství uložených dat, rychlostech pohonu).
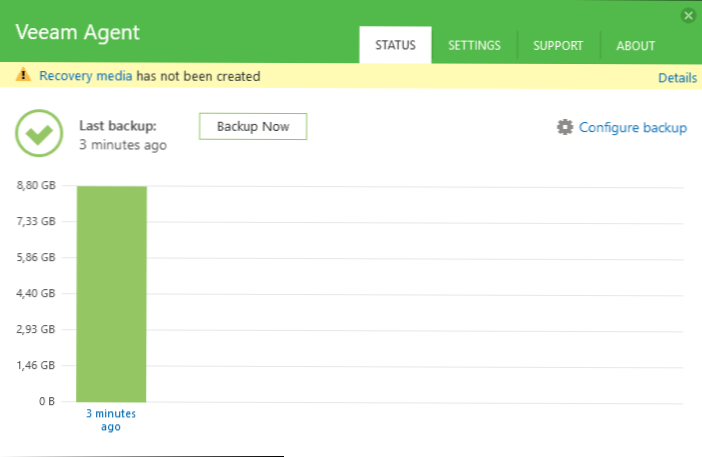
Oživení ze zálohy
Pokud je to nutné, proveďte zotavení ze zálohy Veeam, můžete to udělat:
- Po spuštění obnovení úrovně hlasitosti z nabídky Start (pouze obnovení záložních kopií sekcí nesystémů).
- Spuštění obnovy úrovně souborů - Chcete -li obnovit pouze oddělené soubory od záložní kopie.
- Načítání z regeneračního disku (k obnovení zálohování oken nebo z celého počítače).
Obnovení úrovně hlasitosti
Po zahájení obnovení úrovně hlasitosti budete muset zadat místo úložiště zálohy (obvykle určené automaticky) a bod obnovy (pokud jich je několik).
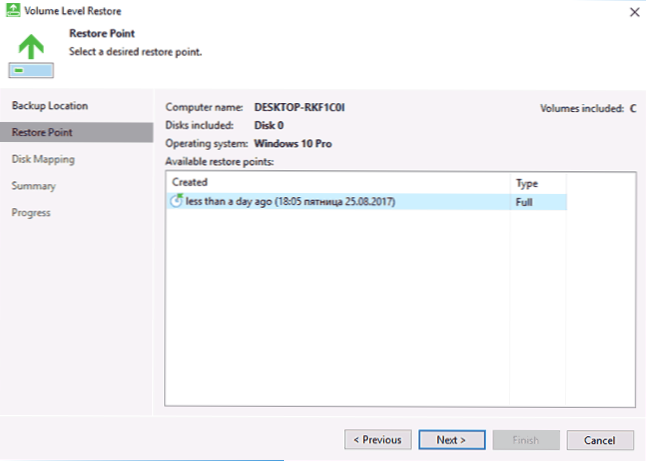
A uveďte, které oddíly jsou vyžadovány k obnovení v dalším okně. Při pokusu o výběr systémových sekcí uvidíte zprávu, že jejich obnova uvnitř zanedbaného systému je nemožná (pouze z regeneračního disku).
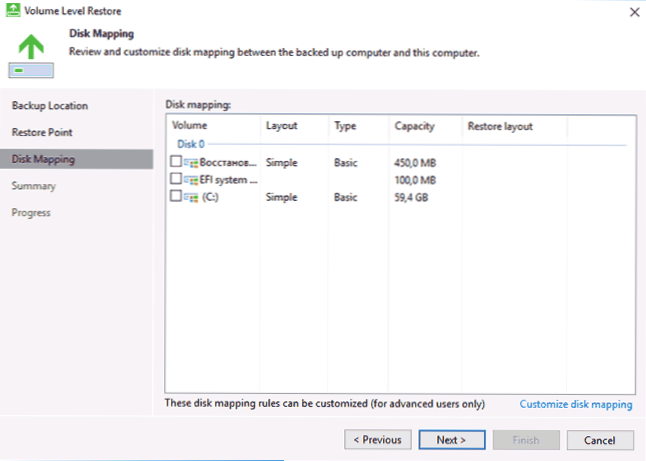
Poté počkejte na obnovení obsahu sekcí ze zálohy.
Obnovení úrovně souboru
Pokud potřebujete obnovit pouze samostatné soubory od zálohy, spusťte soubor Leel Restore a vyberte bod obnovení, klikněte na tlačítko Otevřít na další obrazovce.
Otevře se okno záložního prohlížeče s obsahem sekcí a složek. Můžete si vybrat kterýkoli z nich (včetně zdůraznění několika) a stiskněte tlačítko „Obnovit“ v hlavní nabídce záložního prohlížeče (zobrazí se pouze při výběru souborů nebo souborů + složek, ale nejen složek).
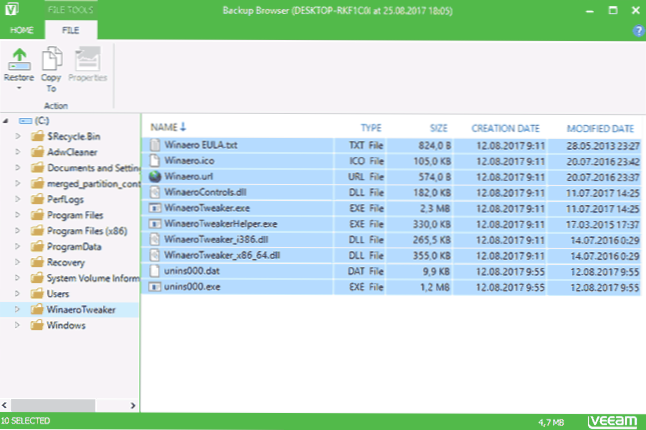
Pokud byla složka vybrána, klikněte na ni pravým tlačítkem myši a vyberte položku „Obnovit“, jakož i režim obnovy - přepsáte (přepište aktuální složku) nebo udržujte (uložte obě verze složky).
Při výběru druhé možnosti na disku zůstane složka v aktuální podobě a obnovená kopie s názvem obnovená-damask.
Obnovení počítače nebo systému pomocí disku pro obnovení Veeam
Pokud je nutné obnovit systémové části disku, budete se muset načíst z nakládacího disku nebo flash disk Veeam Recovery Media (může být nutné deaktivovat zabezpečené spuštění, načítání EFI a dědictví je podporováno).
Při načítání během vzhledu „Stisknutím klávesy pro spuštění z CD nebo DVD“ klikněte na libovolnou klávesu. Poté se otevře nabídka pro obnovení.
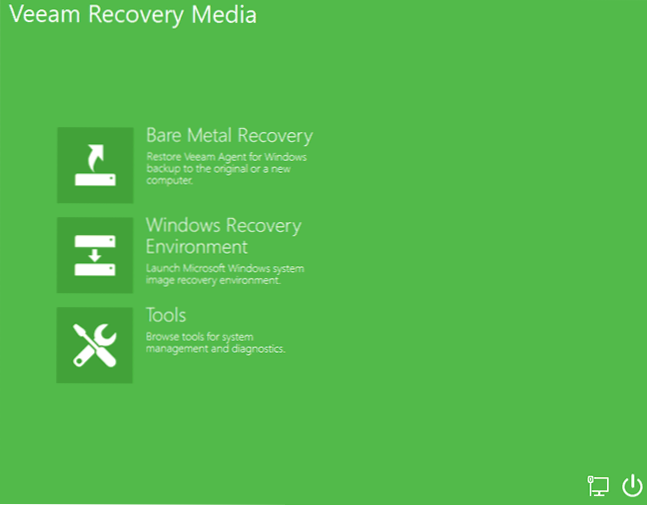
- Oživení holého kovu - použití zotavení ze záložních kopií agenta Veeam pro Windows. Všechno funguje stejně jako při obnovení sekcí na úrovni hlasitosti, ale se schopností obnovit systémové části disku (v případě potřeby, pokud program nenajde samotné umístění, zadejte složku se zálohou na místě zálohování strana).
- Prostředí obnovy systému Windows - spuštění prostředí pro obnovení Windows (vytvořené -v systémech systému).
- Nástroje - Užitečné v kontextu nástrojů pro obnovení systému: příkazový řádek, resetování hesla, ovladače načítání zařízení, diagnostika RAM, úspora ověření časopisů.
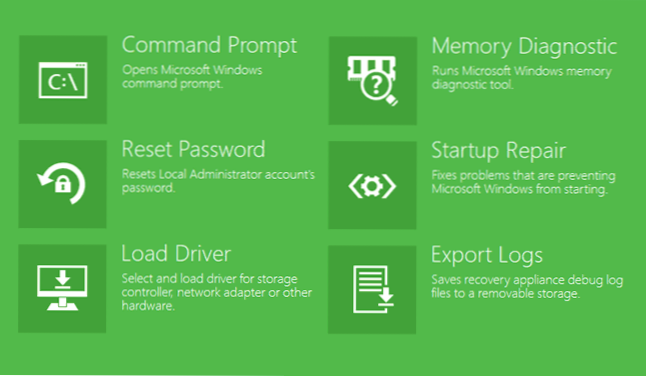
Možná je to vše o vytvoření záloh pomocí agenta Veeam pro Windows Free. Doufám, že pokud je to zajímavé, můžete na to přijít s dalšími možnostmi.
Program si můžete zdarma stáhnout z oficiální stránky https: // www.Veeam.Com/ru/windows-endpoint-server-backup free.HTML (registrace bude vyžadována ke stažení, která však není v době psaní článku nijak kontrolována).

