Jak odstranit rychlý přístup z Windows 10 Director
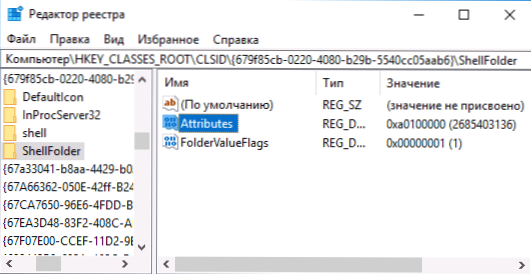
- 3699
- 833
- Mgr. Kim Doleček
V vodiči Windows 10 v panelu vlevo je položka „rychlý přístup“, která rychle otevírá některé systémové složky a obsahují často používané složky a poslední soubory. V některých případech může uživatel chtít odstranit panel rychlého přístupu z vodiče, ale nebude možné to provést pomocí systémového nastavení.
V těchto pokynech - podrobně o tom, jak odstranit rychlý přístup ve vodiči, pokud to není nutné. Může se také hodit: Jak smazat OneDrive z vodiče Windows 10, jak odstranit objekty Volume v „tomto počítači“ v systému Windows 10.
Poznámka: Pokud chcete pouze odstranit často používané složky a soubory, ponechat panel rychlého přístupu, můžete to snadněji pomocí odpovídajícího nastavení vodičů provést, viz: Jak odstranit často používané složky a poslední soubory v systému Windows 10 Diricor.
Odstraňte panel rychlého přístupu pomocí editoru registru
Chcete -li odstranit položku „rychlého přístupu“ z vodiče, budete se muset uchýlit ke změně systémových parametrů v registru Windows 10.
Postup bude následující:
- Stiskněte klávesy Win+R na klávesnici, zadejte Regedit a klikněte na Enter - Otevřete to editor registru.
- V editoru registru přejděte do sekce HKEY_CLASSES_ROOT \ CLSID \ 679F85CB-0220-4080-B29B-55405AAB6 \ ShellFolder
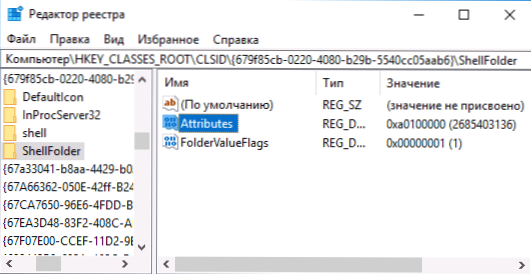
- Stiskněte pravým tlačítkem myši s názvem Tato část (na levé straně editoru registru) a v kontextové nabídce vyberte položku „rozlišení“.
- V dalším okně klikněte na tlačítko „Navíc“.

- V horní části dalšího okna v poli „Majitel“ Změna “a do dalšího okna zadejte„ administrátory “(v původně anglické verzi okna - administrátory) a v dalším okně klikněte na OK - také - také v dalším okně - OK.
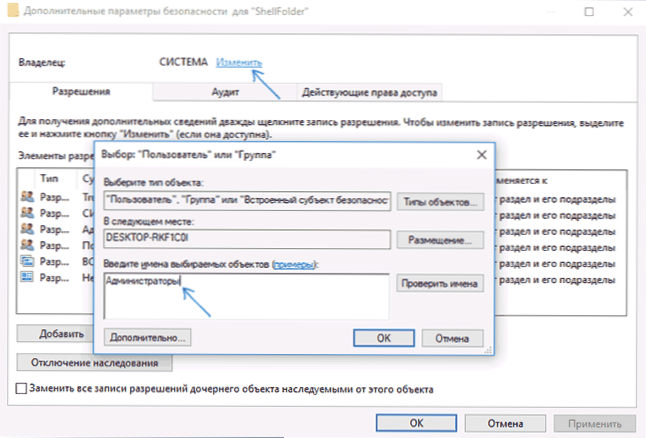
- Povolení vrátíte do sekce registru znovu. Ujistěte se, že položka „administrátorů“ je vybrána na seznamu, nastavte „Plný přístup“ pro tuto skupinu a klikněte na „OK“.
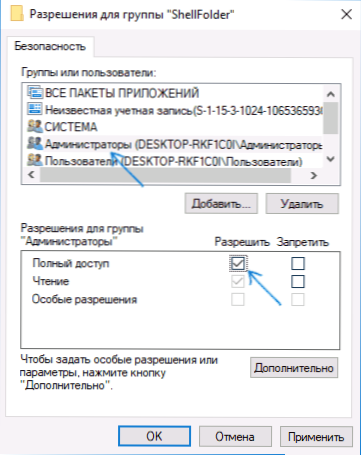
- Vrátíte se do editoru registru. Dvakrát klikněte na parametr „Atributy“ v pravém panelu editoru registru a nastavte hodnotu A0600000 pro něj (v systému hexadecimálních čísel). Klikněte na OK a zavřete editor registru.

Další akcí, kterou je třeba provést, je nakonfigurovat vodič tak, aby se „nesnažil“ otevřít odpojený panel rychlého přístupu (jinak se chybová zpráva „nepodaří najít“). Chcete -li to provést, postupujte podle následujících kroků:
- Otevřete ovládací panel (při vyhledávání na panelu úkolu začněte vytočit „Ovládací panel“, dokud nebude nalezen požadovaný bod, a poté jej otevřete).
- Ujistěte se, že na ovládacím panelu jsou nainstalovány ikony „Zobrazit“, nikoli „kategorie“ a otevřete položku „Parametry průzkumníka“.
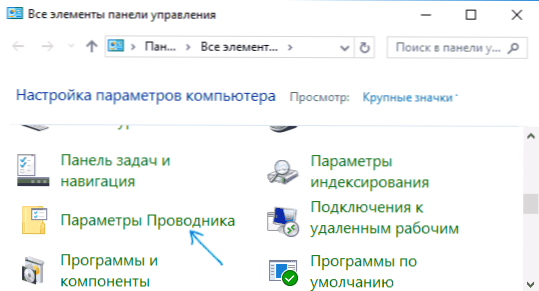
- Na kartě „Obecné“ v bodě otevřete dirigent pro „instalaci“ tohoto počítače “.
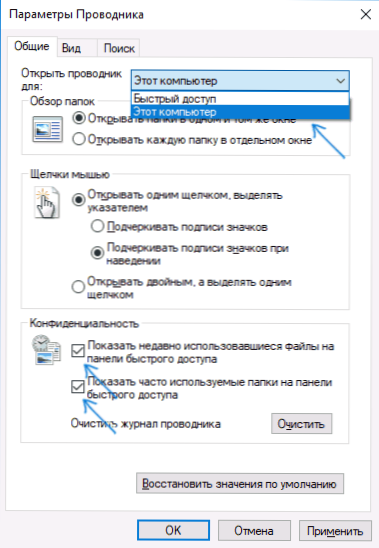
- Může mít také smysl odstranit obě značky v bodě „soukromí“ a kliknout na tlačítko „Clean“.
- Použít nastavení.
To vše je připraveno, buď zbývá restartovat počítač, nebo restartovat vodič: Chcete -li restartovat vodič, můžete přejít na dispečer Windows 10 EsPrisever, vybrat „Průzkumník v seznamu procesů“ a kliknout na tlačítko „Restartovat“.
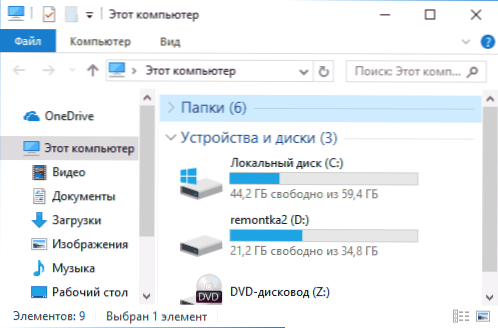
Poté, když je vodič otevřen přes ikonu na hlavním panelu, „tento počítač“ nebo Win+E Keys, otevře se „tento počítač“ a bude odstraněn bod „rychlého přístupu“.
Další jednoduchá metoda: Vytvořte soubor reg s následujícím obsahem a aplikujte jej na systém a poté restartujte vodič nebo restartujte počítač.
Editor Windows Registry Editor verze 5.00 [HKEY_LOCAL_MACHINE \ SOFTWARE \ Microsoft \ Windows \ CurrentVersion \ Explorer] "HubMode" = DWORD: 00000001
- « Jaký druh procesu msmpengu.exe a proč načte procesor nebo paměť
- Zálohování ve Veeam Agent pro Microsoft Windows zdarma »

