Kopie rezervy Windows 10 v makriu se odráží

- 3912
- 116
- MUDr. Atila Brázdil
Dříve web již popsal různé způsoby, jak vytvořit zálohování Windows 10, včetně prostřednictvím programů třetích stran. Jeden z těchto programů, pohodlný a efektivně pracující - makrium odráží, který je také k dispozici ve volné verzi bez významných omezení pro uživatele domu. Jedinou možnou nevýhodou programu je absence ruského jazyka rozhraní.
V těchto pokynech krok za krokem, jak vytvořit záložní kopii Windows 10 (vhodná pro jiné verze OS) v makriu odrážet a obnovit počítač ze zálohy, když bude vyžadován. Můžete také s přenosem jeho nápovědy okna na SSD nebo jiný pevný disk.
Vytvoření zálohy v Macria Reflect
Pokyny budou zvážit vytvoření jednoduché zálohování Windows 10 se všemi sekcemi, které jsou nezbytné ke stažení a provozu systému. Pokud je to žádoucí, můžete zahrnout do zálohování a sekcí s daty.
Po spuštění reflexe makria se program automaticky otevře na záložní kartě (kopie rezervy), na které se zobrazí připojené fyzické jednotky a sekce na nich, zobrazí se hlavní cenově dostupné akce na levé straně.
Kroky zálohování Windows 10 budou vypadat následovně:
- Na levé straně v části Záložní úkoly klikněte na bod „Vytvořte obrázek oddílů požadovaných pro zálohování a obnovení oken“ (vytvořte obrázek sekcí nezbytných pro zálohovací a zotavovací okna).

- V dalším okně uvidíte oddíly označené pro zálohu a také schopnost konfigurovat místo zachování zálohy (použijte samostatnou část a ještě lépe - samostatná jednotka. Zálohu lze napsat na CD nebo DVD CD (bude rozdělena na několik disků). Položka Advanced Možnosti umožňuje nakonfigurovat některé další parametry, například nastavit heslo pro zálohu, změnit parametry komprese a další. Klikněte na "Další" (dále jen.
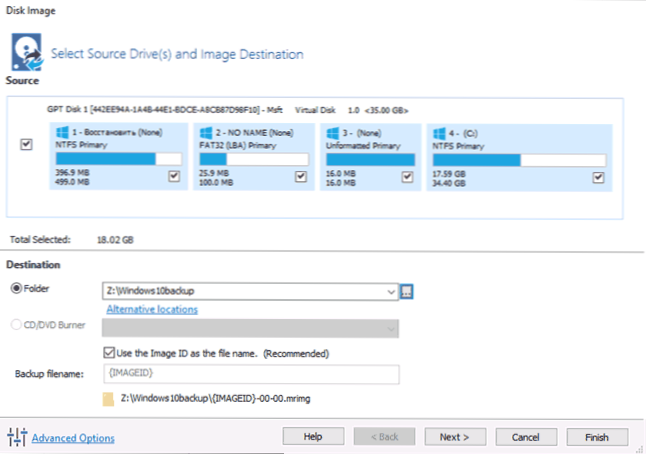
- Při vytváření zálohování budete nabízeni k konfiguraci plánu a parametrů automatické zálohování se schopností plnit plné, přírůstkové nebo diferenciální zálohování. Téma se v těchto pokynech nedotkne (ale v případě potřeby vám mohu říci v komentářích). Klikněte na „Další“ (plán nebude vytvořen bez změny parametrů).
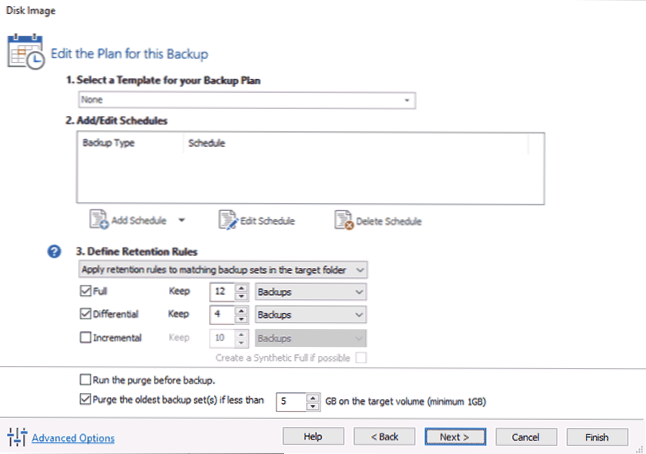
- V dalším okně uvidíte informace o vytvořené zálohování. Kliknutím na „Dokončit“ spusťte zálohu.
- Uveďte název zálohování a potvrďte vytvoření záložní kopie. Počkejte na dokončení procesu (může trvat dlouho, pokud existuje velké množství dat a při práci na HDD).
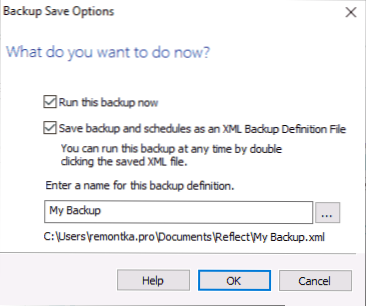
- Po dokončení obdržíte zálohování Windows 10 se všemi potřebnými sekcemi v jednom komprimovaném souboru s příponou .MRIMG (v mém případě zdrojová data obsadila 18 GB, záložní kopie - 8 GB). Také během výchozího nastavení nejsou soubory čerpání a gibbernace uloženy v záloze (neovlivňuje výkon).
Jak vidíte, všechno je velmi jednoduché. Stejně jednoduchý a proces obnovy počítače ze záložní kopie.
Oživení Windows 10 ze záložní kopie
Obnovení systému ze zálohování makria také není obtížné. Jediná věc, za kterou by se mělo zaplatit: Obnovení na stejném místě, kde je jediná Windows 10 umístěna na počítači, je nemožná z zanedbaného systému (t.Na. jeho soubory budou vyměněny). Chcete -li obnovit systém, musíte nejprve vytvořit regenerační disk, nebo přidat do nabídky stahování položku odrážet makrium a spustit program v prostředí obnovy:
- Na kartě s programem na záložní kartě Otevřete sekci Ostatní úkoly a vyberte položku Vytvořit Boot Rescue Media Item (vytvořit zaváděcí disk pro obnovení).
- Vyberte jeden z bodů body - Windows Boot Menu (Makrium Reflect Imment bude přidána do nabídky stahování počítače pro spuštění v prostředí obnovy) nebo soubor ISO (je vytvořen načítání souboru ISO s programem, který lze napsat na a Flash Drive nebo CD).
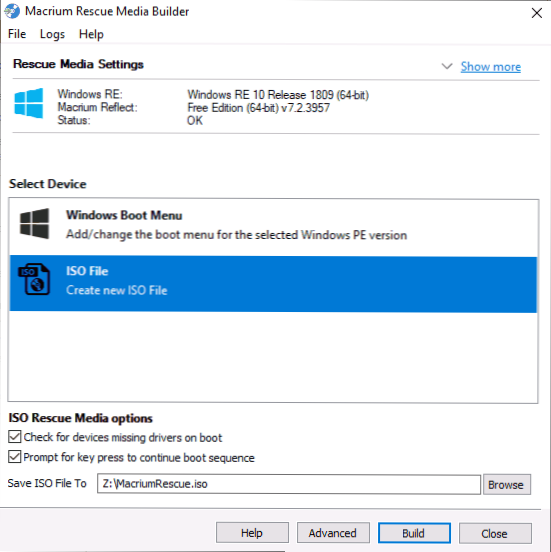
- Stiskněte tlačítko Sestavení a počkejte, až proces dokončí.
Dále, abyste mohli zahájit zotavení ze zálohy, můžete načíst z vytvořeného zotavovacího disku nebo pokud přidáte položku do nabídky stahování - stáhněte si ji. V druhém případě můžete také jednoduše spustit makrium odrážet v systému: Pokud úkol vyžaduje restartování v prostředí obnovy, program to automaticky provede automaticky. Samotný proces obnovy bude vypadat následovně:
- Přejděte na kartu Obnovení (obnovení) a pokud seznam záloh ve spodní části okna nebyl zobrazen automaticky, stiskněte procházení obrazového souboru a poté zadejte cestu k souboru záložního souboru.
- Klikněte na položku „Obnovit obrázek“ napravo od zálohy.
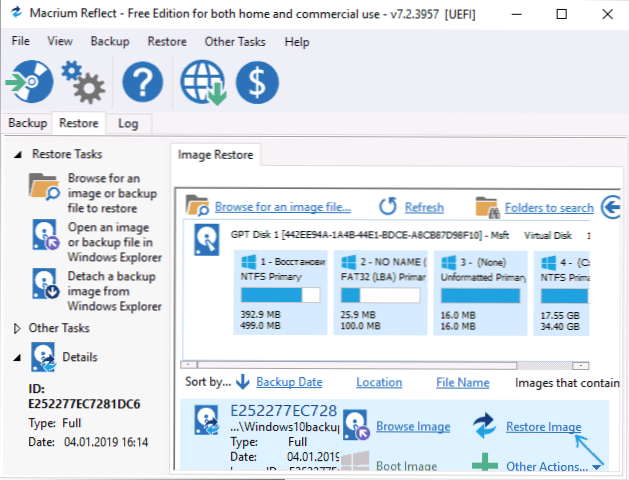
- V dalším okně se sekce uložené v zálohách zobrazí v horní části, v dolní části - na disku, ze kterého byla záloha odstraněna (ve formě, ve které jsou v tuto chvíli)). Pokud je to žádoucí, můžete odstranit značky z těch sekcí, které nemusí být obnoveny.
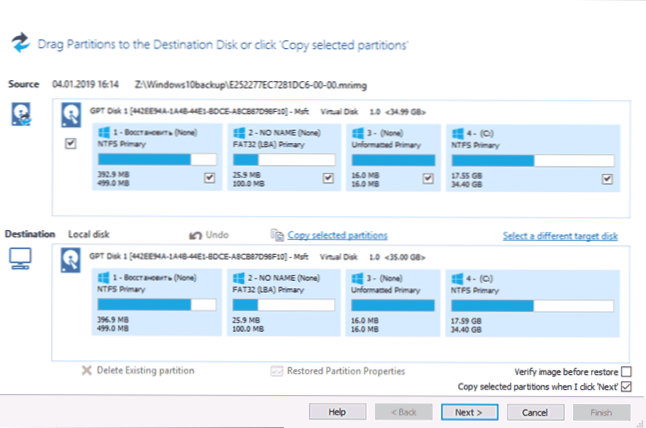
- Klikněte na "Next" a pak - dokončete.
- Pokud byl program spuštěn v systému Windows 10, který obnovíte, budete požádáni o restartování počítače pro dokončení procesu obnovy, klikněte na tlačítko „Spusťte z Windows PE“ (pouze za předpokladu, že jste přidali makrium odrážející prostředí obnovy, jako popsáno výše).
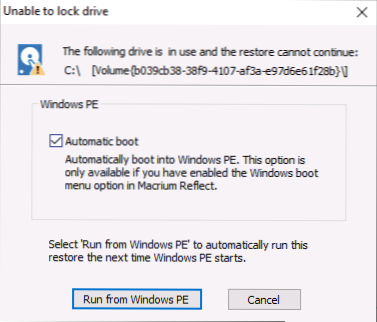
- Po restartování začne proces obnovy automaticky.
Toto je pouze obecná informace o vytvoření zálohování v makriu odrážet pro nejoblíbenější uživatelský scénář použití. Program ve verzi zdarma ví, jak:
- Klonové pevné disky a SSD.
- Použijte vytvořené zálohy ve virtuálních strojích Hyper-V pomocí Viboot (další software od vývojáře, který, pokud je to žádoucí, lze nainstalovat při instalaci reflexe makria).
- Práce se síťovými disky, včetně mezi zotavením (také na disku pro obnovení v nejnovější verzi byla podpora Wi-Fi).
- Zobrazit obsah zálohovacích kopií prostřednictvím Windows Dirikotor (pokud potřebujete extrahovat pouze samostatné soubory).
- Použijte příkaz Trim pro více nepoužitých bloků na SSD po procesu obnovy (na výchozím nastavení).
Výsledkem je: Pokud nejste zmateni anglickým jazykem rozhraní, doporučuji použít. Program pravidelně pracuje pro systémy UEFI a Legacy, dělá jej zdarma (a neukládá přechod do placených verzí), je dostatečně funkční.
Macrium si můžete stáhnout bezplatný z oficiálních webových stránek https: // www.Makrium.Com/reflerint (při vyžádání poštovní adresy během stahování a při její instalaci nemůžete uvést - registrace není vyžadována).
- « Link Google Family Link - Oficiální rodičovská kontrola na Androidu
- Kde stáhnout instalační program offline Google Chrome, Mozilla Firefox, Opera, Yandex Prohlížeč »

