Link Google Family Link - Oficiální rodičovská kontrola na Androidu

- 4344
- 964
- Kilián Pech
Až donedávna byly na telefonech a tabletech pro Android omezené funkce rodičovské kontroly: mohly je částečně nakonfigurovat ve vestavěných aplikacích, jako je Play Market, YouTube nebo Google Chrome, a něco vážnějšího bylo k dispozici pouze v aplikacích třetích stran, které pokyny, které pokyny Rodičovská kontrola Android. Nyní se zdálo, že oficiální aplikace Google Family Link implementuje omezení používání telefonu s dítětem a sleduje jeho akce a umístění.
V tomto přezkumu, jak nakonfigurovat rodinný odkaz pro instalaci omezení na zařízení Android, o dostupných funkcích sledovacích akcí, geopolitu a některých dalších informacích. Správné kroky k vypnutí rodičovské kontroly jsou popsány na konci pokynů. Pokud nemusíte instalovat omezení a zákazy, ale musíte být schopni získat pozici dítěte nebo příbuzného na mapě, pro tyto účely existuje jiná aplikace od Goolge, více podrobností: Jak zjistit umístění umístění přátel a příbuzných na Androidu. Může to být také užitečné: rodičovská kontrola pro iPhone, rodičovská kontrola v systému Windows 10.
Zahrnutí rodičovské kontroly Android pomocí rodinného spojení
Zaprvé, o požadavcích, které je třeba dodržovat, aby bylo možné provést následné opatření k nastavení rodičovské kontroly:
- Dítě nebo tablet musí mít Android 7.0 nebo více nové verze OS. Oficiální web uvádí, že existují některá zařízení s Androidem 6 a 5, která také podporují práci, ale konkrétní modely nejsou uvedeny.
- Zařízení rodičů může mít jakoukoli verzi Androidu, počínaje 4.4, Je také možné ovládat iPhone nebo iPad.
- Na obou zařízeních by měl být účet Google nakonfigurován (pokud dítě není zodpovědné, vytvořte jej předem a zadejte jej na svém zařízení), budete také muset znát heslo z něj.
- Při nastavování musí být obě zařízení připojena k internetu (ne nutně jednu síť).
Pokud jsou všechny tyto podmínky splněny, můžete začít nastavit. Pro ni budeme potřebovat přístup ke dvěma zařízením najednou: z kterého bude provedena kontrola a která bude kontrolována.
Kroky v ladění budou následující (některé drobné kroky, jako je „kliknutí na“, chybělo mi, jinak by jich bylo příliš mnoho):
- Nainstalujte si aplikaci „Pro rodiče) Aplikaci„ pro rodiče), můžete si ji stáhnout z trhu Play. Pokud jej nainstalujete na iPhone/iPad, Store App Store má pouze jednu aplikaci pro rodinné spojení, nainstalujte ji. Spusťte aplikaci a seznámíte se s několika obrazovkami schopností rodičovské kontroly.

- K otázce „Kdo bude používat tento telefon„ stiskněte “rodič“. Na další obrazovce - dále a poté na žádost „Začněte správcem rodinné skupiny„ Klikněte na „Start“.
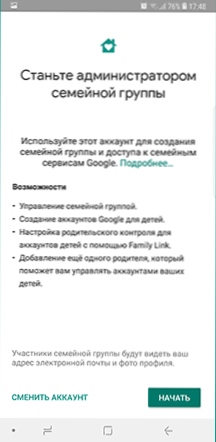
- Odpovězte na „ano“ na žádost o to, zda má dítě účet Google (dříve jsme se dohodli, že ho již má).
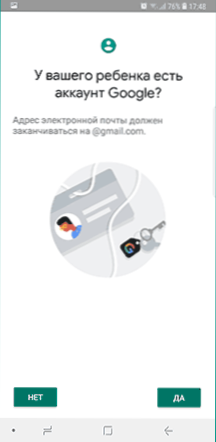
- Na obrazovce zobrazí požadavek „Vezměte zařízení vašeho dítěte“, klikněte na „Další“, kód nastavení se zobrazí na další obrazovce, nechte svůj telefon otevřený na této obrazovce.
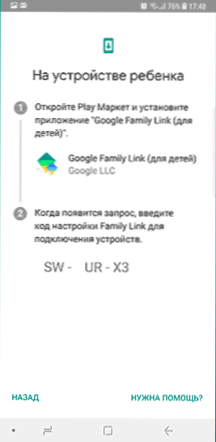
- Vezměte si telefon svého dítěte a stáhněte si odkaz na rodinu Google pro děti z hry.
- Spusťte aplikaci na žádost „Vyberte zařízení, které je třeba ovládat„ Stiskněte “toto zařízení“.
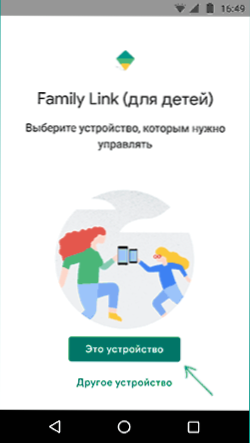
- Uveďte kód zobrazený v telefonu.
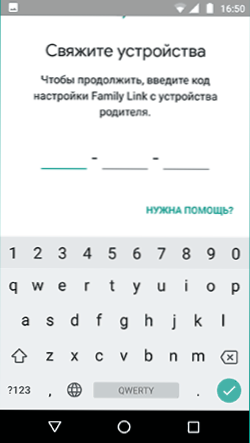
- Zadejte heslo z účtu dítěte, klikněte na „Další“ a poté - „Připojit se“.
- V zařízení rodiče v tuto chvíli se objeví požadavek „Chtěla nakonfigurovat rodičovskou kontrolu pro tento účet“? Odpovídáme kladně a vracíme se ke struktuře dítěte.
- Podívejte se, co může rodič provést pomocí rodičovské kontroly a pokud souhlasíte, klikněte na „Povolit“. Zapněte správce profilů Správce rodinných odkazů (tlačítko může být ve spodní části obrazovky a je neviditelné bez posouvání, jako v mém snímku obrazovky).
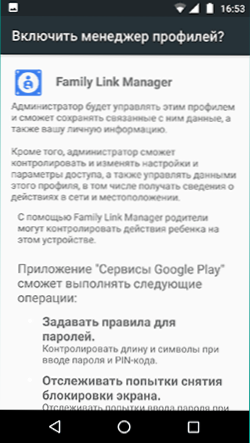
- Nastavte název zařízení (jak se zobrazí rodičem) a označte povolené aplikace (pak můžete změnit).
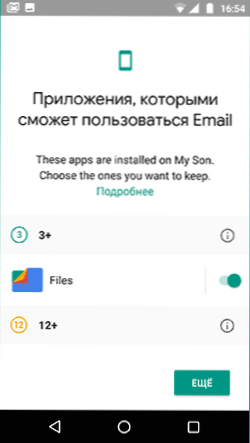
- Nastavení jako takové je dokončeno, po jiném stisknutí „dále“ na zařízení dítěte bude obrazovka s informacemi o tom, co mohou rodiče sledovat.
- Na zařízení rodičů na obrazovce „Nastavení filtru a ovládání vyberte rodičovskou kontrolu“ a kliknutím na „Další“ nakonfigurujte hlavní parametry blokování a další parametry.
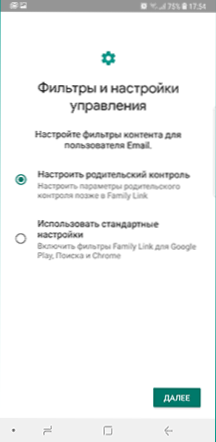
- Ocitnete se na obrazovce s „Tiles“, z nichž první vede k nastavení rodičovské kontroly, zbytek - hlásí základní informace o struktuře dítěte.
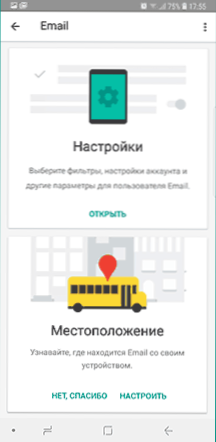
- Po založení rodičovského a dětského e -etailu přijde několik dopisů s popisem hlavních funkcí a funkcí fungování rodinného odkazu Google, doporučuji, abyste se seznámili s.
Navzdory hojnosti stádií není samotné prostředí obtížné: všechny kroky jsou popsány v ruštině v samotné aplikaci a v této fázi jsou zcela jasné. Dále o hlavních dostupných nastaveních a jejich hodnotě.
Rodičovská kontrola na telefonu
V položce „Nastavení“ mezi parametry rodičovské kontroly pro telefon nebo tablet Android v rodinném odkazu najdete následující oddíly:
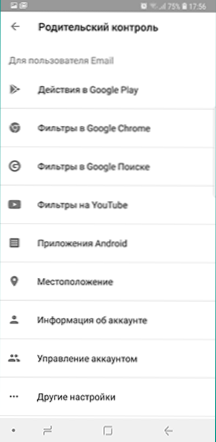
- Akce Google Play - Nastavení omezení obsahu z trhu Play, včetně možného blokování instalace aplikací, stahování hudby a dalších materiálů.
- Filtry Google Chrome, filtry vyhledávání Google, filtry YouTube - Nastavení nežádoucího blokování obsahu.
- Aplikace Android - rozlišení a zákaz spuštění již nainstalovaných aplikací na zařízení dítěte.
- Umístění - Zahrnutí sledování umístění zařízení dítěte se zobrazí informace na odkazu na rodinu hlavní obrazovky.
- Informace o účtu - informace o účtu dítěte a také o schopnosti zastavit kontrolu (zastavit dohled).
- Správa účtu - informace o schopnostech mateřské správy zařízení a také o možnosti zastavit rodičovskou kontrolu. V době psaní z nějakého důvodu v angličtině.
Na hlavní kontrolní obrazovce dítěte jsou přítomna další nastavení:
- Použijte čas - Zde můžete povolit omezení v době používání telefonu nebo tabletu dítětem v den v týdnu, můžete také nastavit čas spánku, pokud je použití nepřijatelné.
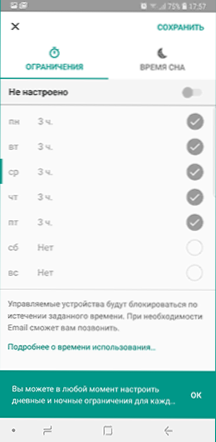
- Tlačítko „Nastavení“ na kartě s názvem zařízení umožňuje umožnit samostatná omezení konkrétního zařízení: zákaz přidání a mazání uživatelů, instalaci aplikací z neznámých zdrojů, zapnutí režimu vývojáře a také změnu aplikace Povolení a přesnost stanovení umístění. Na stejné kartě existuje položka „reprodukce signálu“, která volá ztracené zařízení dítěte.
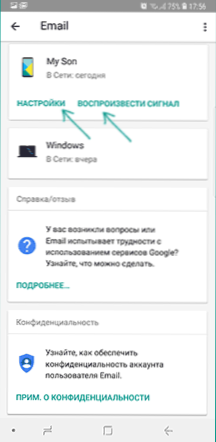
Navíc, pokud přejdete z obrazovky rodičovské kontroly pro konkrétního člena rodiny na úroveň „výše“ na správu rodinné skupiny, najdete žádosti o povolení od dětí v nabídce (pokud jste byli odesláni) a užitečné Položka „Rodičovský kód“, který vám umožní odemknout zařízení dítě bez přístupu k internetu (kódy jsou neustále aktualizovány a mají omezenou dobu platnosti).
V části nabídky „Family Group“ můžete přidat nové členy rodiny a nakonfigurovat rodičovskou kontrolu pro jejich zařízení (můžete také přidat další rodiče).
Příležitosti k výstavbě dítěte a odpojení rodičovské kontroly
Dodatek dítěte v rodinném odkazu není tolik funkcí: můžete zjistit, co rodiče mohou vidět a dělat, seznámit se s certifikátem.
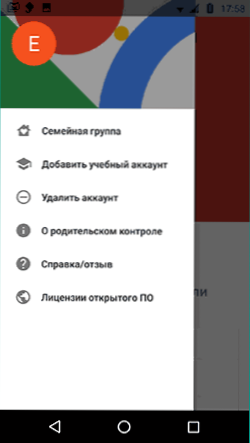
Důležitá položka k dispozici dítěti - „O rodičovské kontrole“ v hlavní nabídce aplikace. Tady, mimo jiné:
- Podrobný popis schopností rodičů k instalaci omezení a sledovacích akcí.
- Tipy, jak přesvědčit rodiče, aby změnili nastavení, pokud jsou omezení dračí.
- Schopnost vypnout rodičovskou kontrolu (přečtěte si do konce před odporem), pokud byla nainstalována bez vašich znalostí a ne rodiče. Současně dochází k následujícímu: Rodiče jsou zasláni oznámení o deaktivaci rodičovské kontroly a všechna zařízení dítěte jsou zcela zablokována po dobu 24 hodin (můžete odemknout pouze kontrolním zařízením nebo po určeném čase).
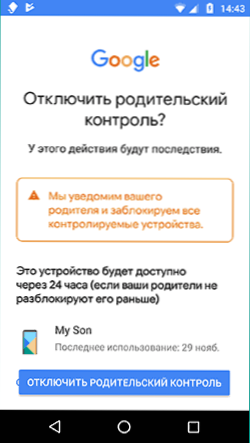
Podle mého názoru je implementace uzavření rodičovské kontroly prováděna kompetentně: nedává výhody, pokud by byla omezení skutečně stanovena rodiči (vracejí je do 24 hodin a v tuto chvíli zařízení nebude fungovat) a vytváří a vydává Je možné zbavit kontroly, pokud byla nakonfigurována neoprávněnými osobami (pro opakovanou aktivaci budou potřebovat fyzický přístup k zařízení).
Dovolte mi, abych vám připomněl, že rodičovská kontrola může být odpojena od řídicího zařízení v nastavení správy účtu bez popsaných omezení, správný způsob vypnutí rodičovské kontroly, což se vyhýbá uzamčení zařízení:
- Oba telefony jsou připojeny k internetu, na telefonu rodičů provozujeme rodinný odkaz, otevřete zařízení dítěte a přejdeme do správy účtu.
- Zakázat rodičovskou kontrolu ve spodní části okna aplikace.
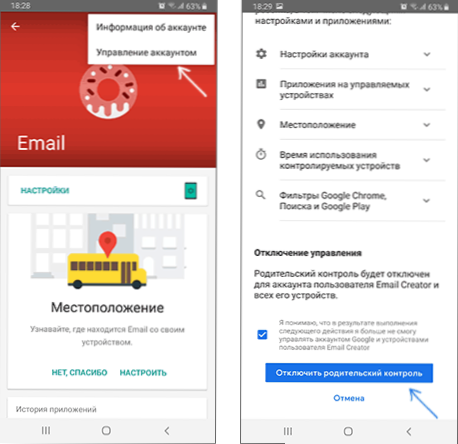
- Čekáme, až dítě přijde k dítěti, že rodičovská kontrola je deaktivována.
- Dále můžeme provést další akce - smažte samotnou aplikaci (je lepší nejprve z telefonu dítěte), odstraňte ji z rodinné skupiny.
dodatečné informace
Implementace rodičovské kontroly pro Android v Google Family Link je pravděpodobně nejlepším řešením tohoto druhu pro tento operační systém, potřeba používat fondy třetí strany zmizí, všechny potřebné možnosti jsou k dispozici.
Rovněž jsou brány v úvahu možné zranitelnosti: Účet nemůžete smazat ze zařízení dítěte bez souhlasu rodiče (to by se „dostalo ven“ z kontroly), když je umístění vypnuto, automaticky se znovu zapne, automaticky se znovu zapne.
Nedostatky si všimly: Některé možnosti v aplikaci nebyly přeloženy do ruštiny a ještě důležitější: neexistuje žádná možnost stanovit omezení na uzavření internetu, t.E. Dítě může vypnout Wi-Fi a mobilní internet, v důsledku omezení zůstane v akci, ale umístění nebude schopno sledovat (vestavěné nástroje pro iPhone například umožňují zakázané deaktivaci internetu).
Pozornost, Pokud je telefon dítěte blokován a není možné jej odemknout, věnujte pozornost samostatnému článku: rodinný odkaz - zařízení bylo zablokováno.
- « Jak natáčet a přenést fotografii na paměťovou kartu na Androidu
- Kopie rezervy Windows 10 v makriu se odráží »

