Disk D po instalaci Windows 10/11 nebo při práci s počítačem - metody pro odstranění problému

- 815
- 151
- Kilián Pech
Uživatelé systému Windows OS mohou čelit problému, jako je zmizení disku disku d ve vodiči, které lze vyvolat z různých důvodů.
Jev je pozorován jak okamžitě po instalaci oken nebo aktualizace, a již během fungování systému. Zvažte, proč může dojít k dysfunkci a co dělat, pokud je disk pryč.

Důvody zmizení oddílu D
Než přistoupíme k rozhodnutí, budeme se zabývat důvody ztráty. Je důležité určit, co přesně je ztraceno: logická část (obvykle je HDD rozdělena do systému C a uživatele D atd. sekce) nebo samostatný pevný disk, pokud jsou C a D různé fyzické jednotky. Chcete -li zúžit kruh možných důvodů, nezapomeňte například předcházet problému, připojili jste novou jednotku, disk zmizel po instalaci oken, aktualizace nebo jakékoli jiné akce z vaší strany.
Takže v závislosti na typu dysfunkce mohou být příčiny následující:
- Neexistuje žádný kontakt se základní deskou kvůli nedostatku spojení nebo volnému spojení vlaku s konektorem HDD;
- bylo provedeno náhodné formátování nebo odstranění;
- Systémové selhání při opětovné instalaci nebo aktualizaci komponent systému Windows;
- Logická struktura HDD je poškozena kvůli virovému útoku nebo náhodnému selhání;
- porušení integrity systémových souborů;
- Připojená jednotka není inicializována ani formátována;
- zastaralé řidiče;
- Logická část byla skryta jiným uživatelem.
Co dělat, pokud se disk d nezobrazí
Většinou a nejčastěji způsoby, jak eliminovat dysfunkci, můžete se vypořádat se svými vlastními silami, v závislosti na příčině je vhodná jedna nebo druhá možnost. Protože to obvykle není zřejmé, což přesně vyvolalo zmizení dříve zobrazené části, zdroj potíží bude odhalen v průběhu výkonu akcí. Zvažte podrobněji, co dělat, pokud neexistuje žádný disk D.
Kontrola připojení jednotky
Pokud systém vidí pouze jeden z fyzických nosičů a druhý přestane se zobrazovat, nejprve stojí za to zkontrolovat připojení pevného disku na základní desku. Shlaffs se může vzdát, což vyvolalo ztrátu kontaktu, což znamená, že HDD nebude k dispozici v systému Windows Director.
POZORNOST. Zkontrolujeme, kdy je zařízení odpojeno od sítě.Když je připojení zkontrolováno, přejděte na BIOS a zjistěte, zda je disk zobrazen. Chcete -li to provést, postupujte podle pokynů:
- Restartujeme a v procesu počátečního zatížení používáme klíč nebo kombinaci klíčů k vstupu do nabídky BIOS (v závislosti na verzi, kterou může být Del, ESC, F8-F10 nebo kombinace několika klíčů).
- V nabídce na hlavní kartě najdeme primární IDE Master nebo Second IDE Master (v závislosti na konektoru), pokud IDE médium.
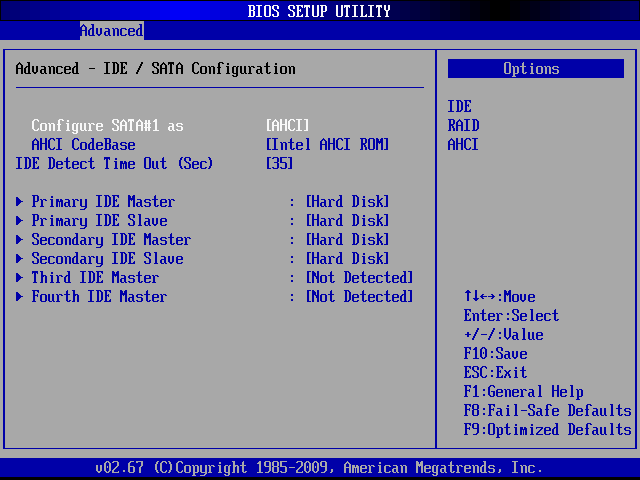 V případě SATA hledáme sekce s vhodným jménem. Naproti položce bude uvedeno jméno nebo nápis „pevný disk“ (není nainstalován).
V případě SATA hledáme sekce s vhodným jménem. Naproti položce bude uvedeno jméno nebo nápis „pevný disk“ (není nainstalován). 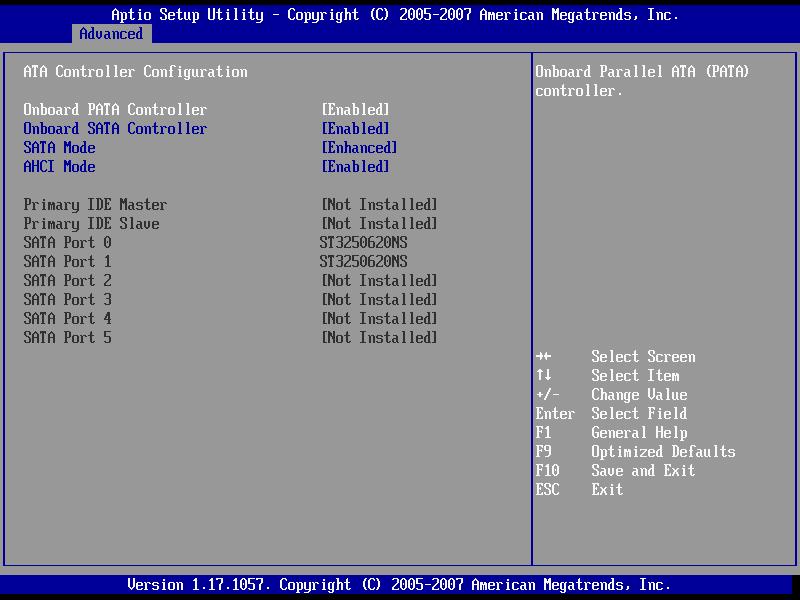 BIOS najde disky, jinak uvidíte nápis „není detekován“.
BIOS najde disky, jinak uvidíte nápis „není detekován“.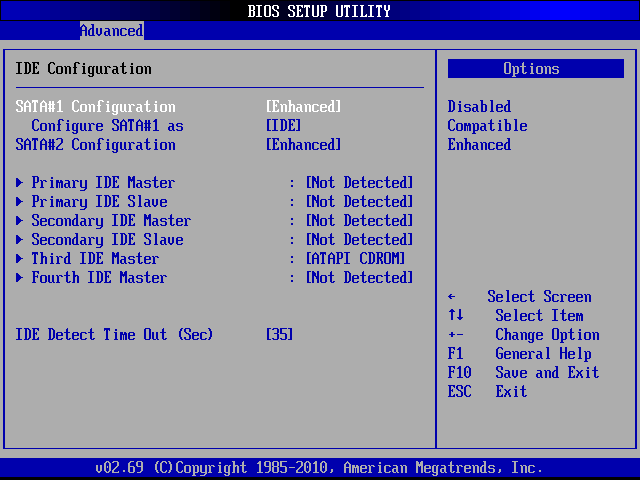
Vyloučte viníka v nepřítomnosti připojení, pomůže kontrolovat kvalitu připojení, připojení v jiném konektoru nebo na jiném počítači.
Opakované skenování
Například v některých případech, pokud jednotka CD/DVD vzal tento dopis, v důsledku toho se logický svazek přestal zobrazovat po přeinstalaci nebo aktualizaci OS, rescanning pomáhá. Pro aktivaci postupu provádíme následující:
- Přecházíme na systémové vybavení „Management disků“ (klikneme na PKM na ikoně „tento počítač“ a vybereme „správu“ - „správa disků“ nebo použijeme konzolu „Perform“ (Win+R) a příkaz Diskmgmt.MSC).
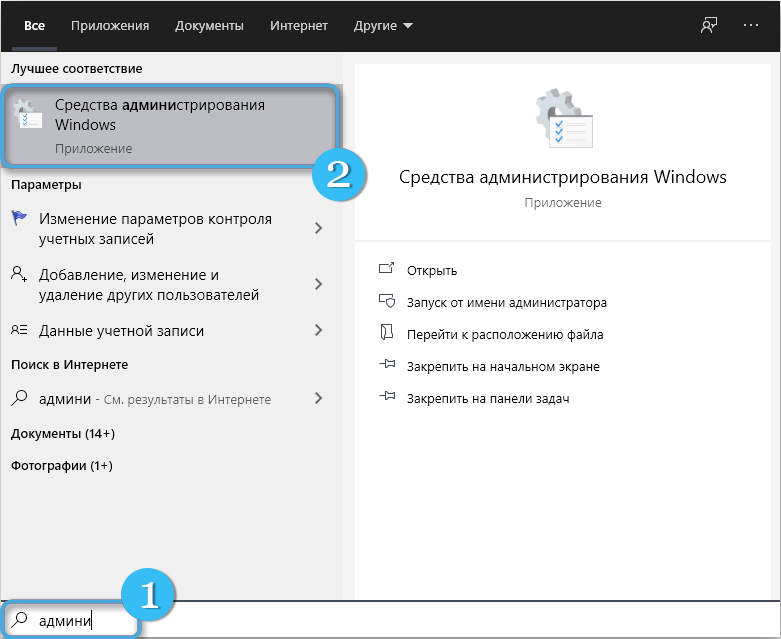
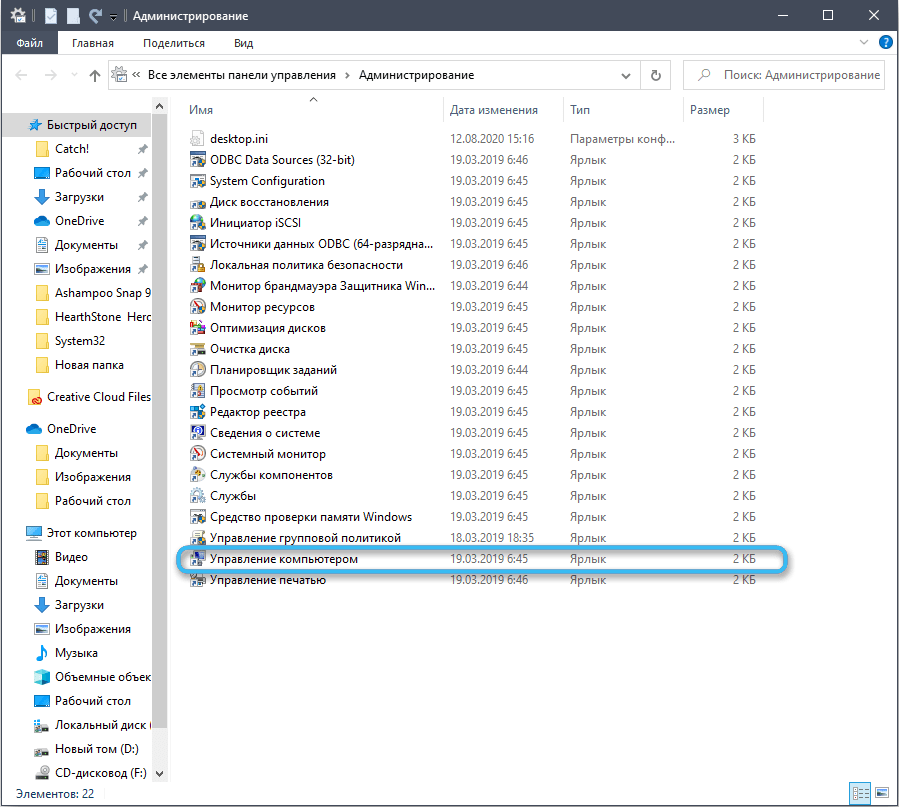
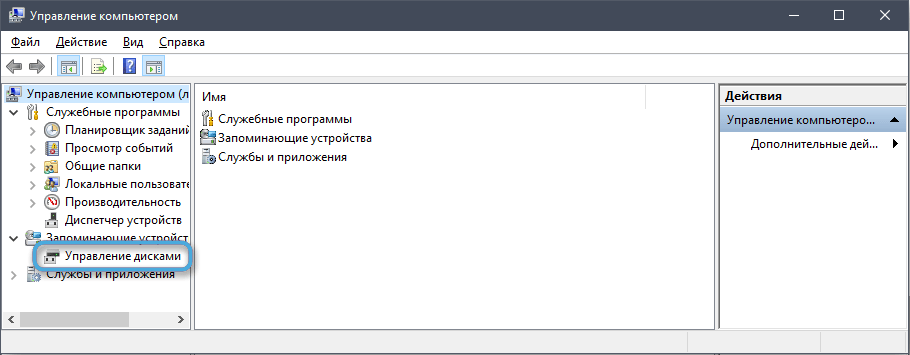
- V okně nástroje z nabídky „Akce“ na horním panelu vyberte „Opakujte kontrolu disku“.
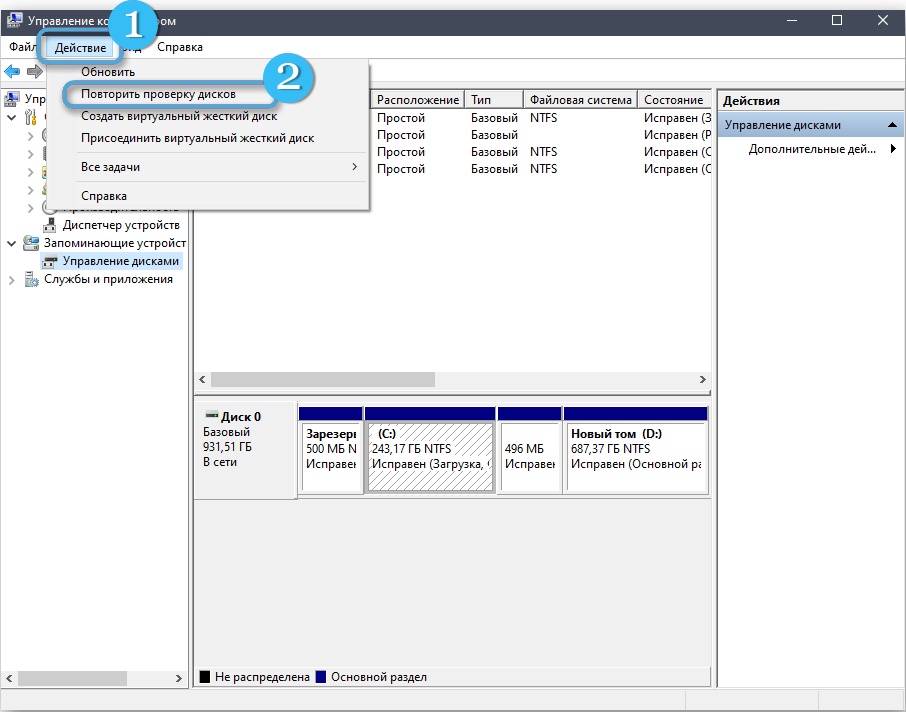
- Čekáme na konec postupu skenování, poté se zobrazí seznam identifikovaných připojených disků. Mezi nimi by měl být d. Pokud ne, zkoušíme jiné způsoby, jak problém vyřešit.
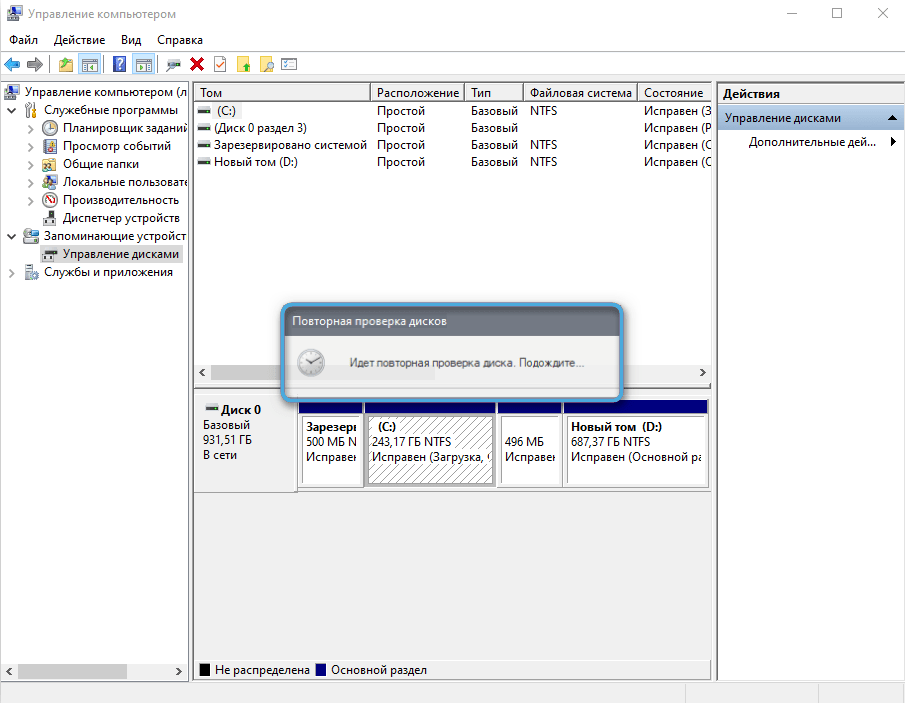
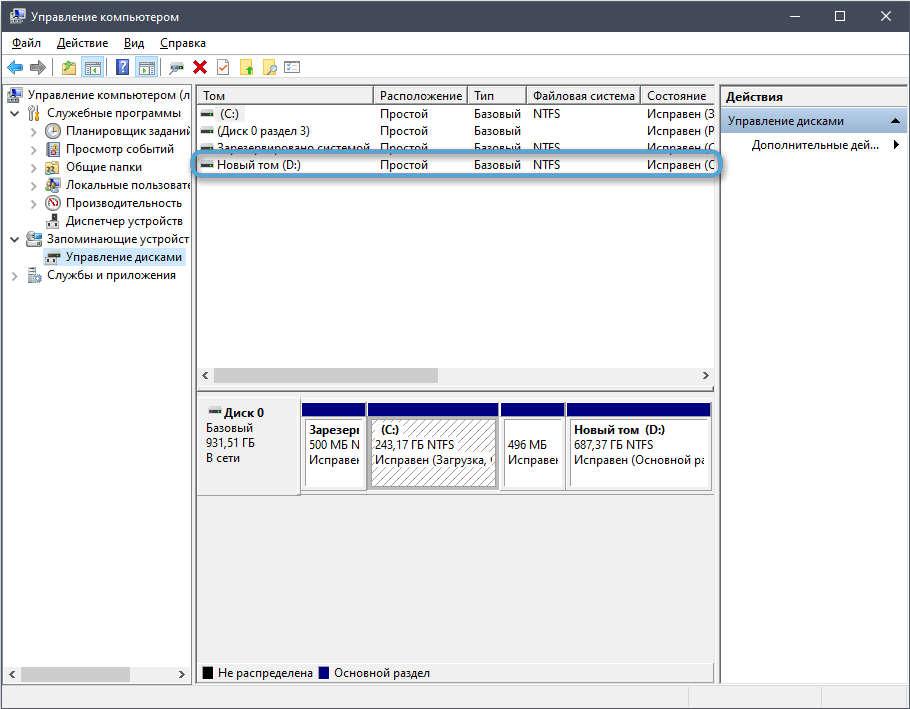
Zvedání skrytých prázdných svazků
Pokud je D prázdný, což se často děje při opětovné instalaci systému, je pravděpodobné, že je použita možnost, která skrývá prázdné svazky. Aby se sekce objevila ve vodiči, provádíme následující akce:
- Jdeme do Windows Director.
- V horním bloku, který se objeví, přejdete na kartu „Zobrazit“ a vybrat „Parametry“ (klikněte na ikonu nebo v nabídce Drop -down, vyberte „Změnit parametry složek a vyhledávání“).
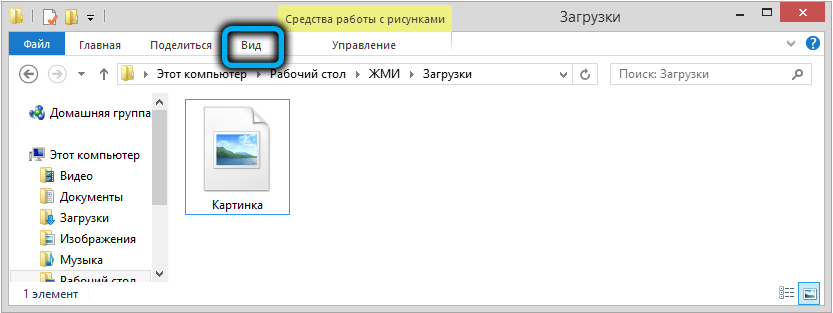
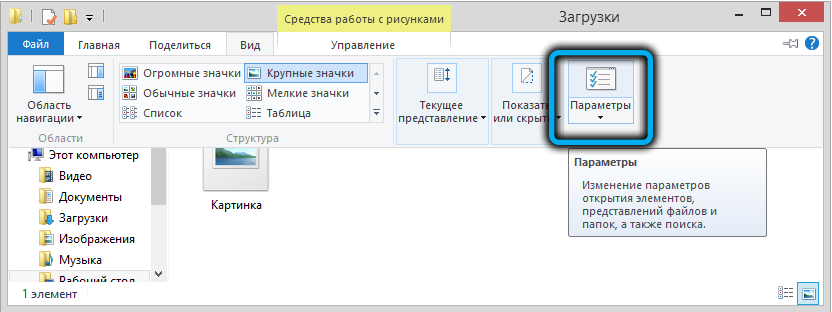
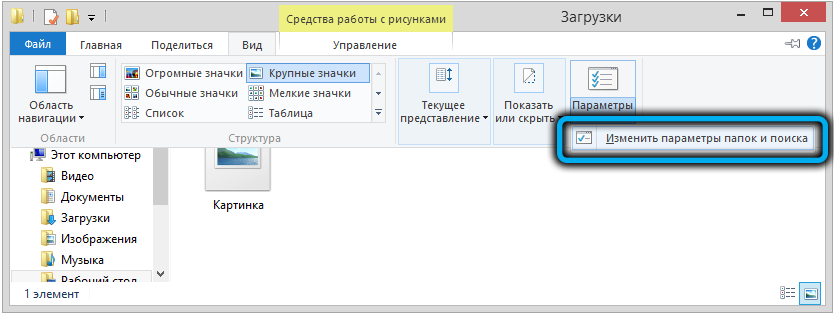
- Na kartě Zobrazit, nové okno v bloku dalších parametrů, najdeme možnost „Skrýt prázdná kola“. Pokud je označen, odstraňte zaškrtnutí a použijte provedené změny.
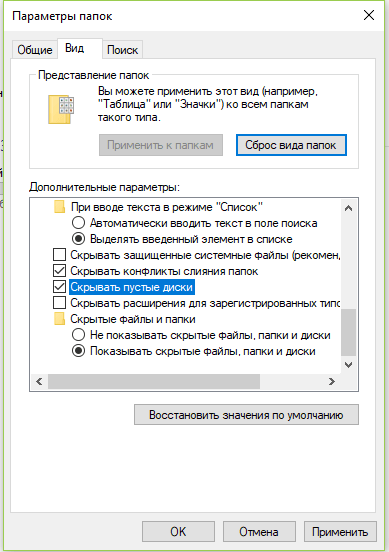
Zobrazit skrytý disk d v editoru politiky
Pokud byl objem skrytý, můžete jeho zobrazení povolit pomocí systémového vybavení. Za tímto účelem provádíme následující akce:
- Použití konzoly „Perform“ (Win+R) a Gpedit příkazy.MSC otevírá editor politiky místní skupiny;
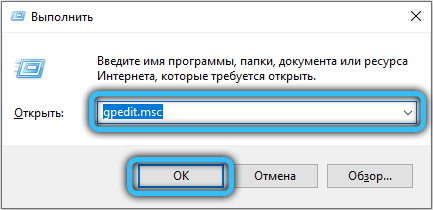
- V pobočce „Uživatelské konfigurace“ sledujeme cestu „Administrativní šablony“ - „Komponenty Windows“ - „Dirigent“;
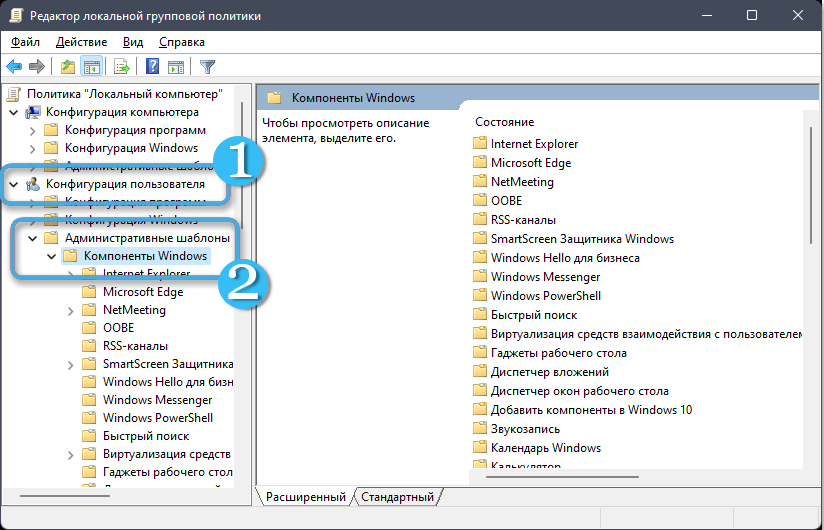
- Na pravé straně okna vyberte parametr „Skrýt vybrané disky z okna„ Můj počítač “, klikněte na PKM -„ Změnit “;
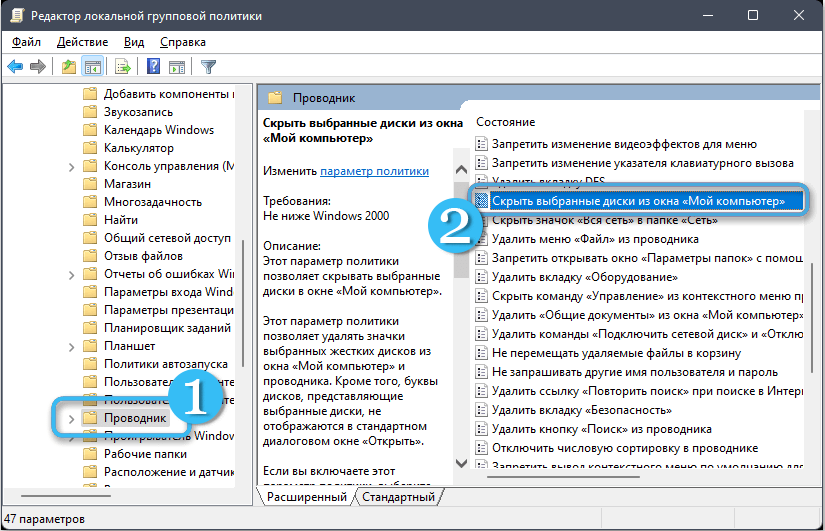
- V novém okně vyberte „Není nastaveno“ a aplikujte změny.
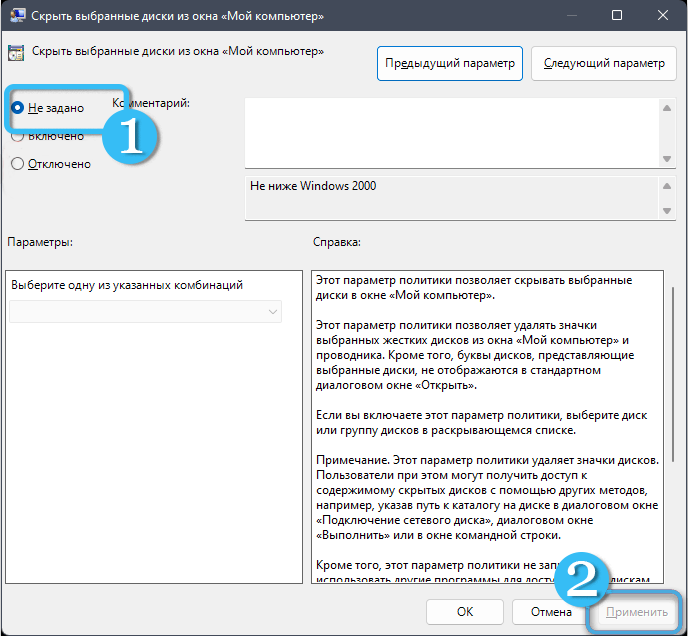
Přiřazení dopisu zmizeného disku
Tato metoda vyřeší problém, pokud dopis identifikující sekci uprchl. Resetování logického svazku může nastat náhodou, například při opětovném instalaci oken. Abychom vrátili dopis (nebo jmenovali jiný), provádíme následující akce:
- Přecházíme na „správu disků“ systémového nástroje jakýmkoli pohodlným způsobem (například pomocí konzoly „Perform“ (WIN+R) a Diskmgmt Request.MSc);
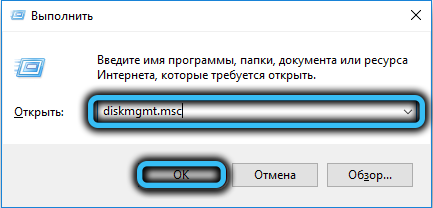
- Ve spodním okně okna stiskněte PKM na našem médiu bez názvu a vyberte „Změňte písmeno nebo cestu na disk ...“;
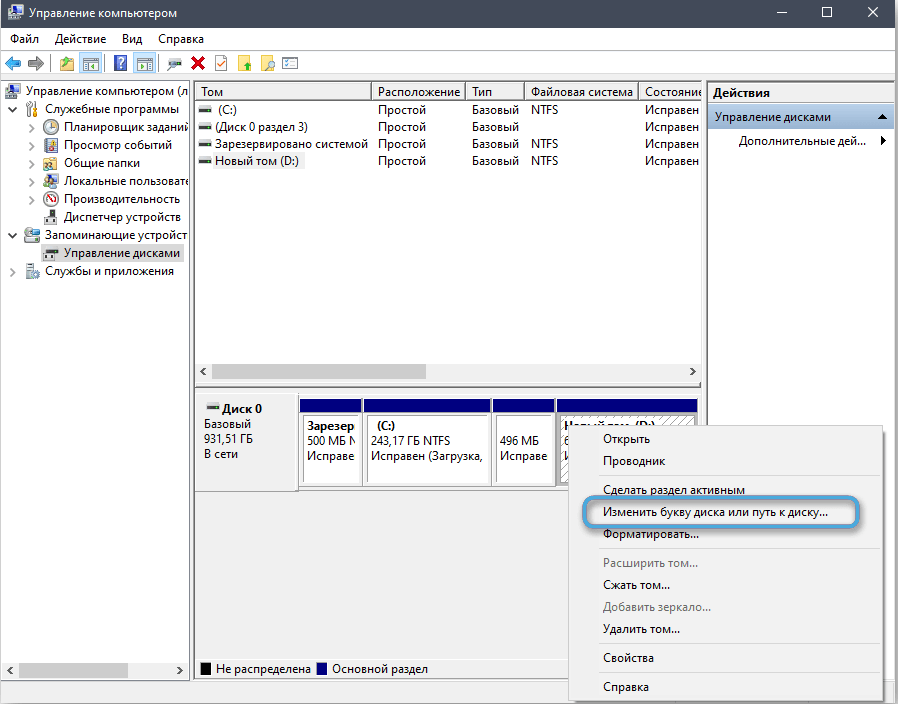
- Klikněte na „Přidat“ a ze seznamu vyberte požadovaný dopis;
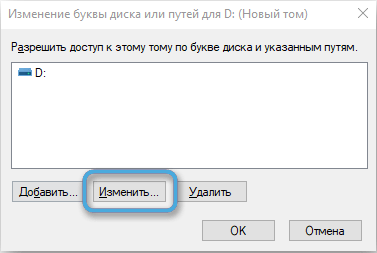
- Uložte změny pomocí tlačítka „OK“.
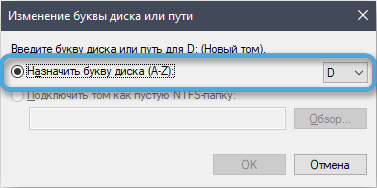
Inicializace a formátování disku
Metoda je použitelná, pokud v okně „Disc Office“ nástroje viděli stav „bez dat“ nebo „ne rozdělených“. Takže pro první možnost začneme inicializací, pro druhou, pokračujeme k formátování.
Provádíme následující kroky:
- Otevřete zařízení „Disks Management“ (prostřednictvím „provést“ nebo klikněte na PKM na ikoně „Tento počítač“ a vyberte z dostupných akcí „Management“ - „Správa disků“);
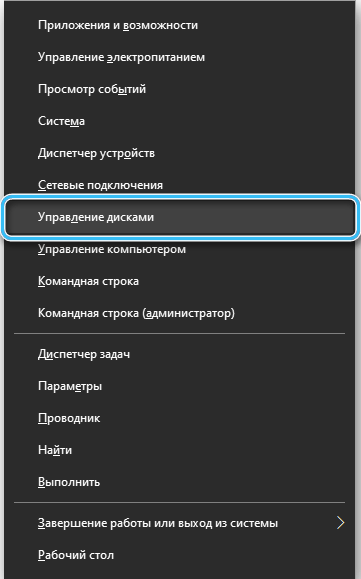
- V dolním bloku klikněte na PKM podle jednotky se stavem „bez dat“ a vyberte „Inicializovat disk“;
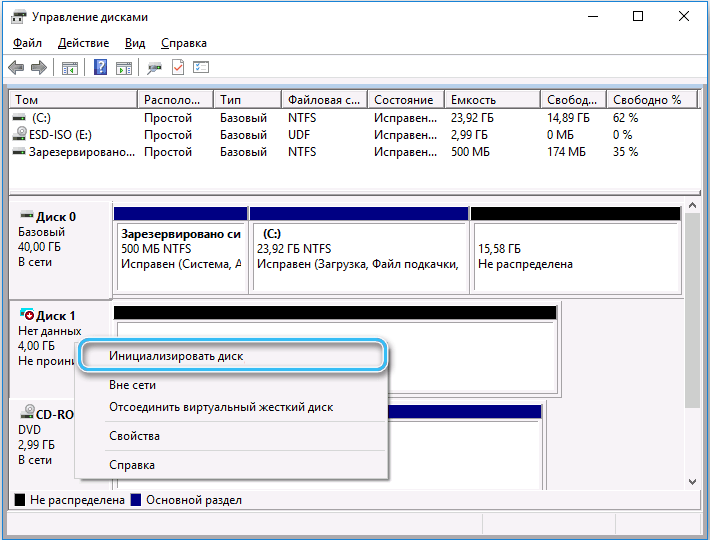
- Dále, v bloku „Drive Choice“ označíme jednotku, vybereme formát GPT (pokud se předpokládá pouze v systému Windows 10) nebo MBR (pro jiné verze), klikněte na „OK“ a po dokončení procesu vyberte vybrat disk, styl sekcí a stiskněte „OK“;
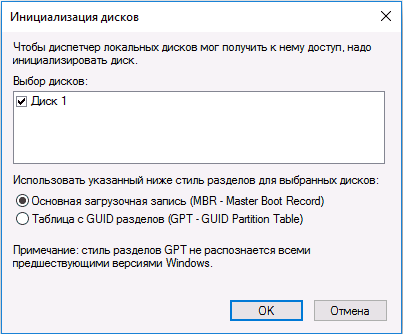
- Další formátování je provedeno (pokud stav není pro sekci distribuován, začneme s touto fází, chybějícím inicializací), klikněte na PKM jednotkou, vyberte „Vytvořit jednoduchý svazek ...“;
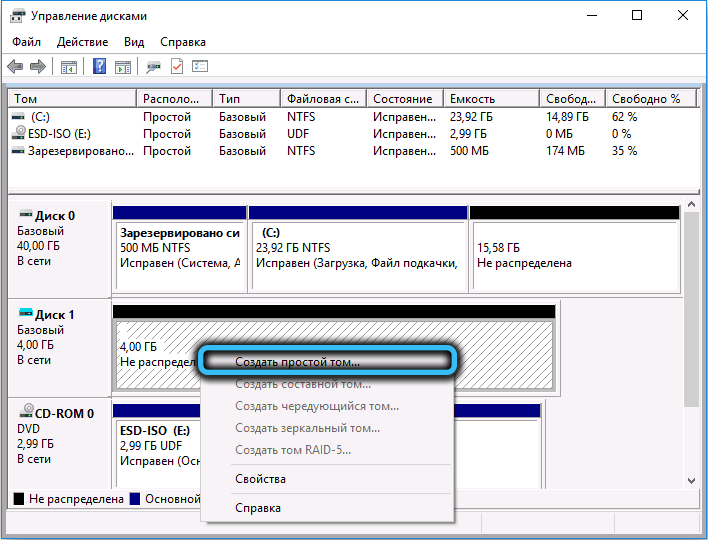
- Přiřadíme dopis a stiskneme „Další“;
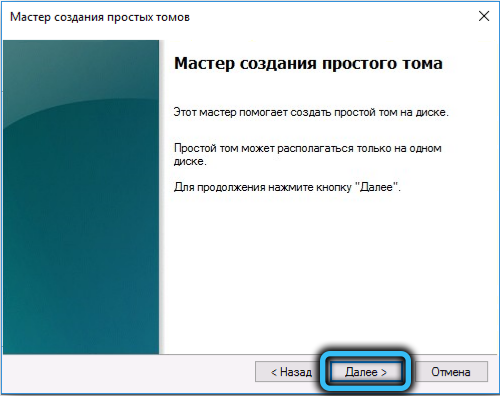

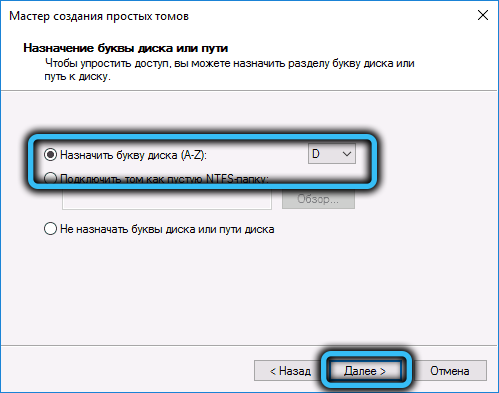
- Nastavili jsme formát (výhodnější NTFS) a objem místního disku (pokud tento krok přeskočíte, je zcela formátován);

- Proces spustíme a očekáváme ukončení formátování.
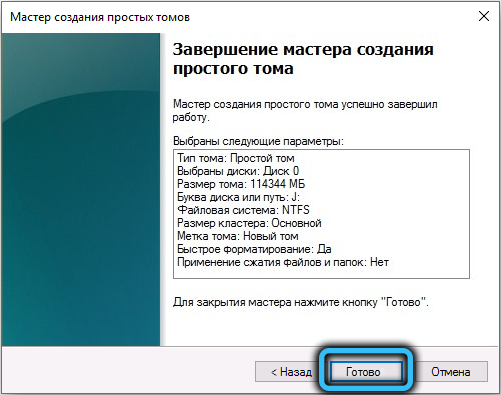
Použití příkazového řádku pro formátování a obnovení
Můžete také formátovat a obnovit místní sekci pomocí standardního příkazového řádku. Za tímto účelem provádíme:
- Terminál spustíme terminál jménem správce jakýmkoli pohodlným způsobem (například prostřednictvím nabídky „Start“ kontext nebo vyhledávací řádek);
- Při žádosti dovolíme aplikaci provádět změny na zařízení;
- Příkazy zadáme střídavě (klikněte na Enter po každém):
Diskpart

Disk seznamu (tým zobrazí seznam připojených jednotek na obrazovce)
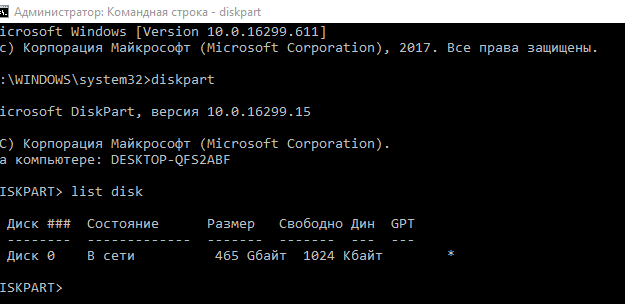
Vyberte Disk E (místo E může být další písmeno, příkaz umožňuje vybrat dopis ze seznamu, který se otevřel podle předchozí žádosti)
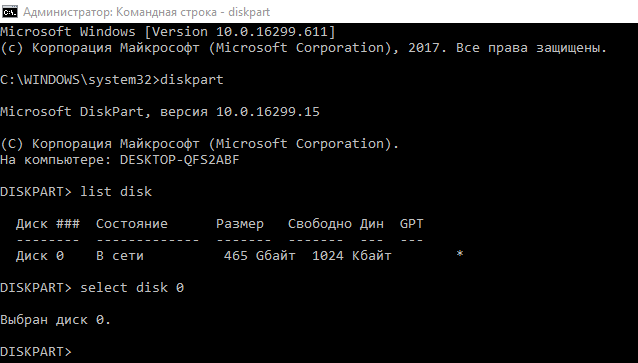
Clean (k vyčištění vybraného svazku)
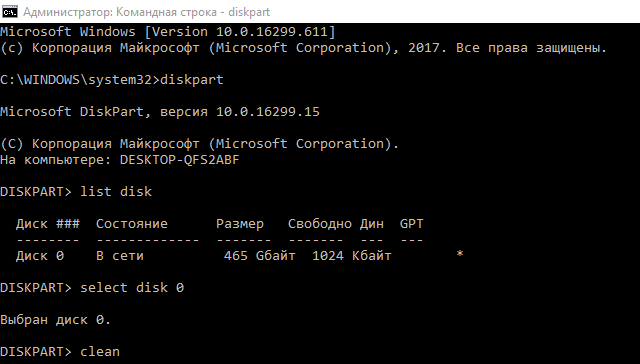
- Po skončení procesu formátování chybějící sekce vytvoříme nový:
Vytvořte primární oddíl
Formát FS = NTFS rychlý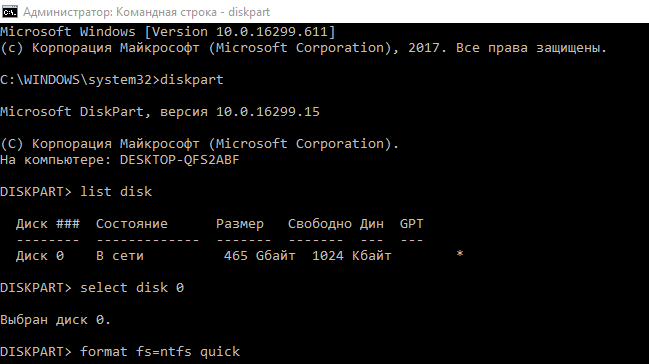
- Přiřadíme požadovaný dopis v části:
Přiřadit dopis = F (místo f, může existovat jakýkoli dopis, který se neshoduje se jmény jiných místních disků)
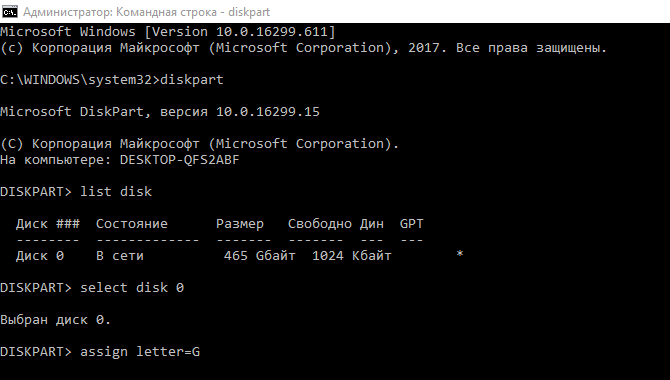
- Připraven. Pro odchod, zadejte odchod.
Aktualizace ovladače základní desky
Místní disk nemusí být systémem rozpoznán, pokud software základní desky je irelevantní. Ovladače zařízení můžete aktualizovat různými způsoby:
- Prostřednictvím systémového vybavení „Správce zařízení“, po dokončení automatického nebo manuálního vyhledávání ovladačů;
- ručně načítáním softwaru z místa výrobce zařízení;
- Prostřednictvím speciálních nástrojů k aktualizaci.
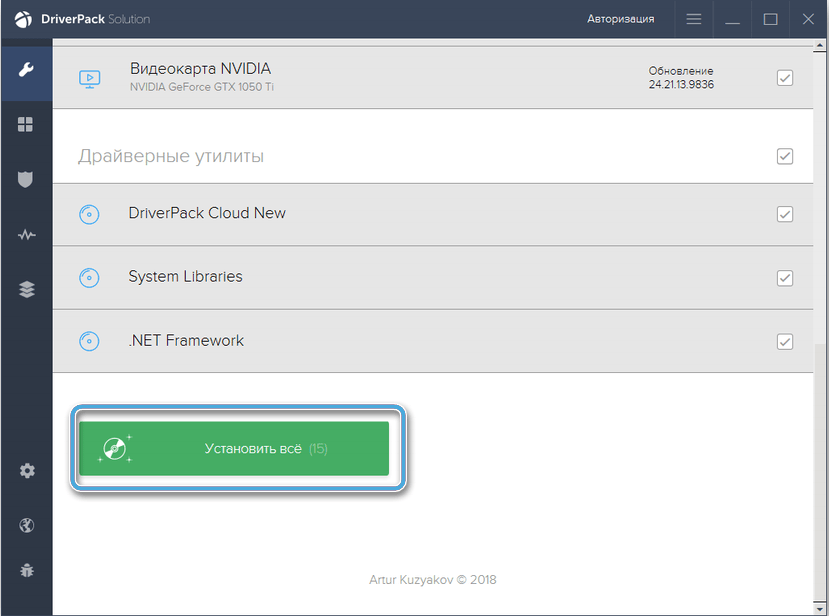
Rollback
Body obnovy vytvořeného systému jsou v takových situacích pomáhají, kdy bylo fungování operačního systému z různých důvodů porušeno. S jejich pomocí můžete obnovit Windows do stavu, kde problém dosud nevyvstal a všechno fungovalo správně:
- Otevíráme systém parametrů obnovy systému jakýmkoli pohodlným způsobem (například přejděte do parametrů (Win+I), přejděte do části „Aktualizace a bezpečnost“ - „obnovení“);
- Stiskněte tlačítko „Start“ a vyberte možnost Recovery;
- Kliknutím na "Next" a "Reset" pro spuštění procedury budeme čekat na konec.
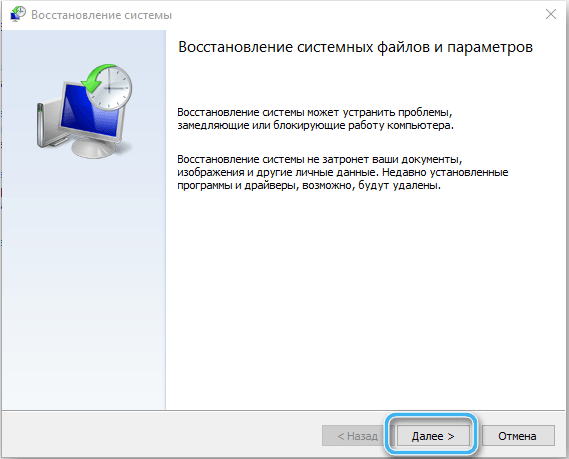
Použití softwaru třetí strany
Dalším způsobem, jak eliminovat problém, je použít nástroje třetí strany, mezi nimiž existuje možnost obnovit logický disk. Zvažte, jak dokončit úkol na příkladu nástroje:
- Stáhnout software z oficiálního webu;
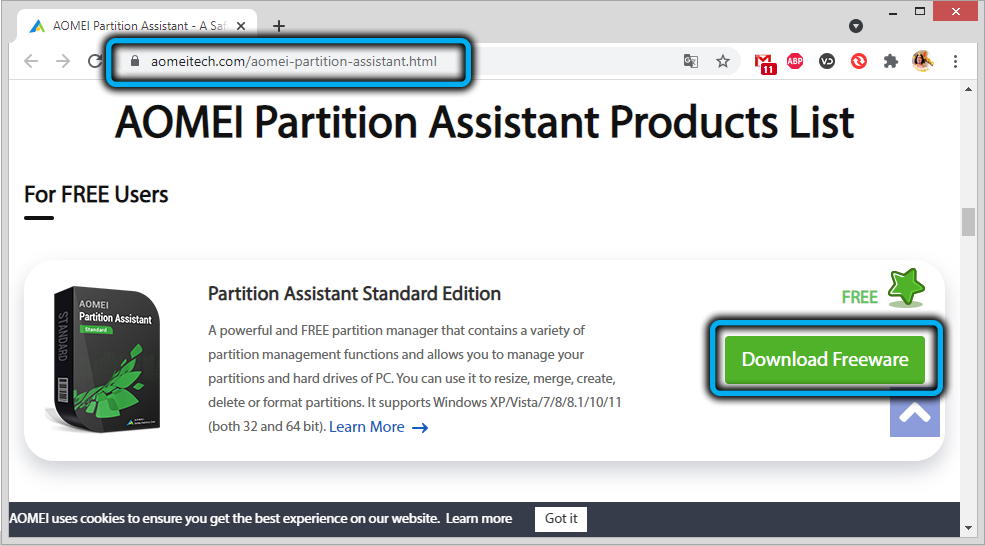
- Spustíme v nabídce vlevo, vyberte „Master of Restoration of the Section“;
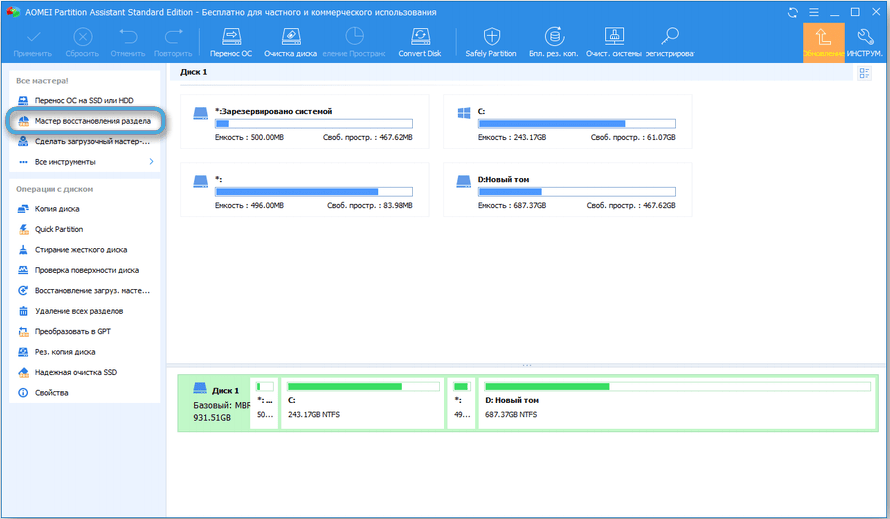
- Vyberte jednotku, klikněte na "Next";
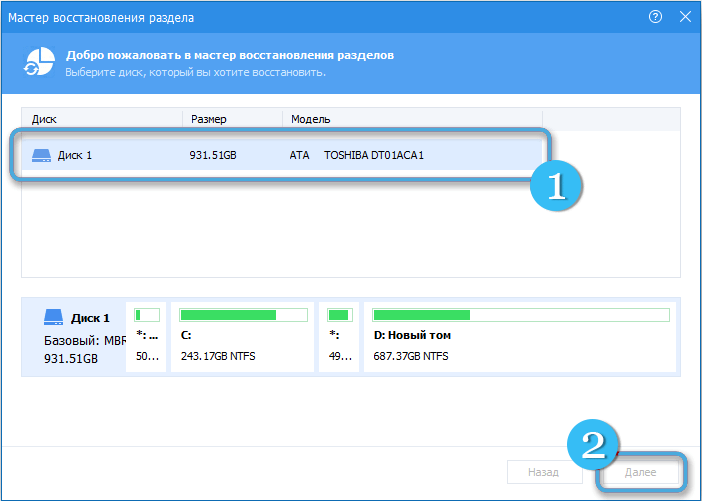
- Nyní si musíte vybrat metodu vyhledávání (rychlý nebo kompletní) a kliknout na „Další“;
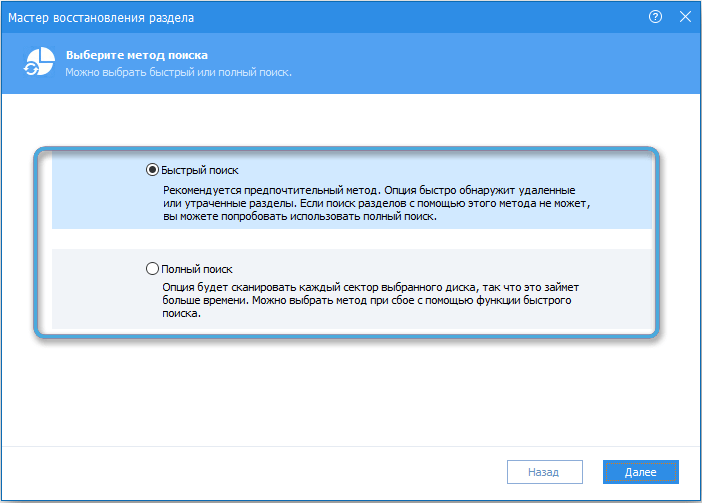
- Čekáme na konec procesu (čas závisí na velikosti disku a rychlosti);
- V dalším okně slavíme chybějící svazek, klikneme na „Cross“;
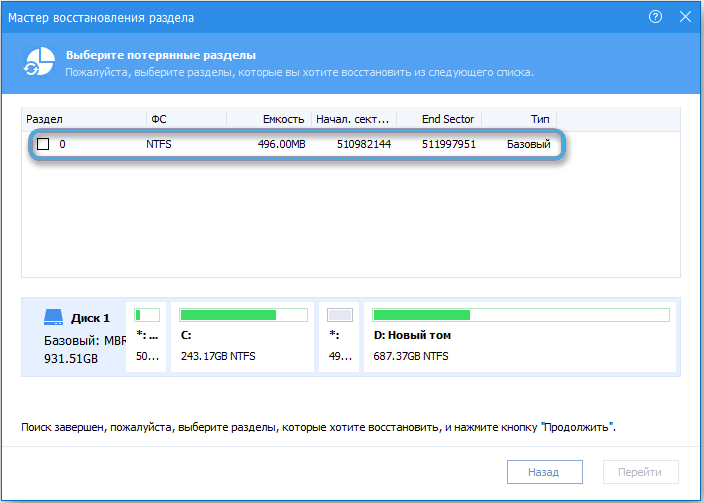
- Nastavení použijte stisknutím odpovídajícího tlačítka.
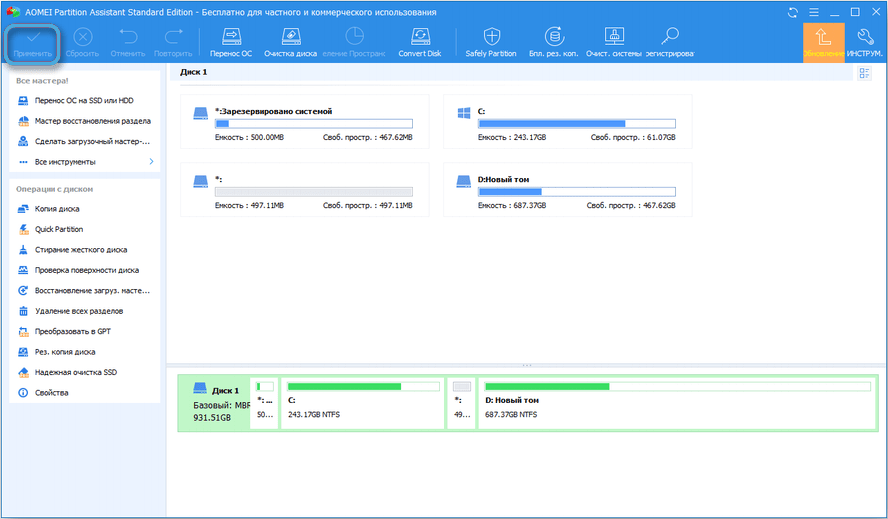
Postup můžete provést pomocí jiných nástrojů pro práci s jednotkami, včetně této možnosti.
Pomocí výše uvedených metod, v závislosti na příčině poruchy, můžete problém vyřešit sami a vrátit displej disku D.
- « Musím sdílet pevný disk a jak to udělat na systému Windows OS
- Aktualizace firmwaru disku SSD od Samsung, Kingston, WD a dalších - hlavní rysy postupu »

