Musím sdílet pevný disk a jak to udělat na systému Windows OS

- 1127
- 330
- Mgr. Rastislav Zouhar
Správně řekne, že většina počítačů a notebooků v současné době provozuje operační systémy Windows. Toto může být nejdůležitější verze Windows 10 nebo postupně ztrácet své pozice Windows 8, Windows 7 a dokonce XP a Vista.

Jakýkoli počítač je zařízení vybavené pevným diskem. Obsahuje různé informace, včetně samotného operačního systému.
Zdálo by se, že vše lze načíst na jeden disk a není třeba se nic udělat. Ve skutečnosti to není úplně.
Proč rozdělit pevný disk
Pokud na většině počítačů a notebooků otevřete „můj počítač“, můžete vidět, že na nich se používají alespoň 2 sekce. Jeden z nich je přidělen pro operační systém a nějaký software. A ve druhé sekci jsou obvykle uloženy fotografie, videa, hry a mnoho dalšího.
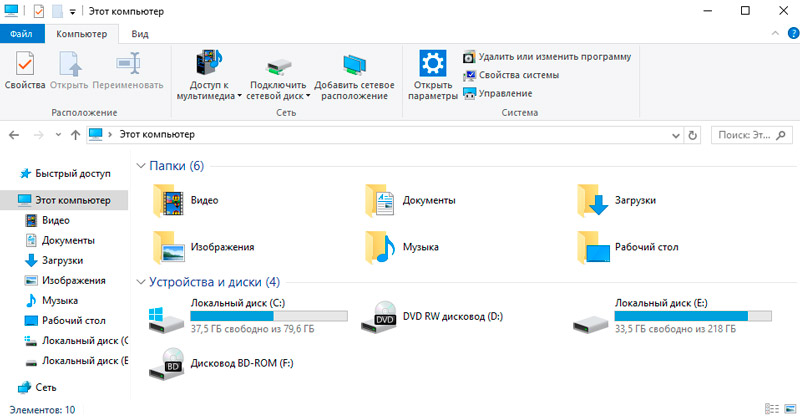
OS Windows má vlastnosti vidět pevné disky, jako je solidní disky (SSD), ve formě sekcí. Jsou to místní disky. Fyzicky jedno úložiště lze rozdělit do několika.
Zároveň při nákupu nového dopravce často nesdílí, ale jedná se o jediný svazek.
Pokud mluvíme o tom, proč rozdělíme jakýkoli pevný disk na nejméně dva svazky, pak je vše zřejmé. Můžete se jen pokusit uložit vše ve stejné sekci. Pak bude upřímně nepohodlné jej použít. Ano, soubory a data je docela možné distribuovat podle složek. Ale když jsou všechny informace, včetně fotografií, videí a operačního systému, umístěny jako součást jedné sekce, při opětovném instalaci OS nebo jeho náhodného selhání, všechna tato data zmizí.
Toto je hlavní odpověď na otázku, proč je nutné rozdělit pevný disk do sekcí.
Praxe ukazuje, že většina uživatelů má 2 hlavní sekce:
- Disk C. Jeho hlavním úkolem je ukládat operační systém a také řada programů. Nezabírají mnoho místa společně, takže obvykle stačí k přidělení 50-100 GB pod tím.
- Disk d. Toto je již místo pro skladování multimediálních souborů, her atd.
Когда под ос ы ы ыыелен отдельный раздел, вс и и и и которая но` т т т т т т т т т т т т т т т т т т т т т т т т т т т. темы останется нетронутой.
DŮLEŽITÉ. Pokud je plánováno rozbít disk, kde již existují data, měli by být nejprve kopírovány a ušetřeny na jiném médiu.Důvodem je skutečnost, že v procesu porušení dat je obvykle vymazán.
Nyní se hlavní otázka týká, jak rozdělit jeden pevný disk do několika tematických sekcí. Existuje mnoho řešení.
Oddělení při instalaci OS
Jedna z nejjednodušších možností, jak rozdělit pevný disk do různých sekcí. Udělejte to přímo během instalace nebo při opětovném instalaci operačního systému.
Pokud nevíte, jak rozdělit pevné disky do dvou svazků, ale snadno se vypořádat s přeinstalací OS, pak postupujte podle pokynů:
- Spusťte postup pro instalaci operačního systému. Musíte dosáhnout okamžiku, kdy je nutné vybrat část, ve které bude OS umístěn.
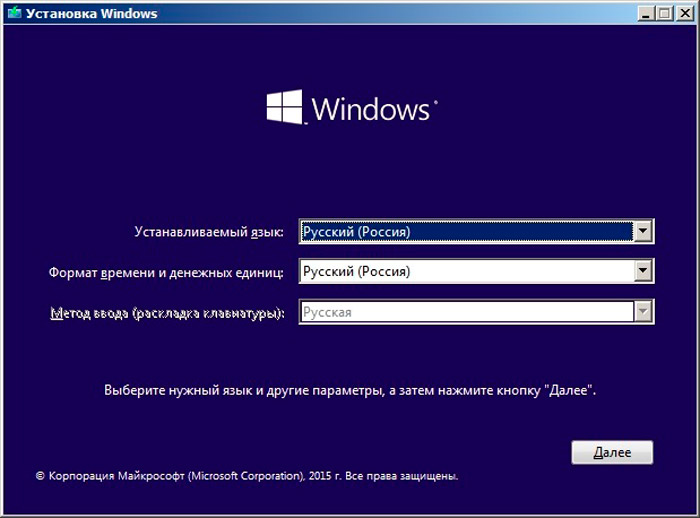
- V této fázi vytvořte potřebnou část a vyberte nezbytný objem. Pokud je celkový disk navržen pro 1-2 TB, stačí nechat 100-150 GB pod systémovým disku C.
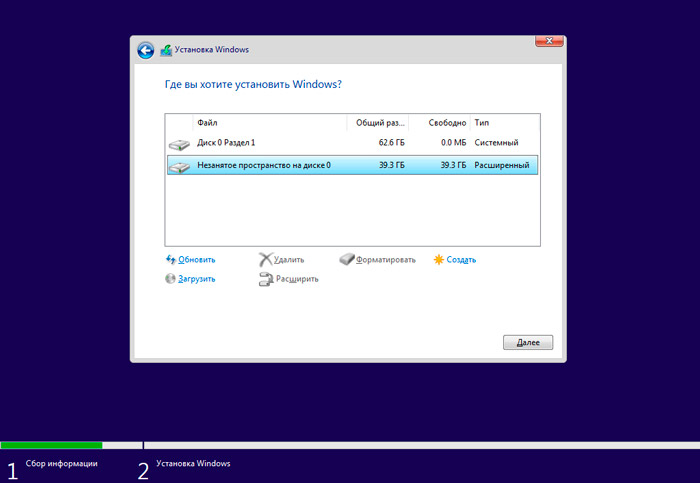
- Poté bude počítač požádat o přidělení malého objemu prostoru nezbytného pro záložní soubory. Zde nebuďte chamtiví a klikněte na „Souhlasím“.
- Nyní se vytváří druhý svazek. Najděte řádek „volný prostor“ a poté klikněte na tlačítko „Vytvořit“. Zvýrazněte požadovaný svazek. Všichni můžete zbytky. A pak na tlačítku „Použít“.
Pokud potřebujete vytvořit 3 sekce, pak působí analogicky, jako u druhého svazku.
Nezapomeňte si vybrat přesně oddíl C jako systémový disk, kde bude nainstalován operační systém.
Nic komplikovaného není, jak rozdělit jeden pevný disk při instalaci systému Windows OS je. To je objektivně jedna z nejjednodušších metod.
Jediným problémem je, že kvůli odloučení k opětovnému nainstalování OS, ne každý. To je dobrá volba, když se potřeba zhroucení shoduje s potřebou aktualizovat aktuální operační systém.
Nemyslete si, že pevný disk můžete rozdělit výhradně při instalaci Windows 7 nebo více čerstvých Windows 10 a 8 (8.1). Existují alternativní řešení, včetně speciálního softwaru.
Pokud potřebujete rozdělit svůj pevný disk na několik svazků, ale nechcete to dělat při instalaci Windows 10 nebo jiných verzí, nebo není potřeba, použijte jednu z následujících metod.
Windows Tools
Pokud potřebujete rozdělit pevný disk na různé sekce v systému Windows 10 OS nebo jinou verzi, ale bez přeinstalování operačního systému je docela možné použít vytvořené nástroje.
Existuje integrovaný nástroj, který pracuje nejen v systému Windows 10, ale je k dispozici také ve Windows 7 a 8, umožňuje bez problémů rozbít disky bez problémů. I kdyby byli dříve rozděleni.
Předpokládá se, že uživatel neví, jak rozdělit drsný disk používaný 2 nebo více. V tomto případě je nutné vytvořit následující:
- Kliknutím na tlačítko myši na ikonu „Můj počítač“;
- Vyberte položku „Správa“;
- V okně, které se otevřelo, přejděte do sekce „Dissk Management“;
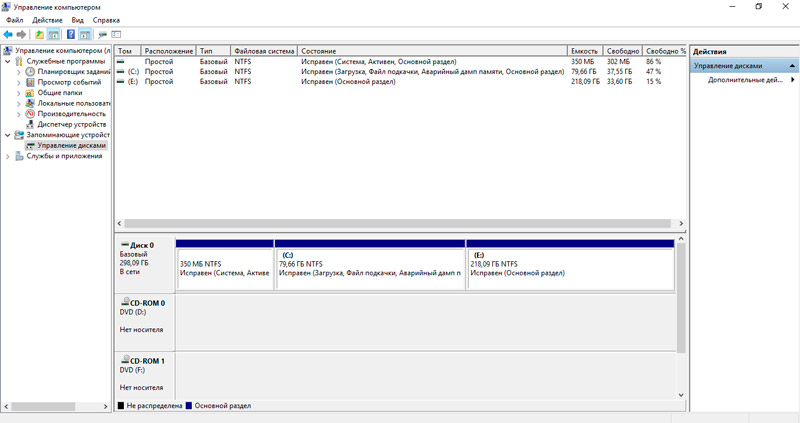
- Ve spodní části okna vyberte objem pro následné oddělení;
- Klikněte na něj pravým tlačítkem a stiskněte tlačítko kompresu;
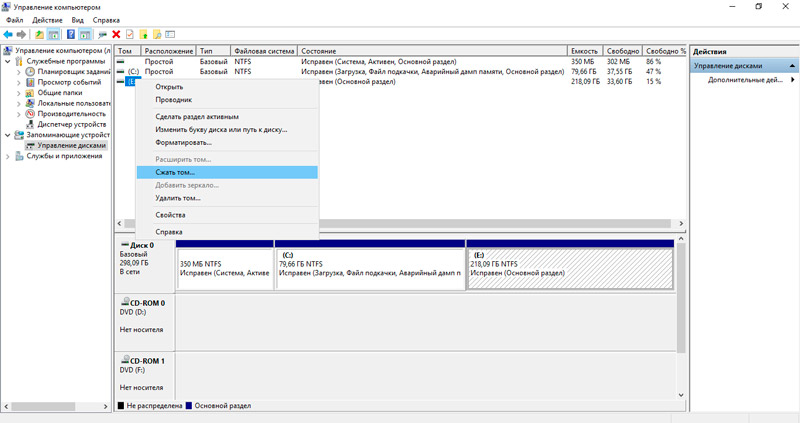
- Distribuovat volný prostor pro jeho přidělení pod nový svazek;
- Potvrďte touhu stisknout;
- Poté se zobrazí množství přístupného místa;
- Klikněte na něj pravým tlačítkem;
- Klikněte na „Vytvořit jednoduchý svazek“;
- Postupujte podle pokynů Mistra vytvoření nového svazku.
Neexistují žádná podrobnější vysvětlení. Postupujte podle pokynů.
Jednou z poměrně jednoduchých možností, jak správně a bezpečně rozdělit pevný disk použitý na počítači nebo notebooku.
Příkazový řádek
Chcete -li rozdělit objemný pevný disk nainstalovaný na počítači do několika svazků, můžete také použít pomoc příkazového řádku.
Ale objektivně tato metoda vypadá složitější ve srovnání s již uvažovaným. I když má všechna práva na existenci.
DŮLEŽITÉ. Další instrukce je relevantní pouze pro disky, které dříve nebyly sdíleny.Úkolem je vytvořit 2 svazky z jednoho úložiště. Nejprve musíte otevřít příkazový řádek jménem správce, držet tlačítka Win a X na klávesnici a vybrat požadovanou možnost.
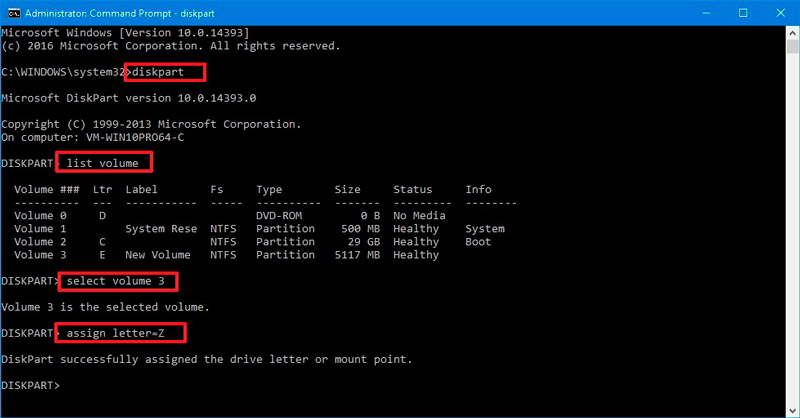
Dále je představeno několik týmů:
- Diskpart;
- Seznam objem. Pamatujte, že počet objemu na pevném disku odpovídajícím sekci C;
- Vyberte svazek n. Zde dopis n nahradí část za sekci;
- Shrink požadované = n. Zde místo n je uvedeno množství paměti v megabajtech, které je třeba snížit disk pro separaci;
- Seznam disku. V této fázi si pamatujte nebo zapište číslo jednotky, kde je umístěna systémová část;
- Vyberte disk n. Nahraďte písmeno n číslem z předchozího týmu;
- Vytvořit primární oddíl;
- Formát fs = ntfs rychlý;
- Přiřadit dopis = D. Písmeno D lze nahradit jakýmkoli jiným. Toto bude název nového svazku;
- Tým pro odchod a dokončení kanálu.
Příkazový řádek poté může být uzavřen. Nyní otevřete vodič OS a zkontrolujte, zda se objevila nová sekce.
Někdy se to není okamžitě zobrazeno. V této situaci restartujte počítač. Pokud po tom nic není, pak existuje vysoká pravděpodobnost chyby v jedné ze fází. Stojí za to zkusit znovu nebo se uchýlit k alternativním metodám separace.
Software
Mnoho uživatelů dává přednost používání programů třetích stran, s nimiž můžete bez problémů rozdělit disk do dvou nebo více svazků, a také používat řadu dalších dalších funkcí.
Ve skutečnosti existuje mnoho podobných programů. Stojí za to zdůraznit několik nejoblíbenějších, nejpopulárnějších a účinných.
Každý z nich má své vlastní pokyny, jak správně rozbít použitý drsný disk a zdůraznit různé sekce pro určité potřeby.
Průvodce MiniTool oddíl
Poměrně jednoduchý program, který má podporu pro všechny klasické operace pro práci s disky. Software vám umožňuje vytvářet, rozdělit sekce, odstranit svazky z pevných disků a pevných jednotek.
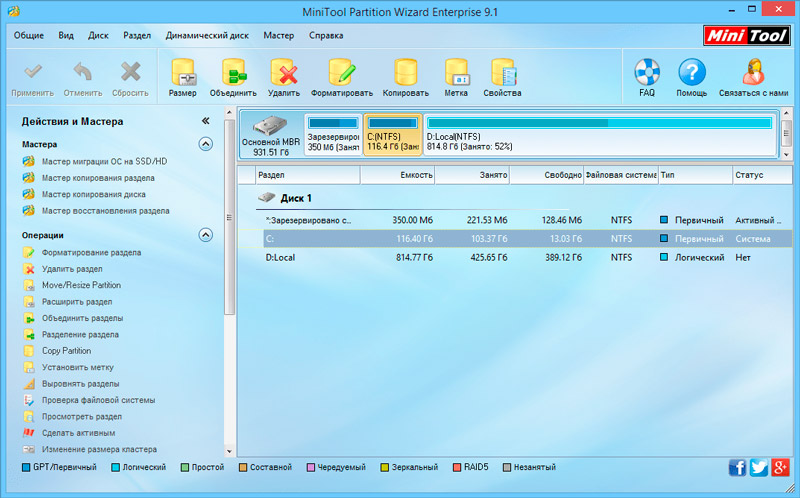
Nejprve musíte stáhnout a nainstalovat program. Je lepší to udělat z oficiálních webových stránek vývojářů nebo prostřednictvím osvědčených zdrojů. To platí pro jakýkoli software.
Dále bude sekvence operací následující:
- Spusťte program;
- Klikněte na disk, který musíte rozdělit pravým tlačítkem;
- V kontextové nabídce vyberte RESIZEM RESIZE;
- Distribuujte vytvořenou paměť -v posuvníku na disku;
- hodnota, pro kterou je rozbitý disk snížen a stane se prostorem nového svazku;
- V místě volného disku stiskněte pravé tlačítko;
- Vyberte Vytvořit;
- Objeví se okno označující volný prostor;
- Pokud se vše vyhovuje, klikněte na OK a poté se přihlaste.
Mějte na paměti, že pouze tehdy, když se rozkládá systémový disk, na kterém je operační systém nainstalován, po oddělení je počítač odeslán k restartu.
Aoemi Assistant Assistant
Zdarma a jednoduchý obslužný program, který vám umožní rozdělit disky, formátovat, smazat a přesunout. Při aplikaci tohoto softwaru není nic komplikovaného.
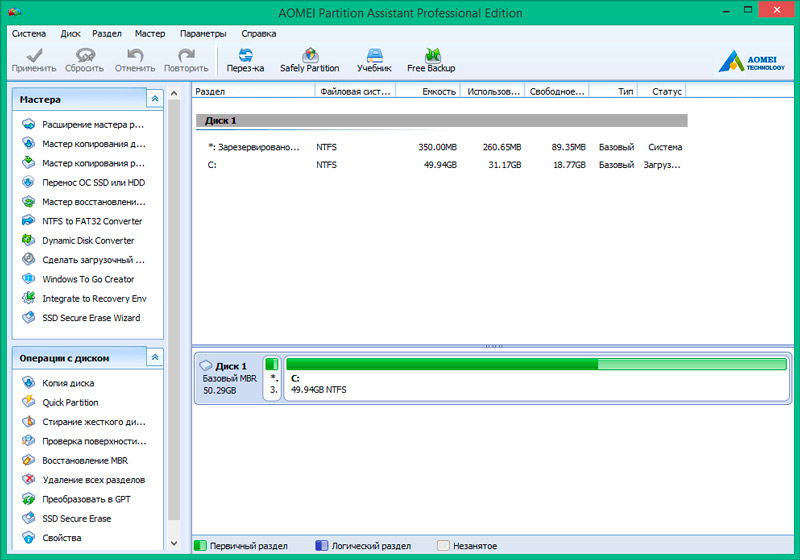
Sám Soft říká posloupnost kroků. Proto se s ním vyrovná i začátečník. Na rozdíl od předchozího programu má tento nástroj rozhraní rusky.
Uživatel bude muset provést následující:
- Spusťte program a vyberte disk pro rozdělení;
- Klikněte na něj pravým tlačítkem;
- klikněte na „Změnit velikost“;
- Distribuovat s posuvníkem nebo vstupem numerických hodnot prostoru;
- Potvrdit změny;
- Po zobrazení přiděleného volného místa klikněte na něj pravým tlačítkem;
- klikněte na „Creation“;
- Potvrďte velikost, vyberte systém souborů a název disku;
- Stiskněte OK;
- Poté klikněte na „Použít“;
- počkejte na dokončení procesu;
- Při žádosti o povolení rozdělit disk souhlasím;
- Počkejte na automatické restartování.
Zbývá jen zkontrolovat, zda změny vstoupily v platnost.
Acronis Disk Director
Dostatečně výkonný software, který vám umožní vytvářet svazky na pevných discích. Plus má další schopnosti.
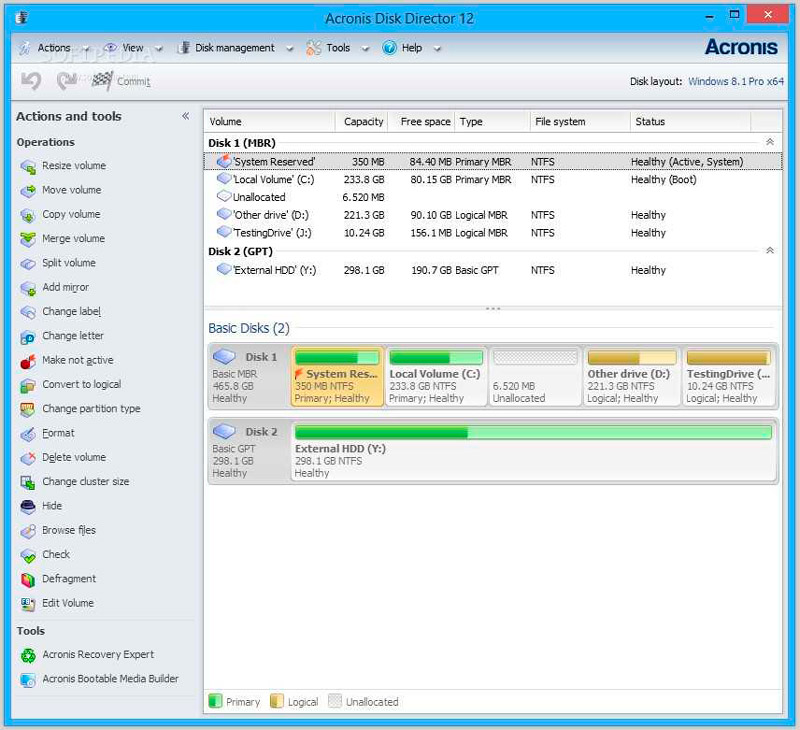
Zároveň je samotný postup pro zhroucení velmi jednoduchý. Nezbytné:
- spustit program;
- zvýrazněte upravený disk;
- klikněte na „Rozdělte svazek“ v pravé nabídce;
- nastavit nezbytné velikosti sekce;
- Potvrďte změny tlačítkem OK;
- Klikněte na tlačítko „Použít operaci čekací“ v levé horní straně okna;
- Při žádosti o restartování počítače udělejte povolení.
Všechno, nic víc se nevyžaduje od uživatele sám. Program udělá všechno ostatní sám.
Vzor
Celý název softwaru zní jako správce pevného disku Paragon.
Poměrně výkonný vývoj softwaru, který má postaveného mistra pro rozbití místa na disku.
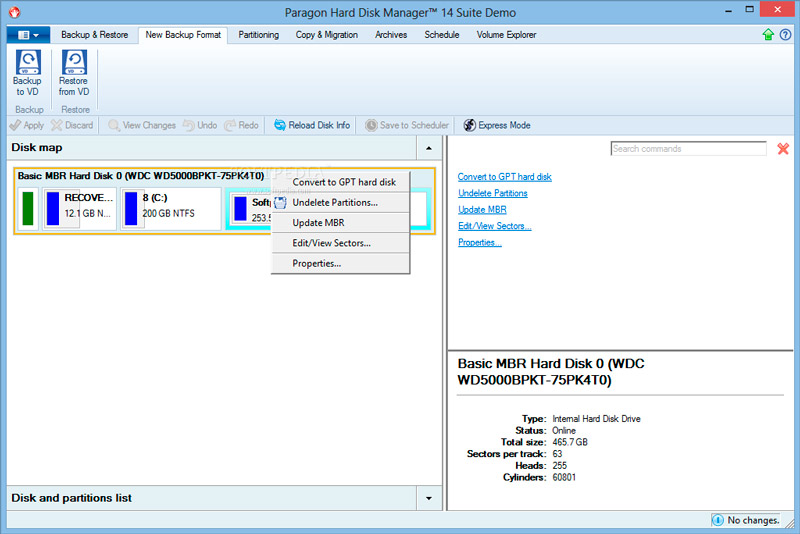
Chcete -li pracovat s touto aplikací, potřebujete:
- Stáhněte si a nainstalujte nástroj;
- spustit program;
- Přejděte na kartu „Operations with Sections“;
- Stiskněte na „Master of Division of the Section“;
- Vyberte část pro úpravy;
- nastavení potřebných parametrů nebo ruční;
- Potvrďte své záměry kliknutím na tlačítko připravené.
Ale i když jste plánovali pouze změny. Po návratu do hlavního okna programu otevřete kartu „Operace pomocí sekcí“ a klikněte na tlačítko „Použít“ v levé horní části obrazovky. Software dále zahájí proces přestavby místa na disku. Pokud byly změny aplikovány vzhledem k systému System Disc, počítač bude navíc k povinnému restartu. Poté vstoupí příslušná nastavení v platnost.
Existuje řada dalších programů, které mají podobné funkce. Co použít z této odrůdy, každý uživatel se již rozhodne pro sebe.
Rozbití disku, zejména systémového, buďte velmi opatrní. Pokud uděláte chybu, musíte OS nejen přeinstalovat, ale někdy neúspěšně se pokusit obnovit ztracená data.
Děkuji všem, kteří si tento materiál přečetli až do konce!
Přihlaste se k odběru, zanechte komentáře a relevantní otázky, řekněte o nás svým přátelům!
- « Kvůli tomu, co notebook začíná bodnout při práci nebo během práce - Příčiny a populární rozhodnutí
- Disk D po instalaci Windows 10/11 nebo při práci s počítačem - metody pro odstranění problému »

