Problém adaptéru bezdrátových sítí nebo přístupových bodů. Jak eliminovat chybu?

- 1874
- 266
- Lubor Blecha
Problém adaptéru bezdrátových sítí nebo přístupových bodů. Jak eliminovat chybu?
Diagnostický nástroj Windows Networks může dobře objevit různé problémy, ale prakticky neví, jak je vůbec opravit. Když tedy čelíme některým problémům v procesu připojení k internetu v bezdrátové síti a zahájení diagnózy poruch, uvidíme chybu „Problém adaptéru bezdrátových sítí nebo přístupového bodu“ se stavem “se stavem“ „Byla nalezena a ikona žluté vykřičník. A jak odstranit tuto chybu, není jasné. A z popisu samotného problému není jasné, jaké důvody. V adaptéru Wi-Fi na počítači nebo na straně přístupového bodu (router). Jako by tam a mohlo být něco, ale my to budeme muset zjistit.
Jak jsme již zjistili, tato chyba se objeví v důsledku spuštění diagnostického nástroje v systému Windows 7, Windows 8 nebo Windows 10. Ale stejně tak obvykle nezačneme diagnostický nástroj, s největší pravděpodobností došlo k problému s připojením k síti Wi-Fi. A s největší pravděpodobností se tato chyba Windows nepodařilo připojit k Wi-Fi v systému Windows 7 nebo není možné připojit k této síti v systému Windows 10. Po kterém chyba „Problém adaptéru bezdrátových sítí nebo přístupových bodů„ vystoupil “.

Buď může dojít k problému, když je Wi-Fi vypnuto na notebooku a Windows nenajde žádnou síť. V každém případě musíme zjistit, jaký je důvod a eliminovat ho. Nezáleží na tom, důvod na straně adaptéru v notebooku nebo PC nebo na straně routeru. Spolu s touto chybou se může také zdát bezdrátová chyba odpojená.
Jak opravit chybu bezdrátového adaptéru nebo přístup k Windows 10/8/7?
Důležité! Nejprve vám doporučuji, abyste se ujistili, že na straně přístupového bodu není problém. V tomto případě je přístupovým bodem router, který distribuuje síť Wi -Fi. Může to být také telefon v režimu modemu nebo jiný počítač, na kterém je spuštěna distribuce sítě Wi-Fi. Jak to udělat: Pokud jsou jiná zařízení připojena k této síti bez problémů a internet na nich pracuje, pak s největší pravděpodobností je důvod na našem počítači (v adaptéru bezdrátových sítí), a ne v přístupovém bodě. Pokud internet nefunguje/nepřipojuje všechna zařízení, musíte vyřešit problémy s routerem. Myslím, že tento článek se hodí: router přestal distribuovat internet. Jak najít důvod a odstranit jej?
Pokud je váš router, nezapomeňte jej restartovat. Odpojte napájení na minutu nebo dvě a znovu zapněte. Pokud router a tedy bezdrátová síť není vaše, musíte pochopit, že vaše zařízení může být zablokováno na straně přístupového bodu. I když jsou k této síti připojena jiná zařízení. V tomto případě zkontrolujte, zda je notebook připojen (na kterém došlo k této chybě) s jinými sítěmi. Pokud se nepřipojí se stejnými chybami, znamená to důvod v notebooku (v systému Windows). Pak dám přesně několik řešení souvisejících s adaptérem bezdrátové sítě.
1Odstraníme síťové parametry Wi-Fi
Nejjednodušší řešení, které je často velmi efektivní, je odstranit/zapomenout na síť Wi -Fi a znovu se k ní připojit. V systému Windows 10 musíte otevřít „parametry“ a přejít do části „Síť a internet“ - „Wi -fi“. Otevřeno „správa slavných sítí“.
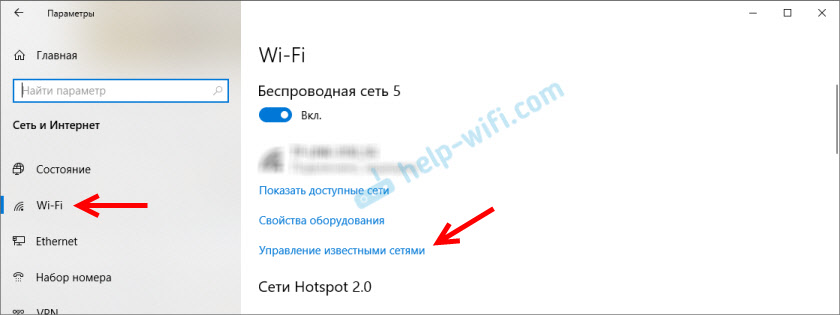
Pak prostě klikneme na síť s připojením, na které máme problémy (pokud je na seznamu) a klikneme na „Zapomenout“.
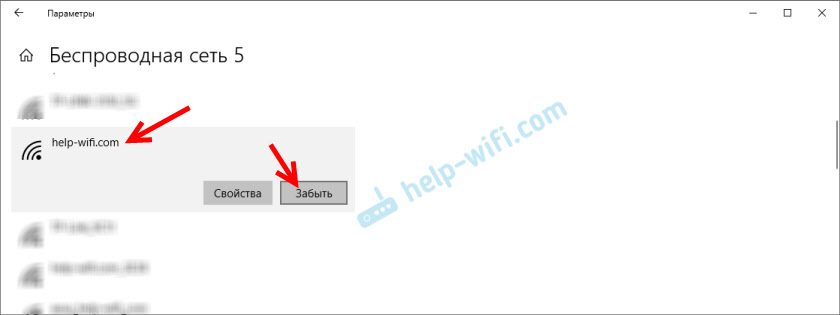
Na tomto odkazu jsou k dispozici podrobnější pokyny. A pokud máte Windows 7 - Odstraňte síť Wi -fi v systému Windows 7.
Po tomto postupu se snažíme připojit k bezdrátové síti.
2Přeinstalovat adaptér bezdrátového sítě
Pokud Windows píše, že problém adaptéru bezdrátových sítí, musíte tento adaptér znovu nainstalovat. Není těžké to udělat. Jako možnost - smažte ji ve správci zařízení. Po kterém bude znovu nanesen a nainstalován. Chci však hned varovat, že adaptér nemusí být nainstalován automaticky. Zejména v Windows 7. V každém případě doporučuji stáhnout ovladač pro váš adaptér Wi-Fi a poté jej smažte ve správci zařízení. I když, protože internet s největší pravděpodobností nepracuje na vašem počítači, budete muset stáhnout vše přesně z jiného zařízení.
Správce zařízení může být otevřen příkazem devmgmt.MSC prostřednictvím okna „Perform“ (můžete otevřít kombinaci klíčů Win+R).
Na kartě „Síťové adaptéry“ klikněte na bezdrátový adaptér sítě a v nabídce vyberte „Odstranit“.
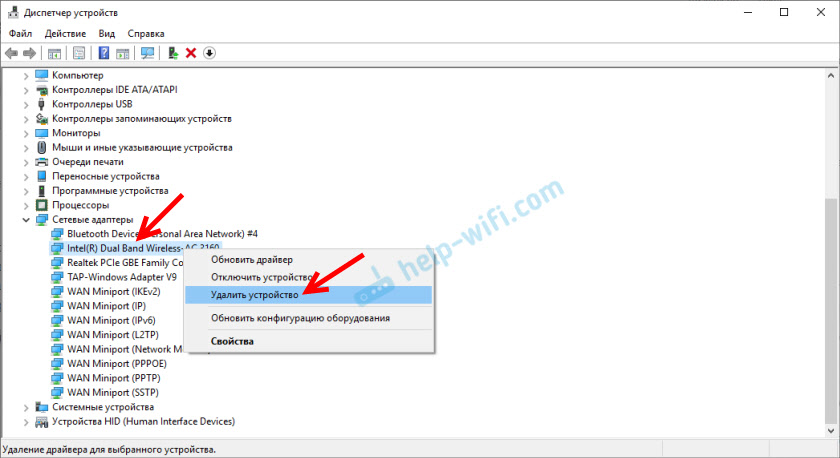
Pouze smažeme bezdrátový adaptér, ne síťovou kartu. Jeho jméno obvykle obsahuje slova „bezdrátová“, „AC“, „Dual Band“, „802.jedenáct".
Začněte tím, že můžete smazat ponecháním programů ovladačů (neukládejte zaškrtnutí). Pokud to nefunguje, vyjměte znovu nainstalováním zaškrtnutí poblíž „Odstranit ovladače pro toto zařízení“.
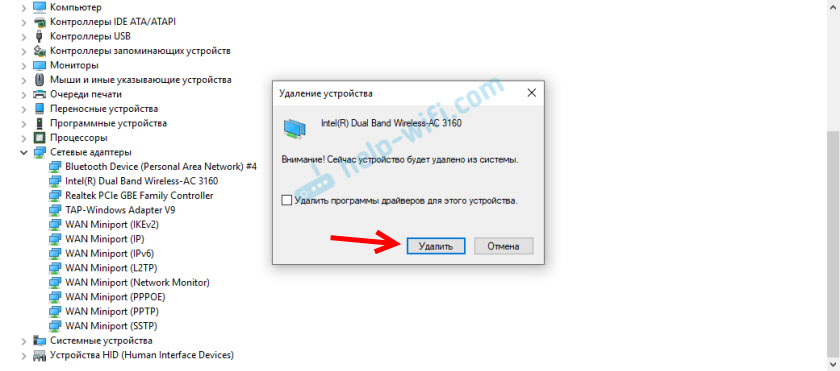
Nezapomeňte poté načíst počítač.
3Aktualizujte ovladač bezdrátového adaptéru
Musíte si stáhnout nejnovější verzi ovladače pro Wi-Fi adaptér nainstalovaný v našem notebooku nebo PC a nainstalovat jej. Aktualizaci můžete samozřejmě spustit prostřednictvím správce zařízení ve Windows (Automatické vyhledávání), ale systém je pravděpodobné, že „řekne“, že ovladač ji nemusí aktualizovat, je nejnovější a nejlepší na světě 🙂
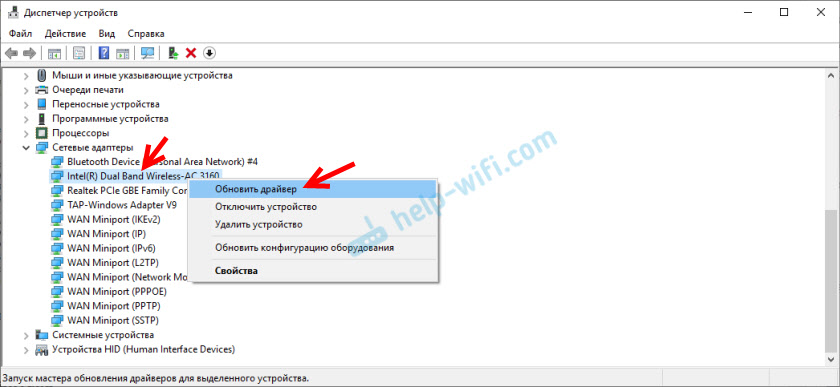
Jako obvykle, všechno bude muset být provedeno ručně. Pokud máte notebook - ovladač si můžete stáhnout z webových stránek výrobce. Přísně pouze pro svůj model a nainstalované okna. Pokud je PC, pak je s největší pravděpodobností připojen adaptér USB nebo PCI. Tento adaptér má také model a výrobce. Web výrobce má příležitost stáhnout posledního ovladače. Několik článků o tomto tématu:
- Jak nainstalovat ovladače na adaptér Wi-Fi v systému Windows 7
- Aktualizace (instalace) ovladače na Wi-Fi ve Windows 10
- Jak zjistit „Vydavatelství zařízení“ adaptéru Wi-Fi určete výrobce, model a najděte ovladač?
Po načtení ovladače stačí spustit jeho instalaci. Toto je obvykle soubor nastavení.Exe.
4Resetování parametrů sítě
Aby nedošlo k stoupání v nastavení systému a nekontrolujte různé parametry IP a T. D., Můžete jen provést resetování sítě. Pokyny pro Windows 7 a Windows 8 - Na tomto odkazu. Pro Windows 10 viz zde.
5Zkontrolujte/restartujte klienta DHCP služby
Musíte otevřít „služby“ (prostřednictvím vyhledávání v systému Windows 10 nebo dokončením příkazu Služby.MSc V okně „Perform“ (Win+R)). Dále najdeme klienta DHCP (jeden z prvních), klikněte na něj pravým tlačítkem myši a vyberte „Restart“.
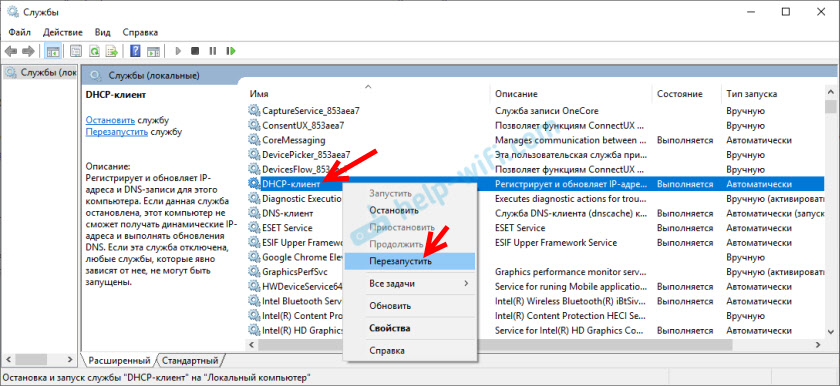
Je také žádoucí otevřít své vlastnosti a zkontrolovat, zda je typ spuštění nainstalován „automaticky“.
Také najdeme a zkontrolujeme, zda je spuštěna služba WLAN Auto Auto Building Service (a restartování).
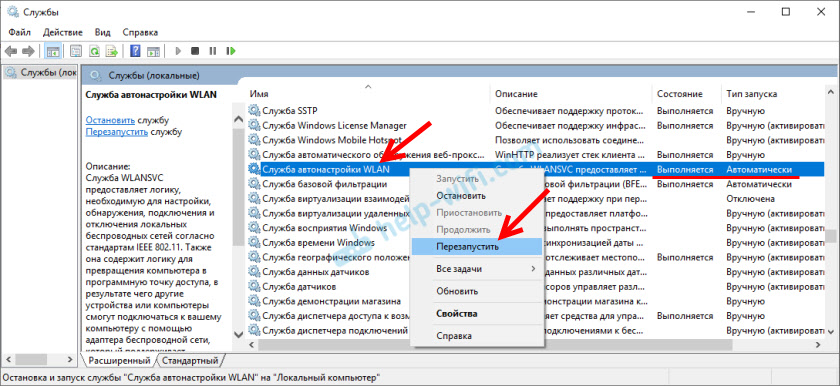
S touto službou vznikají různé problémy. Včetně, kdy se spustí. Zanechám odkaz na samostatnou instrukci: WLAN Auto -Building Service. Co je to a jak zahrnout do Windows.
Přátelé, všechno je jako obvykle: podařilo se nám zbavit chyby „Problém adaptéru bezdrátových sítí nebo přístupových bodů“ - v komentářích nám řekněte, jak jste to udělali a jaké řešení vám pomohlo. Pokud ne, popište svůj problém podrobně. Připojte screenshoty (v komentářích máme takovou příležitost). Určitě odpovím na všechny a pokusím se pomoci.
- « Vysílač Bluetooth pro televizi (sluchátka). Co to je, jak to funguje a jak si vybrat?
- Jak připojit sluchátka AirPods s MacBook, iMac, Mac Mini? »

