Jak připojit sluchátka AirPods s MacBook, iMac, Mac Mini?

- 2770
- 360
- Mgr. Kim Doleček
Jak připojit sluchátka AirPods s MacBook, iMac, Mac Mini?
Nevím, jak vy, ale používám sluchátka AirPods s různými zařízeními. Kromě iPhone je připojím k počítači na Windows (které jsem již napsal v pokynech: jak připojit AirPods k počítači a notebooku na Windows) a někdy musíte připojit AirPods k MacBook. Když vezmu MacBook Air Brother. Mimochodem, také dokonale pracují s televizí, ale řeknu vám o tom v jiném článku. AirPods, stejně jako jakýkoli jiný koníček Bluetooth, se bez problémů připojte k různým zařízením. A samozřejmě dokonale pracují s počítači na Mac OS. Mám na mysli MacBooks (Air and Pro), iMac, Mac Mini, Mac Pro. Připojení vzduchu -Opon s počítačem Apple je mnohem jednodušší než okna ve srovnání se stejnými okny. Své akce můžete přiřadit na dvojím doteku na sluchátka, mikrofon funguje bez problémů.
V tomto článku chci ukázat proces připojení AirPods s MacBook. A také zvažte možná nastavení a některé nuance. Mám první generační sluchátka. Pokud máte druhý - je to v pořádku, instrukce to udělá. Stejně tak, pokud například iMac. Systém je stejný, pak všechno bude fungovat.

Pokud jste připojili sluchátka s iPhone a na notebooku nebo počítači Mac jste se dostali pod stejné Apple ID jako na iPhone, pak nemusíte nic spojit. Stačí vytáhnout sluchátka z pouzdra, vložte je do uší a do zvukového nastavení Vyberte si sluchátka.
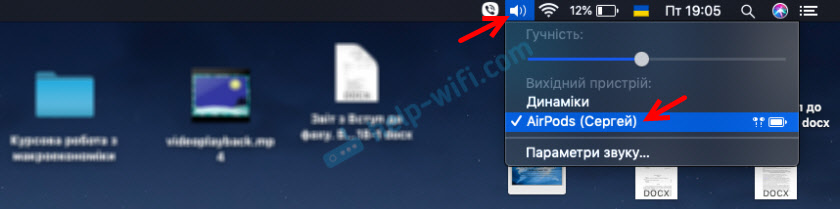
Takhle jen. Pokud sluchátka nejsou v seznamu výstupních zařízení v nastavení zvuku, je třeba je připojit. Stejná magie jako na stejném iPhone nebo iPadu (když právě otevřeme případ a přineseme jej do zařízení) v tomto případě nefunguje. Musíte jít do nastavení Bluetooth na Mac OS a vše propojit ručně. Ale je to velmi jednoduché a rychlé. Nyní ukážu, co se nazývá skutečný příklad.
Připojujeme AirPods k MacBooku nebo jinému počítači na Mac OS
Otevřete nastavení Bluetooth.
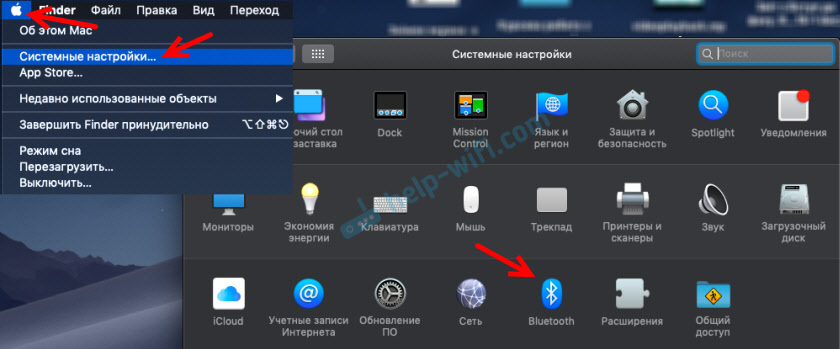
Vložte obě sluchátka do případu a otevřete je. Stiskněte tlačítko na pouzdře a podržte jej po dobu tří sekund. Indikátor začne blikat bílý.

Zkontrolujte, zda je Bluetooth zahrnut do našeho MacBooku. Sluchátka by se měla objevit v seznamu dostupných zařízení. Stačí kliknout na tlačítko „Připojit“.
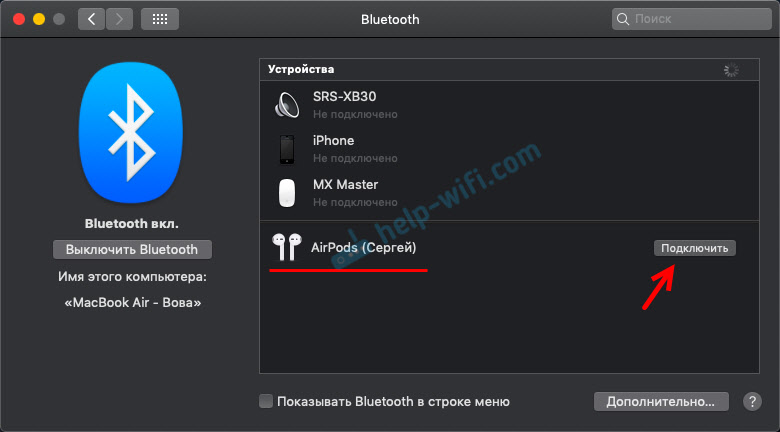
AirPods budou připojeny. Blízko stavu „připojeného“ se objeví indikátor nabití baterie.
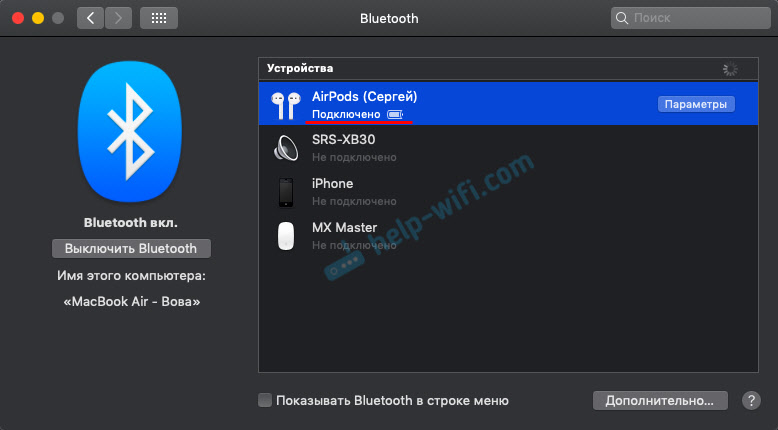
To je vše, můžete použít sluchátka. Všechno je co nejjednodušší a nejjednodušší.
Nastavení a správa sluchátek AirPods na Mac OS
Okamžitě v nastavení Bluetooth, naproti sluchátek, můžete kliknout na tlačítko „Parametry“.
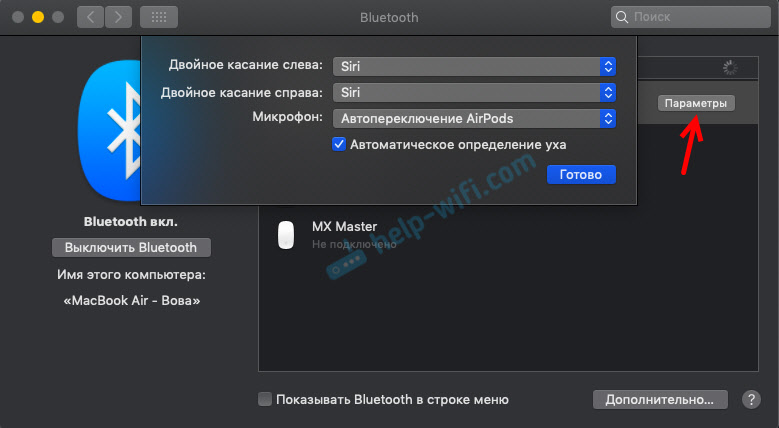
Nabídka se otevře, kde můžete přiřadit funkci na dvojím doteku na levé a legální sluchátka. Stejně jako telefon jsou k dispozici následující možnosti: Siri, Start/Pause, další cesta, předchozí cesta, vypnuto. Tam můžete také nakonfigurovat použití mikrofonu na AirPods a vypnout, nebo zapnout funkci „Automatická identifikace ucha“.
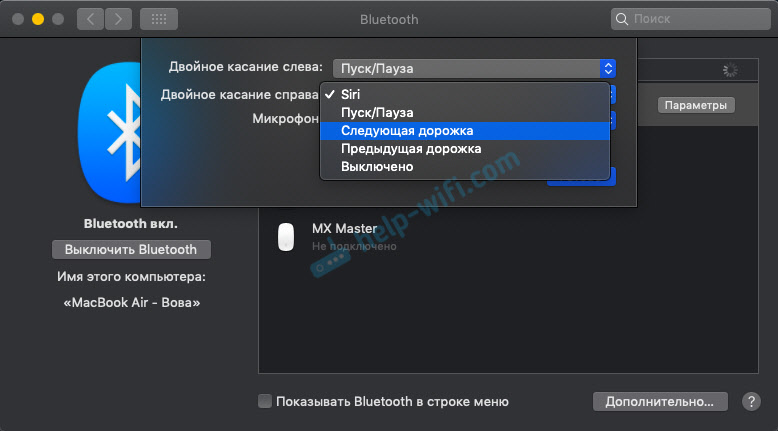
V případě potřeby lze ve stejném prostředí Bluetooth Nashelds vypnout, přejmenovat nebo odstranit.
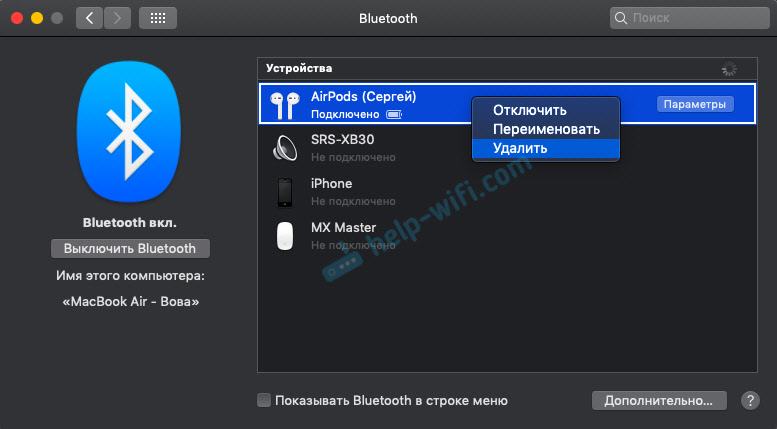
V nastavení zvuku můžete změnit zdroj zdroje zvuku. Například jej přepněte na postavené reproduktory MacBooku, i když jsou připojeny střapce. Tam můžete také vidět úroveň náboje sluchátek a pouzdra.
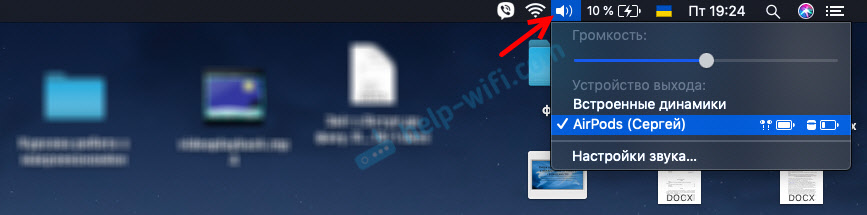
Pokud je vaše ikona Bluetooth zobrazena v řádku nabídky, můžete také vidět úroveň poplatku každého sluchátka a pouzdra AirPods.
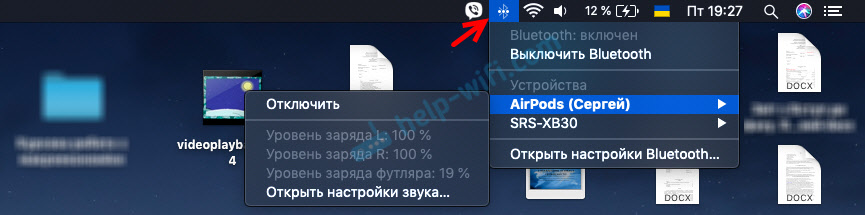
Žádné problémy s řidiči (jako v případě Windows 7), nastavení mikrofonu a podobně. Připojeno za několik sekund a používat. Bylo by samozřejmě divné, kdyby se AirPods v Apple neupravil tak, aby dokonale pracoval s vlastními notebooky a počítači. Apple ekosystém, bez něj.
- « Problém adaptéru bezdrátových sítí nebo přístupových bodů. Jak eliminovat chybu?
- Jak připojit TP-Link Archer MR400 a nakonfigurovat internet pomocí SIM karty nebo kabelu? »

